Una técnica de edición de vídeo con la que mucha gente no está muy familiarizada es la interpolación de fotogramas clave. Esta técnica es vital para que las animaciones parezcan más realistas y fluyan mejor, ya que suaviza la transición entre fotogramas clave generando fotogramas intermedios. Adobe After Effects, una herramienta profesional muy utilizada, destaca en la interpolación de fotogramas clave.
Al comprender la interpolación de fotogramas clave en Adobe After Effects, puedes mejorar tus gráficos animados añadiendo realismo a tus animaciones y acelerando significativamente tu flujo de trabajo. Así que vamos a entrar de lleno en el tema y a desglosar los conceptos de interpolación de fotogramas clave y sus distintos tipos.
En este artículo
Parte 1. Conceptos básicos sobre la interpolación de fotogramas clave
Para entender la interpolación de fotogramas clave, primero hay que saber qué son los fotogramas clave. Los fotogramas clave marcan el punto inicial y final de un cambio en las propiedades de un objeto animado, como posición, rotación, escala y opacidad. Y la interpolación rellena los valores entre estos fotogramas clave, creando transiciones y movimientos fluidos.
En pocas palabras, la interpolación de fotogramas clave es una técnica que hace que los personajes u objetos animados cambien su posición de forma fluida. Es como dibujar un personaje saltando y luego dibujarlo aterrizando. Al ajustar el método de interpolación, se controla cómo se mueve o cómo cambia un objeto en el tiempo, con lo que la animación adquiere un aspecto más realista.

La interpolación de fotogramas clave facilita la animación al reducir la necesidad de ajustar manualmente cada fotograma. Es crucial para animadores y diseñadores, ya que ayuda a crear movimientos, transiciones y efectos suaves, y ofrece la flexibilidad necesaria para materializar tus ideas creativas.
Aunque todos los métodos de interpolación de fotogramas clave utilizados por After Effects se basan en el método de interpolación Bézier, existen varias técnicas de interpolación de fotogramas clave a disposición de los animadores. Estas incluyen curva lineal, curva automática, curva continua, curva y mantener.
Interpolación lineal: Es el tipo de interpolación más sencillo. Crea una transición constante y rectilínea entre dos fotogramas clave. Por ejemplo, si animas un objeto que se mueve de un lado a otro de la pantalla, la interpolación lineal garantizará que se desplace a una velocidad constante.
Interpolación Bezier automática: Este método utiliza curvas suaves para ajustar el movimiento entre fotogramas clave, añadiendo automáticamente efectos de entrada y salida. Es útil para animaciones en las que los objetos empiezan y paran de repente o para animar a personajes caminando o corriendo.
Interpolación Bezier Continua: Este método ofrece un mayor control sobre la trayectoria de movimiento al permitir a los animadores ajustar manualmente los controles de dirección de la curva Bézier. Esta técnica de interpolación es ideal para animar movimientos complejos, como los intrincados movimientos de baile de un personaje o el suave desplazamiento de una cámara por una escena.
Interpolación Bezier: Este método ofrece el máximo nivel de control, ya que permite ajustar manualmente la forma del gráfico de valores o los segmentos de la trayectoria de movimiento en cada fotograma clave. Esto permite transiciones muy personalizables e impecables con distintas velocidades de aceleración y desaceleración. Por ejemplo, si los animadores quieren crear animaciones intrincadas, como los gestos expresivos de un personaje o la trayectoria compleja de un objeto, este tipo de interpolación es perfecto para ello.
Mantener interpolación: Mantener la interpolación mantiene constante el valor de una propiedad hasta que se alcanza el siguiente fotograma clave, sin cambios ni transiciones intermedias. Esta técnica es ideal para que los animadores la utilicen cuando un personaje hace una pausa en mitad de la acción antes de pasar a una nueva pose o para mostrar un mensaje estático antes de cambiar al siguiente.

Parte 2. Interpolación espacial y temporal en After Effects
La interpolación de Adobe After Effects no sólo afecta a cómo cambian las propiedades con el tiempo, sino también a cómo se mueven por el espacio. Comprender la interpolación espacial y temporal es crucial para crear animaciones fluidas y realistas. He aquí un análisis más detallado de cada uno de ellas:
1. Interpolación espacial
Como su nombre indica, esta interpolación se encarga de cómo se mueve un objeto por el espacio entre fotogramas clave. Determina la trayectoria que sigue un objeto animado. En After Effects, las técnicas de interpolación espacial ayudan a controlar la trayectoria y la suavidad del movimiento de un objeto por la pantalla. Las opciones clave incluyen:
Interpolación espacial lineal: Esta crea una trayectoria recta entre los fotogramas clave, lo que resulta en un movimiento uniforme. Por ejemplo, si animas una pelota que va rodando en línea recta por la pantalla, la interpolación espacial lineal hará que se mueva a una velocidad constante sin ninguna desviación.
Interpolación espacial Bezier: Esto proporciona un mayor control sobre la trayectoria mediante el ajuste de los controles de dirección Bezier, creando trayectorias fluidas y curvas. Por ejemplo, si animas a un personaje que camina por una trayectoria curva, la interpolación espacial de Bézier te permitirá ajustar con precisión la curvatura de la trayectoria, haciendo que el movimiento parezca más natural y fluido.
2. Interpolación temporal
Por su parte, la interpolación temporal se refiere a cómo cambian los valores de una propiedad a lo largo del tiempo entre fotogramas clave. Se centra en la velocidad de los cambios y el ritmo de las animaciones. Las técnicas de interpolación temporal ayudan a gestionar la velocidad y fluidez de las transiciones.
La principal diferencia entre la interpolación espacial y la temporal es que la interpolación espacial sólo implica dos técnicas de fotogramas clave, mientras que la interpolación temporal abarca todos los tipos de técnicas de interpolación de fotogramas clave.
Interpolación temporal lineal: Crea una velocidad constante entre fotogramas clave, sin suavizado.
Interpolación temporal automática Bezier: Esta suaviza automáticamente las transiciones con efectos de entrada y salida. Por ejemplo, si animas una pelota rebotando, la interpolación automática de Bézier hará que la pelota empiece despacio, se acelere en mitad del rebote y luego se ralentice al llegar al pico de su arco.
Interpolación temporal continua Bezier: Esta ofrece transiciones fluidas y personalizables al permitir el ajuste manual de los controles Bézier. Por ejemplo, si animas el balanceo del brazo de un personaje, la interpolación continua de Bézier te permite ajustar la aceleración y desaceleración del movimiento para crear un balanceo más natural.
Interpolación temporal Bezier: Ofrece un control preciso de la aceleración y la deceleración con curvas Bezier totalmente ajustables.
Mantener interpolación temporal: Esta mantiene constante el valor de una propiedad hasta el siguiente fotograma clave, lo que provoca cambios bruscos o pausas. Por ejemplo, si animas a un personaje parpadeando, mantener la interpolación mantendrá los ojos cerrados entre parpadeos y luego los abrirá bruscamente, creando una pausa distintiva.
Además de las técnicas de interpolación de fotogramas clave comentadas, otros factores como la frecuencia de fotogramas, las curvas de suavizado y el tiempo también pueden influir en la fluidez de una animación. Los animadores deben tener en cuenta estos elementos para que sus animaciones sean fluidas y sin fisuras.
Parte 3. Alternativa a la interpolación de fotogramas clave: Wondershare Filmora
En edición de vídeo, existe una técnica llamada interpolación de fotogramas que funciona de forma similar a la interpolación de fotogramas clave en After Effects. Ayuda a que el vídeo tenga un aspecto más fluido creando nuevos fotogramas entre los existentes. Esta técnica analiza el movimiento del vídeo y rellena los huecos, haciendo que los movimientos parezcan más fluidos y continuos.
La interpolación de fotogramas se puede encontrar en software de edición de vídeo como Wondershare Filmora. Con su Interpolación de fotogramas con IA, puedes hacer que cualquier vídeo resulte más fluido creando automáticamente fotogramas adicionales, ya que proporciona unas transiciones más fluidas y sin fisuras. Es especialmente útil para los efectos de cámara lenta o para mejorar el aspecto de las escenas a cámara rápida.
Filmora también es compatible con diversos formatos de vídeo, como MP4, MKV, WEBM, MOV y GIF. Puedes cambiar el tamaño del vídeo antes o después de la interpolación y garantiza un proceso de exportación sin problemas con vídeos de alta calidad y sin pérdidas.
Puedes acceder a Filmora tanto desde Windows como desde MacOS, y es notablemente más asequible que otros programas de edición de vídeo con funciones avanzadas similares, como After Effects. Puedes empezar con una versión gratuita, y los planes de suscripción empiezan en sólo 9,99 $/mes o 29,99 $ €/año. Es una solución rentable para quienes buscan herramientas de interpolación de alta calidad sin un precio elevado.
Aquí tienes una guía paso a paso sobre cómo utilizar la función de interpolación de fotogramas con IA en Filmora:
Paso1Abre Filmora y sube tu vídeo
Asegúrate de tener la última versión de Wondershare Filmora. Una vez finalizado el proceso de descarga, haz doble clic para abrir el programa y pulsa el botón "Nuevo proyecto" del menú principal.
Para subir tu vídeo, sólo tienes que ir a Medios > Medios del proyecto y hacer clic en el botón "Importar". Una vez cargado el vídeo, arrástralo a la línea de tiempo de edición.
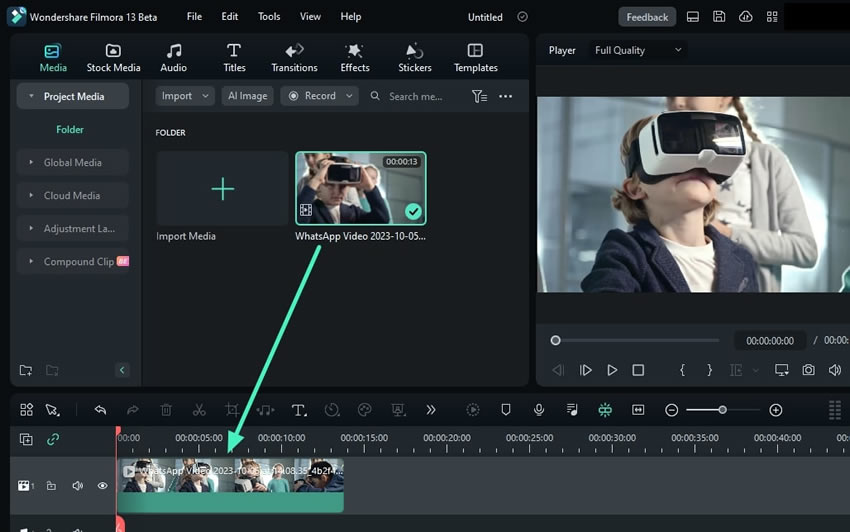
Paso2Utiliza la función de interpolación de fotogramas con IA
Para utilizar la función de interpolación de fotogramas con IA, dirígete a la pestaña "Velocidad" del panel de ajustes derecho. Selecciona "Velocidad uniforme", y verás las opciones de "Interpolación de fotogramas de IA" a continuación.
Si deseas que en tu vídeo hayan escenas con movimientos rápidos, elige "Fusión de fotogramas", aunque obtendrás una calidad inferior. Pero si deseas añadir efectos de cámara lenta, elige "Flujo óptico" en su lugar.

Paso3Observa los resultados después de exportar tu vídeo
Para ver los resultados finales, tienes que guardar el vídeo haciendo clic en el botón "Exportar" de la esquina superior derecha de la pantalla. Ponle un nombre a tu vídeo y elige dónde guardarlo. Cuando hayas terminado, haz clic en "Exportar" y reproduce el vídeo para ver los efectos aplicados.
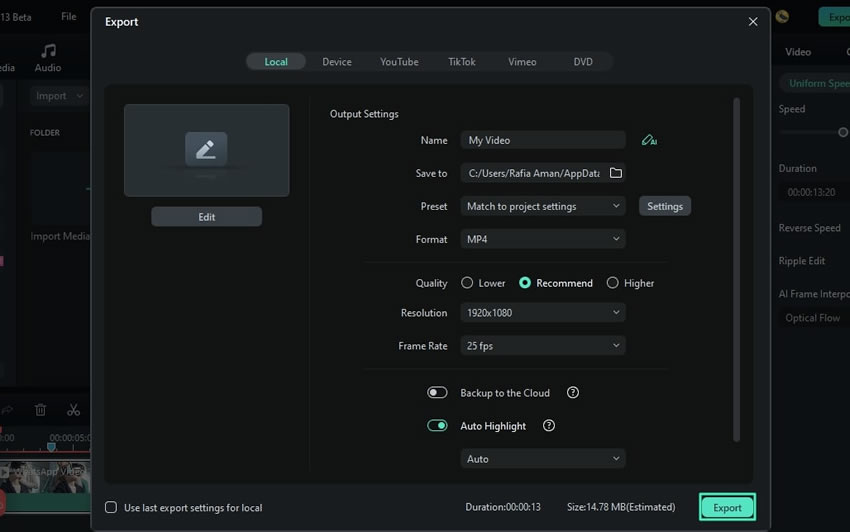
Consejos: Uso de la función de fotogramas clave de Filmora
Además de la interpolación de fotogramas con IA, Filmora también incluye una función de Fotogramas Clave, que proporciona efectos similares a la interpolación de fotogramas clave en After Effects. Los fotogramas clave permiten establecer valores en puntos específicos para crear animaciones fluidas en el tiempo.
Paso1Carga y añade vídeo a la línea de tiempo
Para utilizar la función de fotogramas clave, sube tu vídeo y añádelo a la línea de tiempo de edición. Haz clic en el icono de fotograma clave con forma de diamante de la barra de herramientas de la línea de tiempo, o dirígete a Vídeo > Básico y haz clic en el icono con forma de diamante para establecer un fotograma clave. Mueve la barra de progreso hasta donde quieras añadir el fotograma clave de inicio.

Paso2Edita los fotogramas clave ajustando los parámetros
El siguiente paso es ajustar los parámetros. Puedes modificarlos en el panel de propiedades o directamente en el vídeo. Arrastra el control deslizante, cambia los valores o aplica las funciones que mejor se adapten a tus necesidades.
Con los fotogramas clave, puedes ajustar la configuración de vídeo con transformar, composición, herramientas IA y animación. Anima grupos de títulos enteros o elementos individuales, establece fotogramas clave para varios efectos, incluido OpenFX, y explora la biblioteca de efectos de Filmora. También puedes utilizar fotogramas clave para personalizar animaciones de stickers y pantallas divididas.

Paso3Añadir otros fotogramas clave
Para activar la función de animación, añade al menos dos fotogramas clave con diferentes ajustes a tu clip. Sin esto, el efecto será igual durante todo el vídeo.
Tras establecer el primer fotograma clave, verás un icono con forma de diamante en la línea de tiempo. Arrastra la barra de progreso hasta un nuevo punto para añadir otro fotograma clave, marcando el final de la animación o un efecto diferente. Ajusta los parámetros según sea necesario.

Paso4Guardar cambios
Si has cometido un error y deseas eliminar un fotograma clave, haz clic con el botón derecho del ratón en el icono de diamante del clip. Cuando el icono se vuelva amarillo, elige "Borrar fotograma" o "Borrar todos los fotogramas clave."
Después de añadir y editar tus fotogramas clave, haz clic en "Aceptar" para guardar. A continuación, el sistema analizará los cambios entre fotogramas clave y exportará el efecto con transiciones suaves.
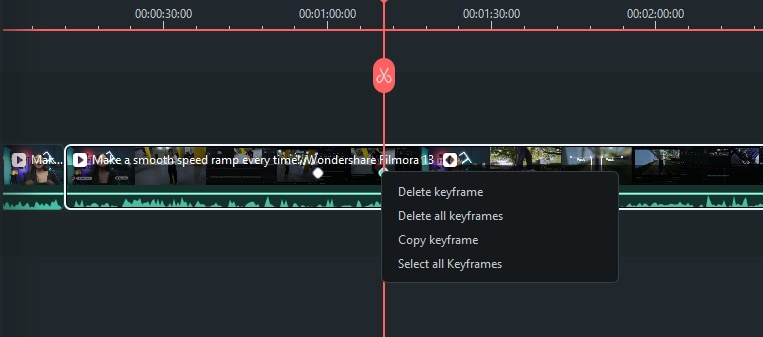
Conclusión
Dominar la interpolación de fotogramas clave es crucial para crear animaciones realistas y atractivas, y Adobe After Effects es una herramienta líder para este fin. Si entiendes cómo funciona la interpolación de fotogramas clave, podrás mejorar tus gráficos animados, haciendo que las animaciones resulten más fluidas y dinámicas.
Además de la interpolación de fotogramas clave, también existe la interpolación de fotogramas, que suaviza los vídeos añadiendo fotogramas adicionales. Wondershare Filmora ofrece esta función, creando automáticamente estos fotogramas para garantizar transiciones fluidas. Es ideal para efectos de cámara lenta y escenas de movimiento rápido.
La herramienta de interpolación de fotogramas con IA de Filmora, junto con su compatibilidad con numerosos formatos de vídeo y su asequibilidad, ofrece una opción práctica y económica para la edición de vídeo de alta calidad.




