Cómo rotar vídeos de YouTube
Sep 20, 2024• Última Solución
Para girar tu vídeo de YouTube existen dos soluciones: Hacerlo desde un editor de vídeo en tu computadora o hacerlo desde un rotador de vídeo online. Aquí te dejo las mejores soluciones para rotar tus vídeos y subirlos a YouTube.
Nota: antes era posible rotar tu vídeo desde YouTube Video Editor, pero a partir de septiembre 2017 el editor ya nos está disponible. Por eso te recomendamos los siguientes editores de vídeo para girar 90 o más grados tus vídeos de YouTube.
También te puede interesar: Cuánto gana un YouTuber
- Cómo rotar un vídeo de YouTube con un programa para computadora
- Cómo rotar un vídeo de YouTube en un rotador online
Cómo rotar un vídeo de YouTube con un programa para computadora
Wondershare Filmora Video Editor: Para rotar vídeos de YouTube en dos pasos
Paso 1. Descarga el programa para voltear vídeos
Haz clic en el bóton de descarga y sigue las instrucciones para descargar Wondershare Filmora Video Editor.
Paso 2. Importa archivos de video para rotarlos
Puedes hacer clic en "Importar" en la ventana principal del programa para seleccionar archivos que deseas girar desde el PC, o simplemente arrastra y suelta los archivos al Álbum de Usuario. Son compatibles todos los formatos de vídeo populares, como AVI, MP4, 3GP, 3G2, MOV, FLV, VOB, M4V, MPG, MPEG, TS, TRP, M2TS, MTS, TP, DAT, WMV, MKV, etc.
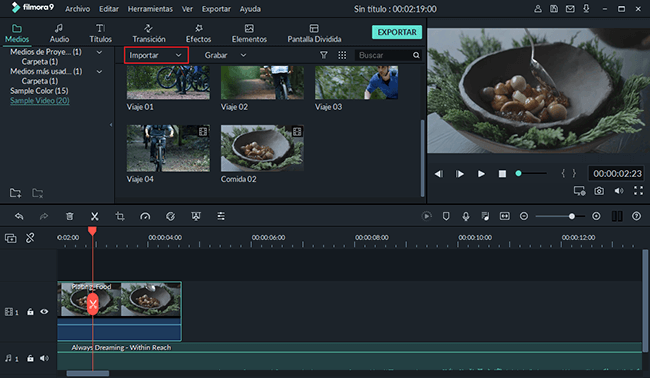
Paso 3. Rota y voltea el vídeo o el segmento que deseas girar
Para girar un vídeo, primero necesitas arrastrarlo desde la biblioteca de medios a la línea de tiempo. Posteriormente, haz doble clic en la miniatura de vídeo para mostrar el panel de edición. Las opciones para rotar vídeos se encuentran en la parte superior, son los 4 botones mostrados más abajo. Tan sólo haz clic en cada uno de ellos para voltear el vídeo, de acuerdo a lo que desees lograr. Puedes ver los resultados de la edición en tiempo real, en la ventana de previsualización izquierda.
- -Rota vídeos 90 grados en sentido horario, continuamente de manera que puedes girar el video 180, 270 y 360 grados (de vuelta a la posición original).
- -Rota vídeos 90 grados en sentido anti horario y continuamente, similar a la opción de rotación de arriba pero en la dirección contraria.
- -Voltea vídeos horizontalmente, de arriba abajo.
- -Voltea vídeos verticalmente, de izquierda a derecha similar al efecto visual obtenido al mirarte al espejo.
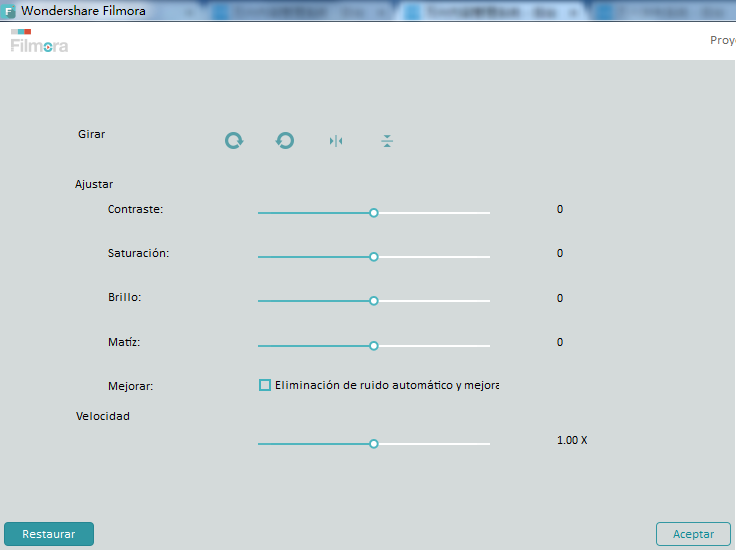
Para ver todo lo que puedes hacer con Filmora dale un vistazo a este vídeo:
Paso 3. Exportar el vídeo rotado
Después de girar tu vídeo y ponerlo en la posición deseada, puedes hacer clic en "Crear" para guardar el video modificado. Puedes exportar un video en cualquier formato de video popular, yendo a la pestaña "Formato". Si quieres reproducir tus creaciones de video en el iPhone, iPad e iPod, haz clic en "Dispositivo" y selecciona un dispositivo de la lista. También puedes subir tus videos terminados directamente a YouTube o grabarlos en un disco DVD para verlos en el TV usando un reproductor de DVD doméstico.
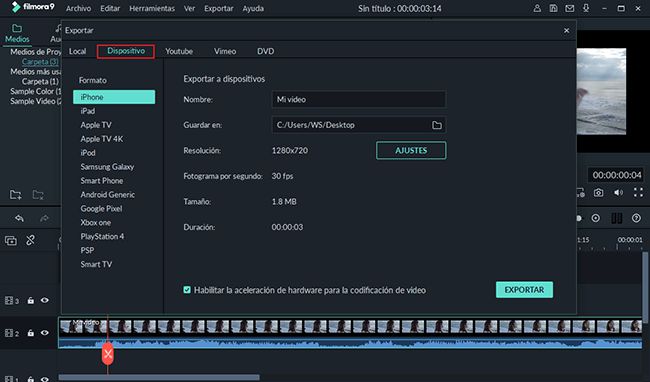
Windows Movie Maker
Creado por Microsoft, Windows Movie Maker es un programa de edición de vídeo.
- Importa el vídeo.
- Haz clic en el vídeo y elige el botón de rotación que se encuentra en la barra de herramientas.
- Guarda el vídeo después de rotarlo al ángulo adecuado.
Sony Vegas Movie Studio
Sony Vegas Movie Studio es un programa de edición de vídeo para PC. Antes se llamaba Sonic Foundry VideoFactory y Sony Screenblast Movie Studio.
- Haz clic en la caja cuadrada que puedes encontra en el vídeo, y que está al final.
- Aparecerá una ventana emergente y podrás ver el cursor para deslizar.
- En este cursor podrás ver las opciones de rotación, posición y key frame.
- Bajo la parte de rotación, podrás poner el ángulo exacto al que quieras rotar el vídeo y darle luego a enter para aplicarlo.
Adobe Premiere
Adobe Premier es un programa de edición de vídeo basado en la línea de tiempo que se incluye en la suite de Adobe Creative Cloud.
- Abre Adobe Premiere.
- Abre o comienza un proyecto.
- Importa el vídeo.
- Arrastra el vídeo a la línea de tiempo.
- Luego, accede a los controles de Efectos.
- Busca la opción de rotación, que está justo debajo de la de animación.
- Rota el vídeo a tu ángulo deseado.
Tanto si estás viendo vídeos de YouTube online o como si los has descargado, puedes rotar los vídeos al ángulo que más te convenga y se verán mucho mejor si sabes cómo hacerlo.
Cómo rotar un vídeo de YouTube en un rotador online
Si no quieres descargar un programa para cambiar la orientación de tu vídeo de YouTube, quí te dejo los enlaces a los programas online más conocidos para rotar tus vídeos
- --Rotate Video online, gratis. En esta página sólo tienes que seleccionar el vídeo que deseas girar desde tu ordenador, seguidamente la plataforma te pedirá que gires el clip hacia la orientación deseada, haces clic en Rotar, esperas unos segundos y ya lo tienes. Es súper fácil de usar.
- --Rotatevideo.org. Rotatevideo.org te dá la oportunidad de cargar tu vídeo de YouTube y girarlo 90 grados o cambiar su orientación de vertical a horizontal o viceversa. Es muy práctico
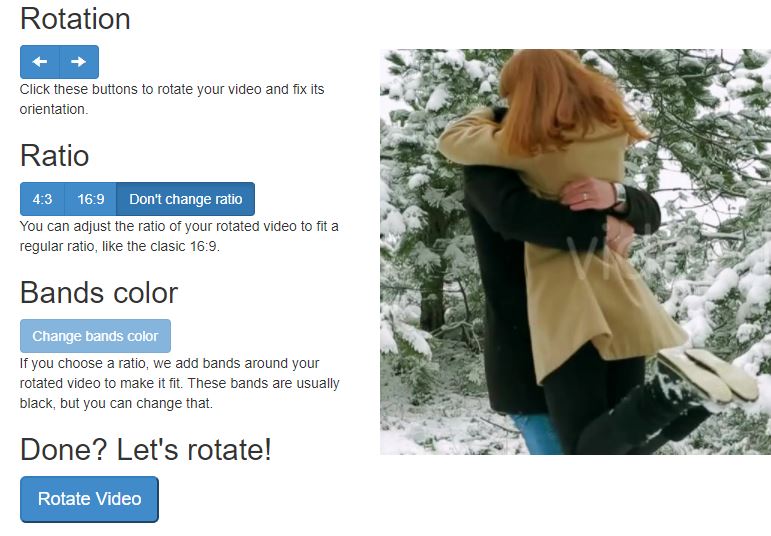
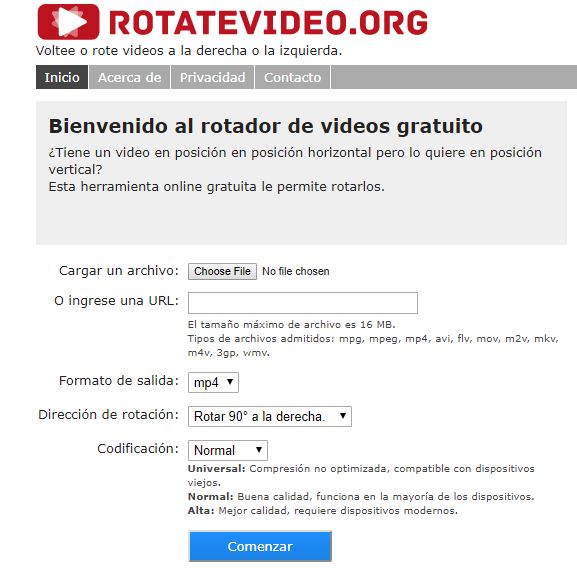

Editor de video potente y fácil de usar para todos los creadores.
Pruébalo Gratis Pruébalo Gratis Pruébalo Gratis
Recursos gratis de efectos para que tus vídeos sean súper atractivos.
Explora Más Explora Más Explora Más






