"¿Cómo se utiliza la función de texto a voz de Microsoft?" ¿Tienes curiosidad por saberlo, como mucha gente en el mundo? Por suerte, no necesitas buscar mucho, ya que hemos recopilado una guía detallada sobre todo lo que debes saber acerca de la función de texto a voz de Windows y cómo conseguirlo. Vamos a sumergirnos.
En este artículo
¿Cómo activar la conversión de texto a voz en Windows?
Ahora, hay una característica nativa de texto a voz en Windows 10 a menudo conocido como «Narrador» que ha estado presente por un tiempo. Aunque se diseñó principalmente para personas con deficiencias visuales, también puedes utilizarlo para otras aplicaciones.
Por defecto, este Narrador de texto a voz de Windows 10 está siempre desactivado. A continuación se explica cómo activar la función de texto a voz de Windows 10 (Narración):
Método 1. Atajo de teclado
Este método utiliza una combinación de teclas del teclado para activar las funciones de texto a voz de Windows. Para ello, basta con pulsar la combinación de teclas Win + Ctrl + Enter de tu teclado.
Método 2: A través de Ajustes
Paso 1. Abre el panel de control de tu computadora y ve a la sección "Ajustes". Elige "Facilidad de acceso" entre las opciones mostradas, a continuación, " Narrador ".

Paso 2. Cambia la posición "Narrador" a "Encendido".

Paso 3. En la ventana emergente "Narrador", presiona "Aceptar" para confirmar y cerrar. Puedes seleccionar la casilla "No volver a mostrar" para no recibir esta ventana emergente cada vez que quieras activarla.

Paso 4. Ahora deberías ver la pantalla "Bienvenido al Narrador", lo que significa que estás utilizando el narrador por primera vez. Simplemente selecciona "Inicio rápido" y el Narrador empezará a convertir los textos de tu pantalla en discursos. Puede leer páginas web y tablas e interpretar los colores de las fuentes y el contenido de la pantalla.
Con este narrador de texto a voz incorporado de Windows 10, se puede personalizar la velocidad, el tono y el volumen de la voz en función de sus necesidades.

¿Cómo convertir texto a voz en Windows 10 en línea?
Otra buena opción para convertir texto a voz en Windows 10 es a través de una plataforma en linea. Sí, las herramientas en línea facilitan el acceso y el uso.
Entre la multitud de conversores de texto a voz en línea, Speaktor es uno de los más destacados. Esta herramienta convierte automáticamente tus textos en voces adecuadas con ayuda de la inteligencia artificial. Con esta herramienta, puedes convertir tus textos a más de 40 idiomas, acentos y voces diferentes. Lo bueno de Speaktor es que es fácil de usar y ofrece comodidad porque puedes colaborar, editar y organizar tus archivos con facilidad. Puedes probar la versión de prueba gratuita o adquirir las versiones premium, algo caras.
Pasos para convertir texto a voz con la herramienta en línea Speaktor
Paso 1. Navega en Speaktor.com y regístrate para entrar en el panel de control del programa.
Paso 2. Selecciona la pestaña "Lector de texto" y elige cómo deseas introducir el texto. Puedes seleccionar la opción "Soltar archivo", "Escribir o pegar" o "Pegar un enlace web".

Paso 3. Si elige la opción "Escribe o pega ", introduce el texto que deseas convertir a voz en el cuadro de texto siguiente y a continuación, presiona "Enviar".

Paso 4. El programa procesará instantáneamente tu texto a voz. Una vez hecho esto, selecciona el archivo y elige la voz y el idioma deseados en el panel derecho de la ventana. Puedes hacer clic en el botón "Reproducir" para previsualizar la voz.

Paso 5. Una vez satisfecho, presiona icono "Descargar" para recuperar tu voz recién generada.

La mejor forma de convertir texto a voz en Windows 10
Aunque el conversor de texto a voz en línea y el Narrador incorporado en Windows 10 son útiles, estas herramientas tienen limitaciones inherentes que las hacen inadecuadas para aplicaciones que requieren voces de calidad a partir de textos. Por ejemplo, es más probable que el narrador integrado de Windows 10 ofrezca una opción para leer los textos en voz alta en lugar de generar un archivo de audio para su uso posterior, y la herramienta en línea tarda mucho tiempo en procesar textos largos y normalmente está limitada en cuanto al tamaño del archivo o los caracteres.
Si quieres una voz profesional para tu proyecto, necesitas un software de conversión de texto a voz para computadora dedicado como Wondershare Filmora.
Con más de 40 voces diferentes y 28 idiomas admitidos, esta herramienta te permite generar una gran variedad de voces sin pérdida de calidad. Puedes escribir, pegar o cargar su guión para convertirlo en voz en cuestión de segundos.
Lo bueno de esta herramienta es que puedes ajustar varios aspectos de la voz generada, como el tono, el ritmo y el volumen, para adaptarlos a tus necesidades. También ofrece un montón de funciones de edición y los usuarios pueden ajustar a la perfección sus proyectos de vídeo/audio/voz para que resulten más atractivos y atrayentes para tu público.
Características principales:
- Ecualizador de audio: Ajusta la frecuencia de tu audio/voz según tus necesidades.
- Efectos de audio: Esta herramienta ofrece una gran variedad de efectos de audio para hacer tu audio más atractivo.
- Ruido de audio: Eliminar cualquier tipo de ruido de fondo en su archivo de audio.
- Clonación de voz: Graba segundos de tu voz y clónala para que las voces de los personajes suenen reales.
- Amplias opciones de voz e idiomas: Más de 28 idiomas y más de 40 voces.
- Desvío de audio: Reduce el volumen de la música de fondo para que la pista principal se vuelva dominante/alta.
- Opciones de exportación flexibles: Importa o exporta tu archivo de salida en varios formatos y plataformas.
¿Cómo convertir texto a voz en Filmora?
Conversión de texto a voz en Windows 10 por Filmora es una tarea sencilla y se puede hacer por cualquier persona, incluyendo los novatos. Estos son los pasos:
Paso 1. Descarga, instala y ejecuta Wondershare Filmora en tu computadora con Windows 10.
Paso 2. Importa tu archivo SRT o haz clic en la pestaña "Títulos" y elige un estilo de fuente de título adecuado para sus textos. Una vez seleccionado, arrástralo a la línea de tiempo situada en la parte inferior de la pantalla. Ahora, elige el botón derecho del ratón en el título de la línea de tiempo y selecciona la opción "Texto a voz".

Paso 3. Ahora deberías ver las distintas opciones de voz en el panel derecho de la ventana. Ve a Texto a voz> Idioma > Selecciona voz iconos desplegables para elegir las voces que deseas. Al reproducir la voz "Tu" puedes arrastrar los controles deslizantes de la parte inferior para variar el tono y la velocidad de la voz según tus necesidades.

Paso 4. Elige el botón "Generar" para convertir tus textos al estilo de voz e idioma deseados. Espera hasta que aparezca "Completado" en la ventana. Ahora puedes ver la voz generada en la sección Medios de comunicación y en la línea de tiempo. Puedes seguir editándolo con las distintas funciones de edición y exportarlo al formato de salida que desees.

Consejo adicional: ¿Cómo hacer su discurso más atractivo?
Si eres un creador de contenidos para plataformas de redes sociales populares o simplemente creas discursos por diversión, puedes hacer que tu discurso sea más atractivo con el cambiador de voz de Filmora. Te permite modificar tu voz en tiempo real con la ayuda de una colección de filtros para diferentes necesidades.
Puedes cambiar tu voz para que suene como la de un niño, un robot de inteligencia artificial, una ardilla o un hacker, entre otros. También puedes aplicar distintos filtros de voz de la biblioteca.
¿Cómo utilizar el cambiador de voz de Filmora?
Paso 1. Abre Filmora en tu computadora y selecciona la pestaña "Importar" para cargar el video/audio de destino.
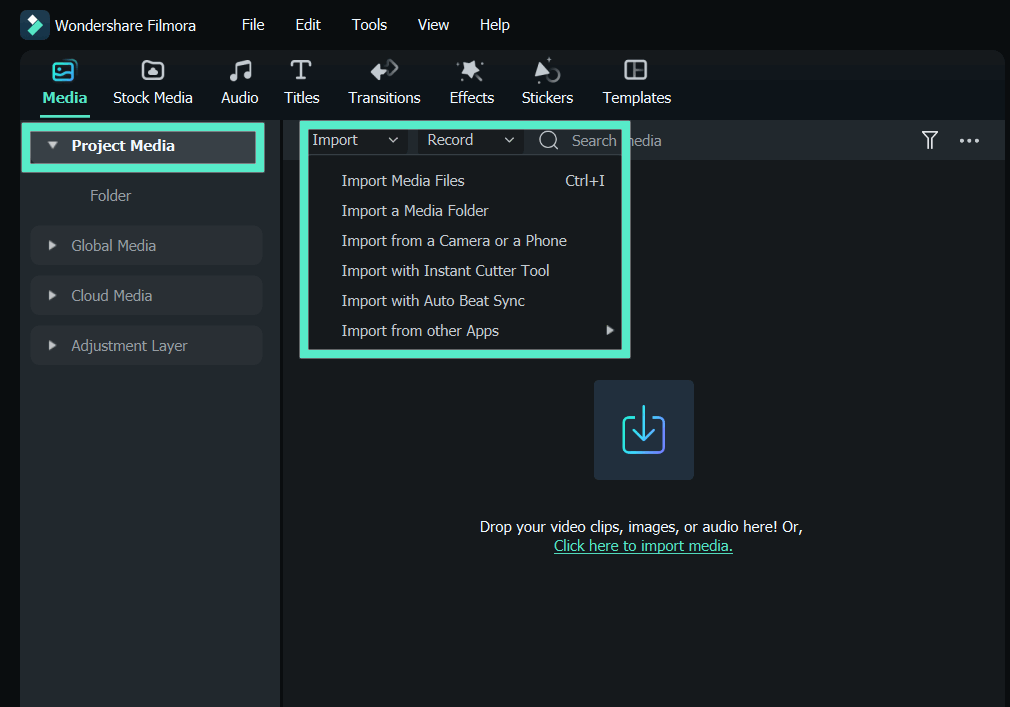
Paso 2. Una vez importado el archivo multimedia, arrástralo a la línea de tiempo y haz doble clic en él. En la ventana emergente, selecciona la pestaña "Audio " y a continuación, "Filtro de voz" o "Carácter de voz". Selecciona entre las distintas opciones de voz proporcionadas y confirma para procesar y continuar.

Paso 3. Haz clic en la voz a aplicar, y Reproducir el archivo de audio en la línea de tiempo. Si está satisfecho, pulsa el botón "Exportar" y selecciona las opciones de salida deseadas.

Conclusión
La conversión de texto a voz en Windows 10 es bastante fácil si eliges la herramienta adecuada, y hemos discutido cómo activar el narrador en el equipo, una herramienta en línea convierte textos en discursos, también proporciona un editor más completo todo-en-uno como Wondershare Filmora que te permite hacer esto ¡y mucho más!


