Divisor MOV: Cómo dividir archivos Mov (Quicktime)
Sep 20, 2024• Última Solución
MOV es un formato desarrollado por Apple y se usa comúnmente en sitios web para transmitir videos a los usuarios a través de una conexión a Internet. Si usas archivos MOV (QuickTime) con regularidad, es posible que debas dividir un solo archivo de video MOV en varias partes para facilitar el almacenamiento o el envío por correo electrónico. Aquí recomiendo un divisor MOV fácil de usar: Wondershare Filmora para Mac para que puedas dividir fácilmente el archivo MOV. Además de MOV, admite todos los formatos populares como AVI, DV, DIF, NUT, H261, NSV, FLV, MKV, MP4, M4V y más. El tutorial a continuación te mostrará cómo puedes dividir un archivo MOV usando Video Editor. Ahora instala el software y sigue los pasos.
1 Agrega el archivo MOV de QuickTime a la línea de tiempo
Después de ejecutar Video Editor, haz clic en "Importar" para seleccionar tu archivo y agregarlo al elemento multimedia. También puedes arrastrar y soltar directamente el archivo en el programa. Luego suelta el archivo de destino en la línea de tiempo para dividirlo.
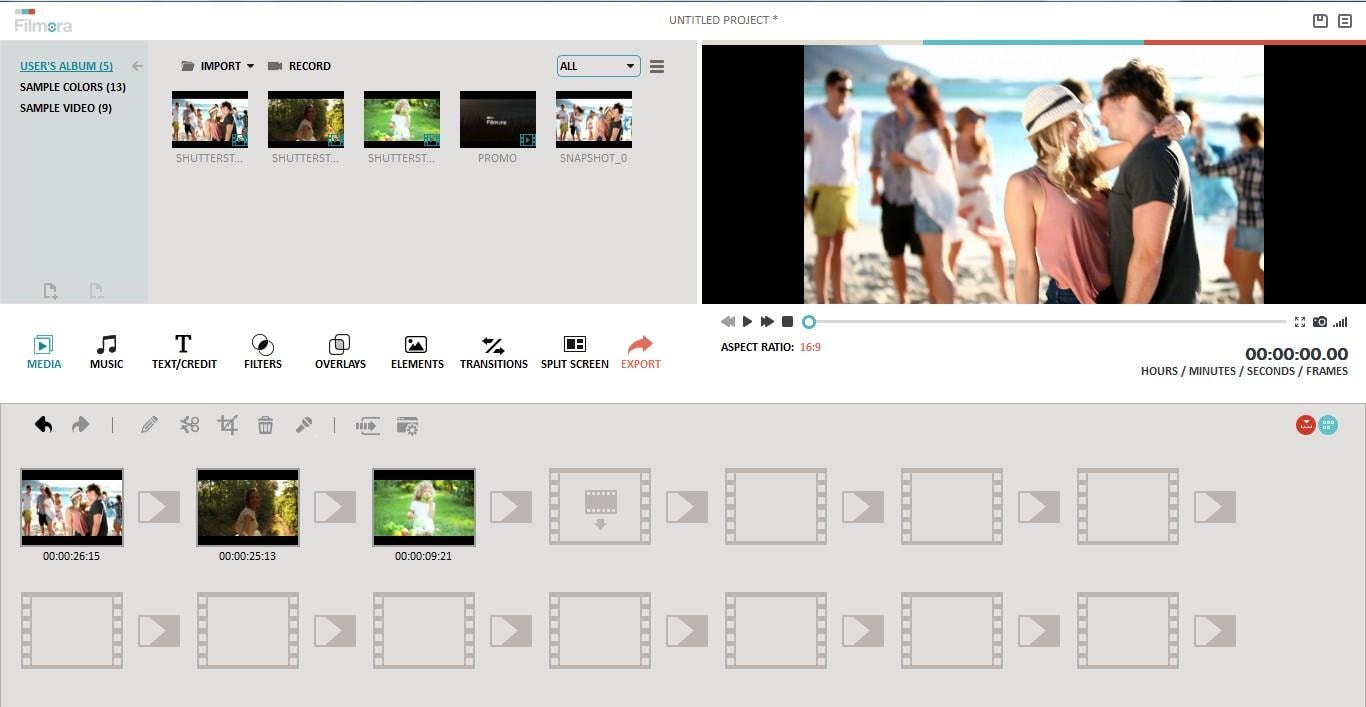
2 Dividir archivo en esta alternativa de AviSplit
Haz clic en el botón "Reproducir"; luego, tu video MOV se reproducirá en una ventana de vista previa en el lado derecho de la pantalla. Mira el video con atención y haz clic en el botón "Pausar" en el punto en el que deseas dividir el video. Luego, haz clic en el ícono "Dividir" arriba de la línea de tiempo y Video Editor dividirá el video en la ubicación donde detuviste la reproducción.
Sugerencia: Video Editor contiene una función de "Detección de escena" que te permite dividir fácilmente videos por capítulo. Haz clic derecho en el archivo en el elemento multimedia y selecciona "Detección de escena" y; "Detectar". Luego, el programa separará automáticamente todo el archivo MOV en varias partes. Después de eso, haz clic en "Aplicar" y verás los archivos de video empalmados en la línea de tiempo.

3 Guarda el nuevo archivo MOV (QuickTime)
Cuando todo esté listo, haz clic en "Crear" para guardar los nuevos archivos MOV. En la pestaña de formato, asigna un nombre al clip dividido y elige un directorio para guardar el nuevo archivo MOV. También puedes hacer clic en "Configuración avanzada" para personalizar la configuración de salida. Si deseas reproducir el nuevo archivo en iPod, iPhone, iPad, elige "Dispositivo" y selecciona la miniatura del dispositivo de la lista. Además de eso, también puedes cargar directamente el archivo MOV en YouTube o grabarlo en discos DVD para verlo en la televisión.

Cerrar la ventana. Selecciona la siguiente parte del MOV original y repite el último paso para guardar los archivos MOV divididos.

Editor de video potente y fácil de usar para todos los creadores.
Pruébalo Gratis Pruébalo Gratis Pruébalo Gratis
Recursos gratis de efectos para que tus vídeos sean súper atractivos.
Explora Más Explora Más Explora Más




