Cómo fusionar archivos de video MKV sin problemas
Sep 20, 2024• Última Solución
Si descargas a menudo videos que están en línea, puede que tengas muchos videos MKV en la PC, algo parecido al problema de Mark:
Busco un programa que pueda fusionar archivos .MKV separados así como uno que pueda hacer lo mismo pero con archivos AVI.
Para resolver estos dilemas, necesitas un editor de video y fusionador de MKV como Wondershare Filmora Video Editor. Puede fusionar archivos MKV automáticamente sin que se pierda calidad de video alguna. Para tu comodidad, también puedes fusionar los videos en otro formato, incluyendo: AVI, MP4, RMVB, FLV, MOV, VOB, 3GP, 3G2, F4V, M4V, MPG, MPEG, TS, TRP, M2TS, MTS, TP, DAT, WMV, ASF, MOD, TOD, etc. También está disponible para grabar tus MKV en DVD y verlos en tu TV con subtítulos. Suena bien, ¿cierto? Descarga gratuitamente Wondershare Filmora (antes Wondershare Video Editor) para hacer la prueba.
Cómo fusionar archivos MKV sin interrupciones
Paso 1: Importa archivos MKV a fusionar
Puedes hacer clic en el botón "Import" en la ventana principal para buscar los archivos MKV en tu PC o puedes simplemente arrastrar y soltar los archivos MKV desde el Explorador de Windows a la Biblioteca de Usuario. En la Biblioteca de Usuario, se mostrarán todos los archivos MKV importados en vista miniatura y podrán ser agregados con facilidad en la Línea de Tiempo para editarlos y guardar los cambios hechos a tus archivos MKV.
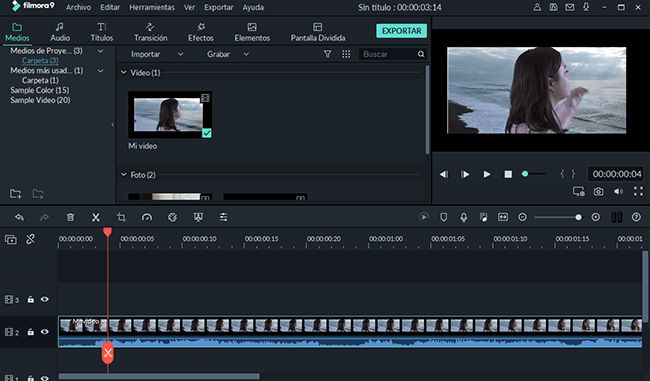
Paso 2: Arrastra y suelta videos en formato MKV a fusionar
Para fusionar archivos MKV, escoge múltiples archivos MKV en la Biblioteca de Usuario mientras mantienes presionado Ctrl (para archivos no contiguos) o Shift (para archivos contiguos), luego arrastra y suéltalos en la pista de video en la Línea de Tiempo. Todos los archivos MKV se reproducirán uno por uno sin espacios en medio luego de guardarlos en tu PC. Por defecto, no se aplicarán transiciones, pero ciertamente puedes agregarlas entre cada archivo MKV individual como describo en el paso 3.
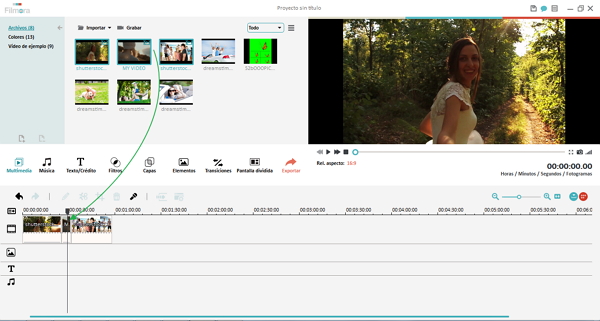
Paso 3: Agrega transiciones entre videos MKV (opcional)
Para control cómo se reproduce la película de un clip MKV al siguiente, puedes agregar transiciones entre clip y clip. Para hacerlo, cambia a la pestaña Transition y arrastra la transición que prefieras hacia el video MKV que la requiera. También puedes hacer clic derecho en cualquier transición y aparecerá un menú. Escoge "Apply to All" y "Random to All" del menú para agregar la misma transición a todos los clips o aplicar transiciones al azar.
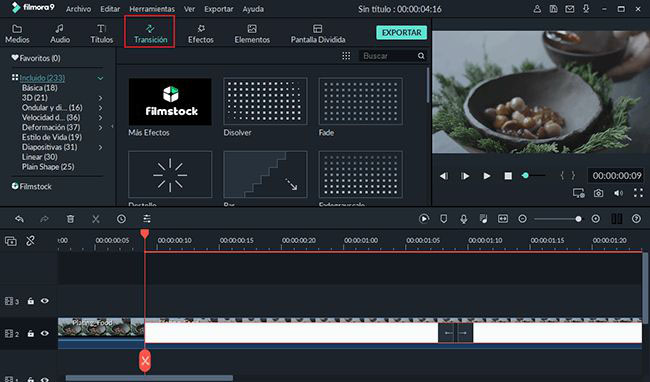
Paso 4: Fusiona archivos MKV en uno solo
Es buena idea previsualizar el video MKV ya fusionado haciendo clic en el botón Play. Cuando estés feliz con el resultado, haz clic en "Create" para fusionar archivos MKV en un solo video. En la pestaña Format, escoge el formato que gustes de la lista. Todos los formatos de video populares son compatibles. Pero en este caso, el formato MKV funciona si quieres conservar el MKV en su formato original. Para reproducir los archivos MKV iPod, iPhone o iPad, escoge "Device" y escoge un dispositivo. También puedes subir el video combinado a YouTube usando tu cuenta o grabar en DVD para verlo en tu reproductor DVD casero.
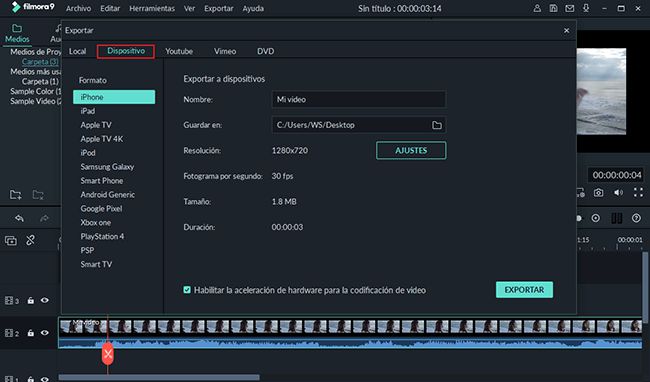
Más funciones de Wondershare Filmora Video Editor
Ya fusionaste archivos MKV con Wondershare Filmora (antes Wondershare Video Editor). También puedes beneficiarte de otras funciones que verás más abajo.
- Opciones de refinación incluyendo Contraste, Brillo, Saturación, Tinte, etc.
- Agrega transiciones entre escenas y clips con 48 efectos
- Edita el video con herramientas completas como Dividir, Recortar, Cortar, Rotar, etc.
- Incluye más de 50 efectos visuales para mejorar tus videos
- Haz un video Picture-in-Picture fácilmente (otra forma de fusionar archivos MKV)
- Agrega música de fondo o reemplaza el audio original
- Agrega títulos con efectos animados

Editor de video potente y fácil de usar para todos los creadores.
Pruébalo Gratis Pruébalo Gratis Pruébalo Gratis
Recursos gratis de efectos para que tus vídeos sean súper atractivos.
Explora Más Explora Más Explora Más






