Aprender a invertir la orientación de tu vídeo en iMovie es muy sencillo. Si quieres rotar un vídeo con orientación vertical a orientación horizontal en iMovie estos son los pasos que debes seguir.
- Cómo invertir un vídeo con iMovie de vertical a horizontal
- Alternativa a iMovie para invertir tus vídeos rápidamente y eliminar la barras negras
Parte 1: Cómo invertir un vídeo con iMovie de vertical a horizontal
Lo mejor de iMovie es que todo el mundo lo puede usar fácilmente y tiene más herramientas de las que te podrías haber imaginado necesitar para tus vídeos. Así es como funciona:
Paso 1. Abre iMovie
Abre la aplicación de iMovie y vete a las herramientas de rotar y ajustar. Aquí verás lo sencillo que es manejar este programa. Tanto si tienes experiencia en la edición de vídeo como si no, podrás entender fácilmente la capacidad y la potencia de las herramientas que te pone al alcance de las manos.
Paso 2. Corta el vídeo
Cuando accedas a la pantalla de la herramienta de cortar, solo tienes que arrastrar el marco verde para elegir el tamaño del vídeo según tus necesidades. Puedes hacerlo más grande o más pequeño y también puedes utilizar la opción de "permitir negros" para ponerle un borde a tus vídeos. Ésta es una buena opción cuando quieres ponerle un marco virtual a tu vídeo.
Paso 3. Invierte el vídeo
Usa el botón de rotar para girar el vídeo a la izquierda o a la derecha. Cada vez que hagas clic en rotar el vídeo se gira 90 grados. Comprueba siempre que el tamaño de tu vídeo se ajusta al formato, porque en caso contrario aparecerán unas barras en la parte inferior y superior de tu vídeo y tal vez no lo quieras.
Paso 4. Previsualiza y guarda
Cuando tengas los resultados que buscas, dale a play. Aquí es donde verás los resultados finales. Si te convencen, entonces dale a "hecho" y tu vídeo se guardará automáticamente.
Parte 2: Alternativa a iMovie para invertir tus vídeos rápidamente y eliminar la barras negras
Si estás editando un vídeo con iMovie, habrá muchas ocasiones que el programa no admita el formato. Debido a esto, tendrás que convertir el vídeo antes de trabajar con él. Para hacerlo, podrás usar Wondershare Filmora (antes Wondershare Video Editor) para Mac. Es una herramienta sencilla y muy eficaz para editar vídeo y también admite cualquier tipo de formato de audio y vídeo que estés usando.
Aquí te mostramos cómo invertir tu vídeo en Filmora paso a paso:
Pasp 1. Importa tus clips
Como es normal, tendrás que importar el archivo con el que quieras trabajar. Esto es muy fácil con la herramienta de importación. Vete a archivo y haz clic en importar archivos multimedia. También puedes arrastrar y soltar el archivo en el programa para ahorrar pasos. Si no sabes dónde está el archivo tienes un explorador integrado que te ayudará a buscar el vídeo. Podrás importar formatos como Photo Booth y iTunes Library. También podrás capturar vídeo con su herramienta de captura de pantalla o con el iSight, también integrado.
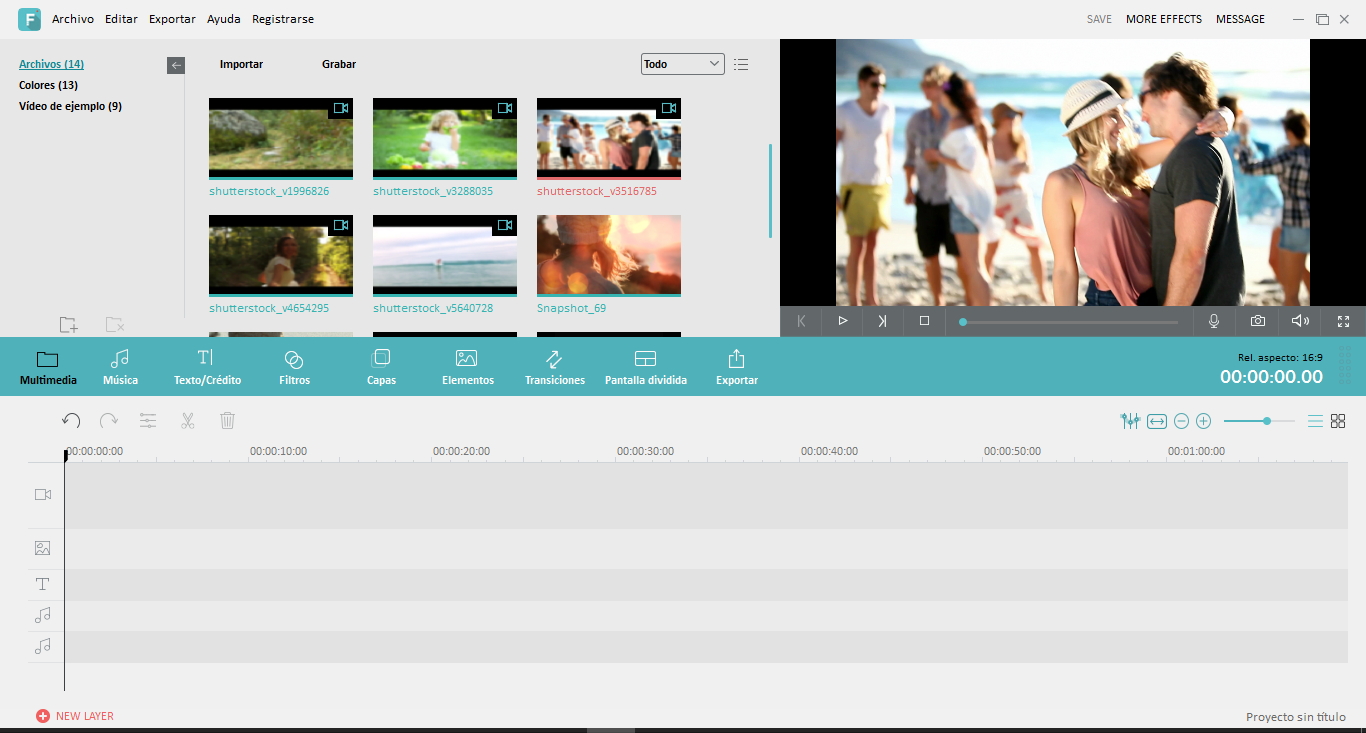
Paso 2. Corta tu vídeo
Lo siguiente es cortar el vídeo. Haz clic en el botón de cortar. Hay dos ventanas predefinidas para 16:9 y 4:3, pero también puedes utilizar la ventana para conseguir el tamaño que quieras de manera manual.
Paso 3. Invierte el vídeo
Utiliza el botón de rotar para cambiar el vídeo del modo que quieras. También puedes hacer clic derecho para acceder a la opción de rotar. De nuevo, el vídeo rotará 90 grados. Desde esta pantalla también podrás voltearlo vertical u horizontalmente.
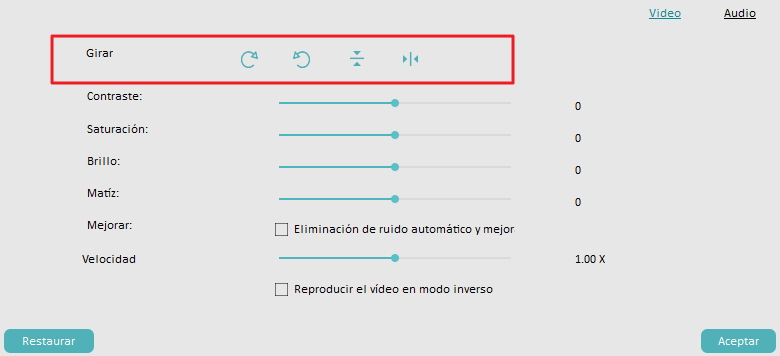
Paso 4. Previsualiza y guarda
Una vez que hayas terminado de editar, dale a exportar. Aquí es donde eliges el nuevo formato de vídeo. Puedes subirlo a una plataforma como YouTube o grabarlo directamente en un DVD.
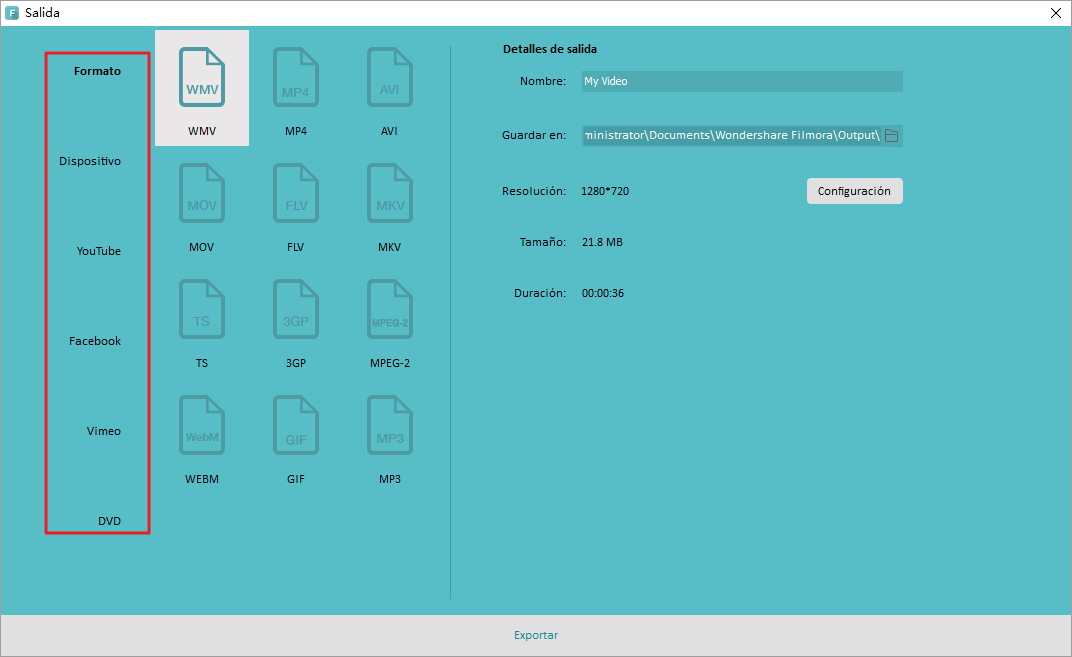
Trabajar con Filmora te permite una herramienta fácil y rápida para tus vídeos. Su valor reside en su sencillez y compatibilidad con un montón de formatos. No tendrás que ser un experto para conseguir unos vídeos magníficos y modificarlos en el modo que quieras.









