Cuando aprendas cómo resaltar un objeto en movimiento en un video, podrás usar el truco en varias situaciones. Como el ajuste permite a los espectadores localizar el objeto de interés, puedes llamar la atención de la audiencia hacia un elemento particular del video y otros mucho más. La mejor cosa sobre el futuro es, este es simplemente a aprender e implementar en tus proyectos videos.
Teniendo esto en cuenta, las secciones explican siguientes cómo destacar la persona en un video en Wondershare Filmora. Hay valor de mencionar aquí que una persona se toma como muestra para la ilustración simplemente, y puedes elegir cualquier otro objeto en movimiento para destacarlo mientras editas tu video.
Parte 1: ¿Cómo destacar un objeto movimiento en un video en Wondershare Filmora? [paso-por-paso tutorial]
Fimora es una del los creadores de videos destacados más utilizados en escritorio. Destacar un objeto en movimiento o una persona en Filmora X es comparativamente más simple de lo que era en sus versiones anteriores, o en cualquier otra herramienta de postproducción de terceros similar disponible en el mercado ahora. Puedes aprender cómo destacar una persona en un video en Filmora X siguiendo las instrucciones que se dan:
Paso 1: Importar y añadir el video de origen a la línea en tiempo
Lanzar Wondershare Filmora X en tu computadora Windows o Mac (Windows 10 PC es usado aquí), clic cualquier dentro de la ventana de Medios, seleccionar e importar el video original desde la localización de disco duro de la computadora tuya.
Luego, pase el mousse sobre la miniatura del video, y clic +que aparece en el área inferior derecha del icono. Si tu metraje de video tiene una velocidad de fotogramas o una resolución diferente que no coincide con la configuración del proyecto, puedes seleccionar a mantener los parámetros de video originales con el botón de Coincidir con medios, o clic el Mantener el ajuste a coincidir con el ajuste del proyecto.
Paso 2: Añadir máscara invertida al clip
Posición el líder de reproducción en el marco desde el que deseas comenzar a destacar el objeto. A la Medios pestaña en la parte superior, clic Muestra colores en el panel de la izquierda, busque el color Negro de los tonos disponibles, arrástrelo y colóquelo encima de la pista de video en la línea de tiempo.
Nota: Asegúrete de colocar el color de muestra en una nueva pista sobre el video y la duración del color de muestra. Puedes estiré la longitud de la capa de color a la duración deseada para que puedas destacar el objeto en el video.

Después de esto, va a Efectos, utiliza la caja Buscar en la derecha de la ventana de Efectos a buscar Máscara de imagen, arrastre el icono Máscara de imagen y colóquelo justo en la pista de color de muestra en la línea de tiempo. O, puedes al directorio Utilidad en la pestaña Efectos y buscar el efecto Máscara de imagen.
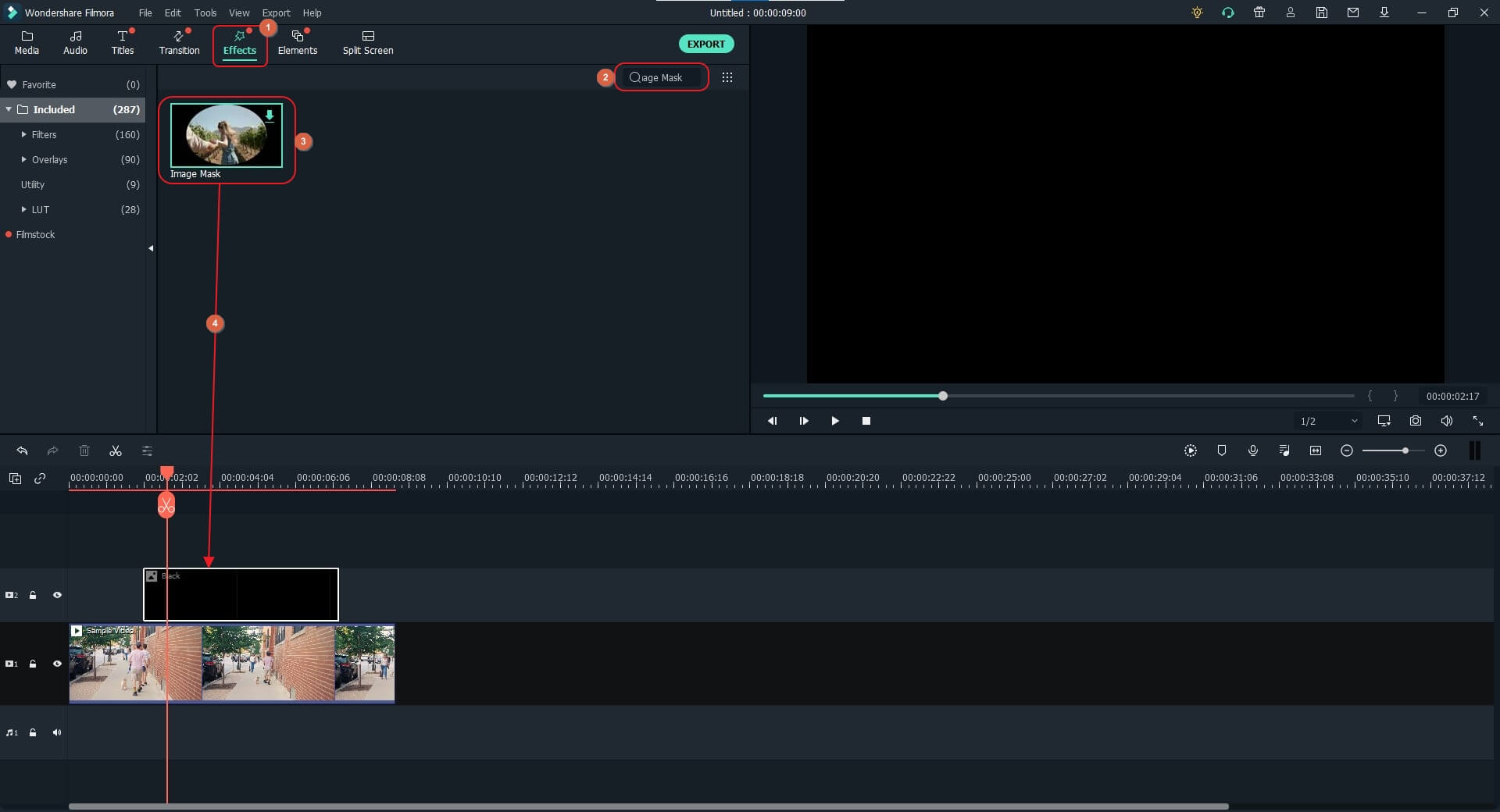
Ahora, clic derecho la pista de color de muestra con la máscara de imagen y haga clic en Mostrar propiedades en el menú contextual. Expanda el Efectos de video árbol del panel izquierdo y utilizas las X, Y, Ancho, y Altura controles deslizantes para cambiar el tamaño de la máscara de imagen y colocarla sobre el objeto en movimiento que deseas destacar.
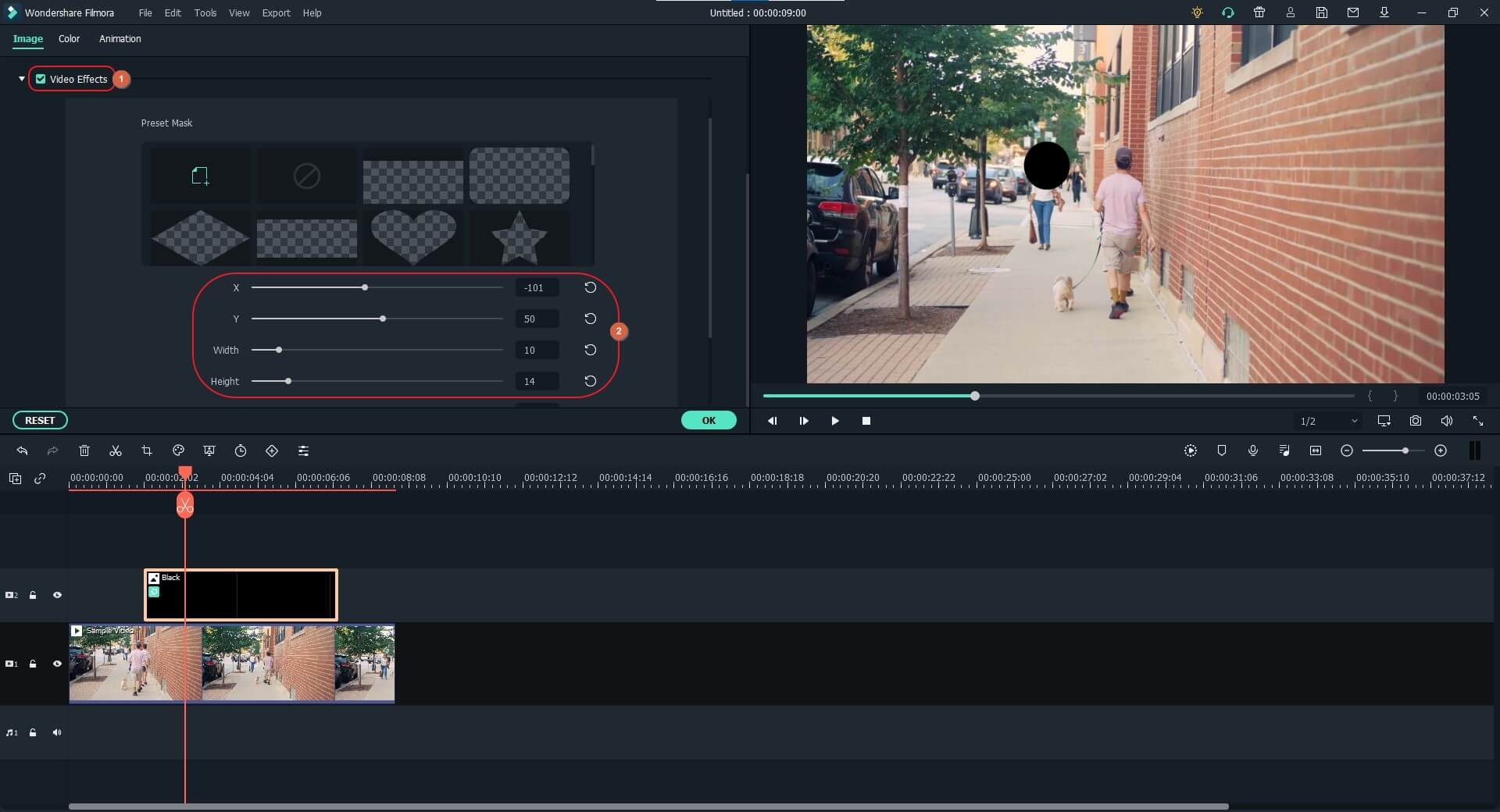
Desplazarse hacia abajo Máscara de imagen selección, y comprobar la caja de Invertir máscara. Utilizar el control deslizante Pluma para agregar suavidad a los bordes de la máscara.
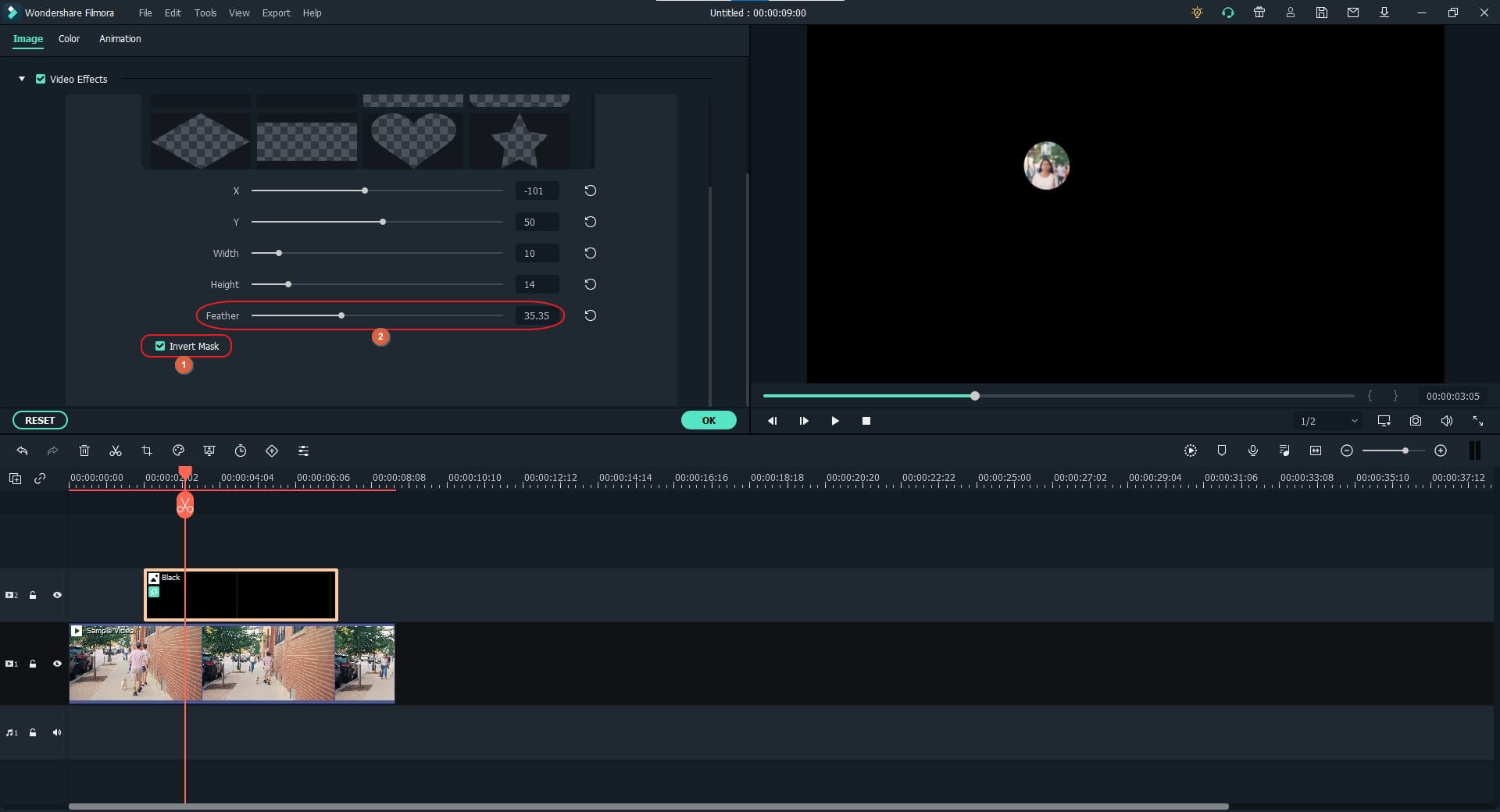
Desplazarse arriba, expanda el árbol de Composición, y utiliza el control deslizante Opacidad para aumentar el nivel de transparencia de la máscara. Clic OK cuando termines.
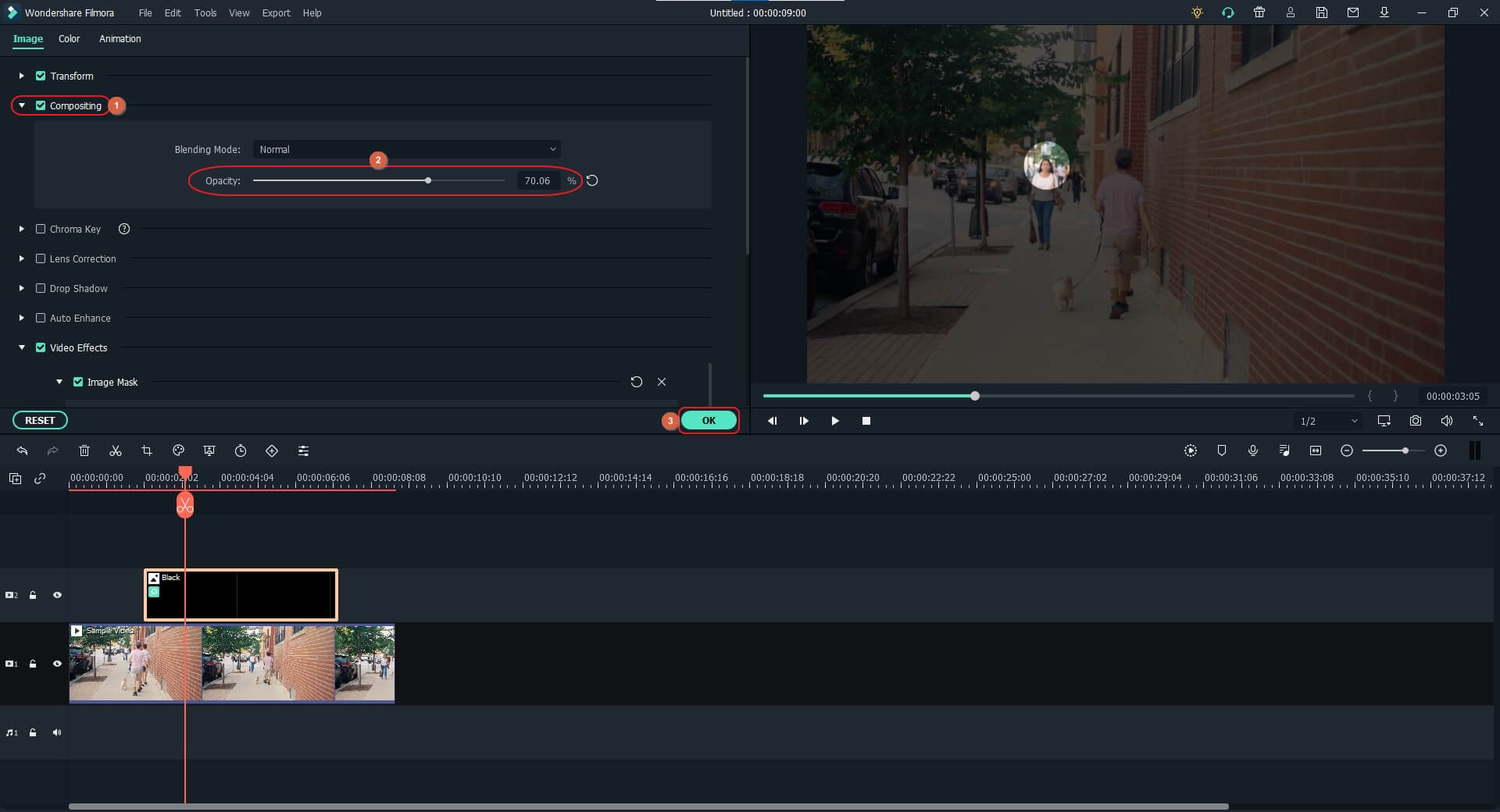
Paso 3: Seguir el movimiento
Ahora, vamos a seguir el movimiento de la mujer andando. Se recomienda bloquear primero la pista de color con la máscara del panel izquierdo de la línea de tiempo para evitar errores. Seleccione la pista de vídeo y haga clic en Seguir el movimiento en la barra de herramientas situada encima de la línea de tiempo.
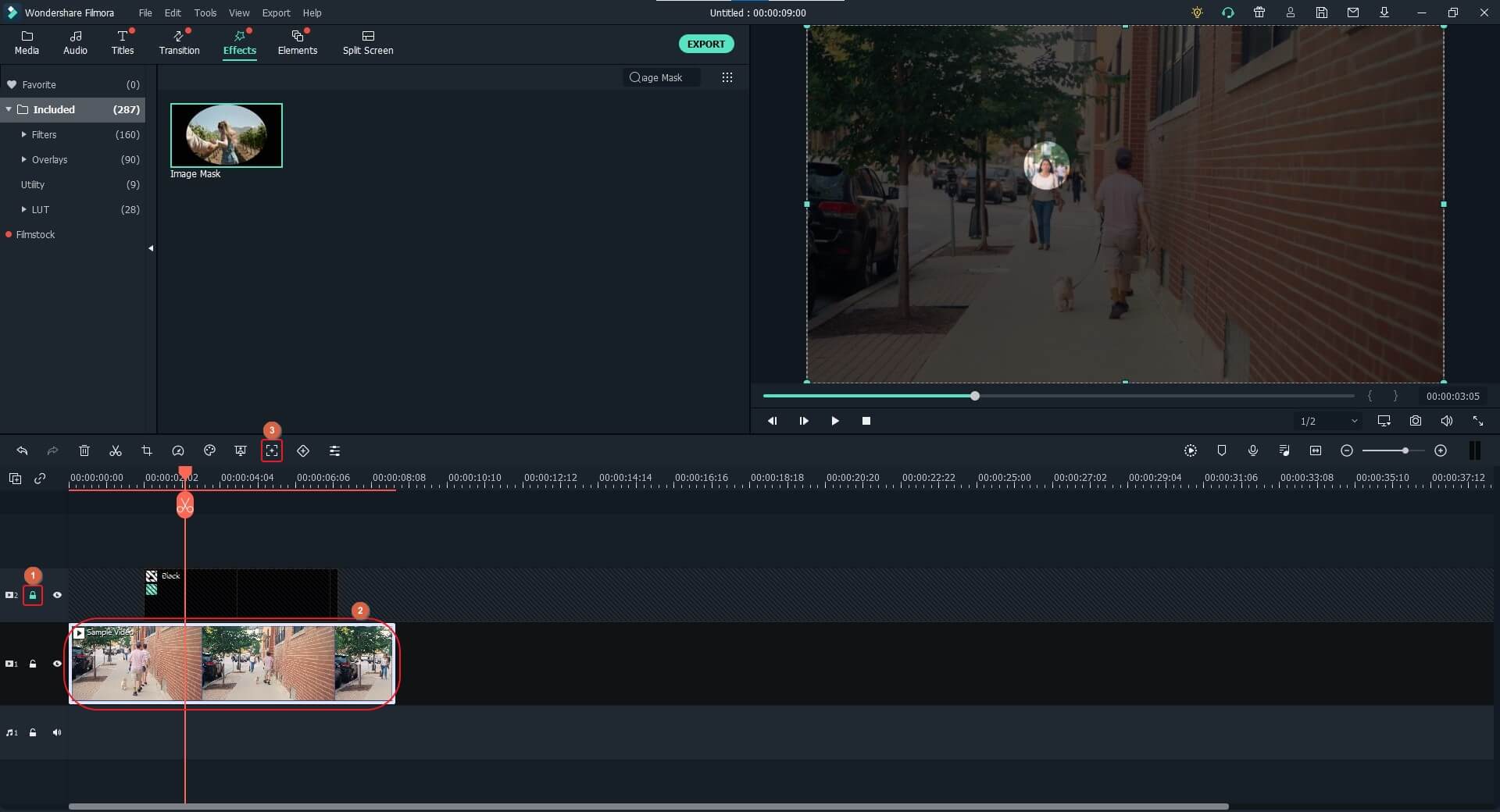
Clic a seleccionar el cuadro de seguimiento en el Prevista ventana, utilizar los controladores de escala para cambiar el tamaño del marco y colóquelo sobre el objeto que deseas destacar. Clic en Iniciar seguimiento de la ventana Seguir el movimiento.
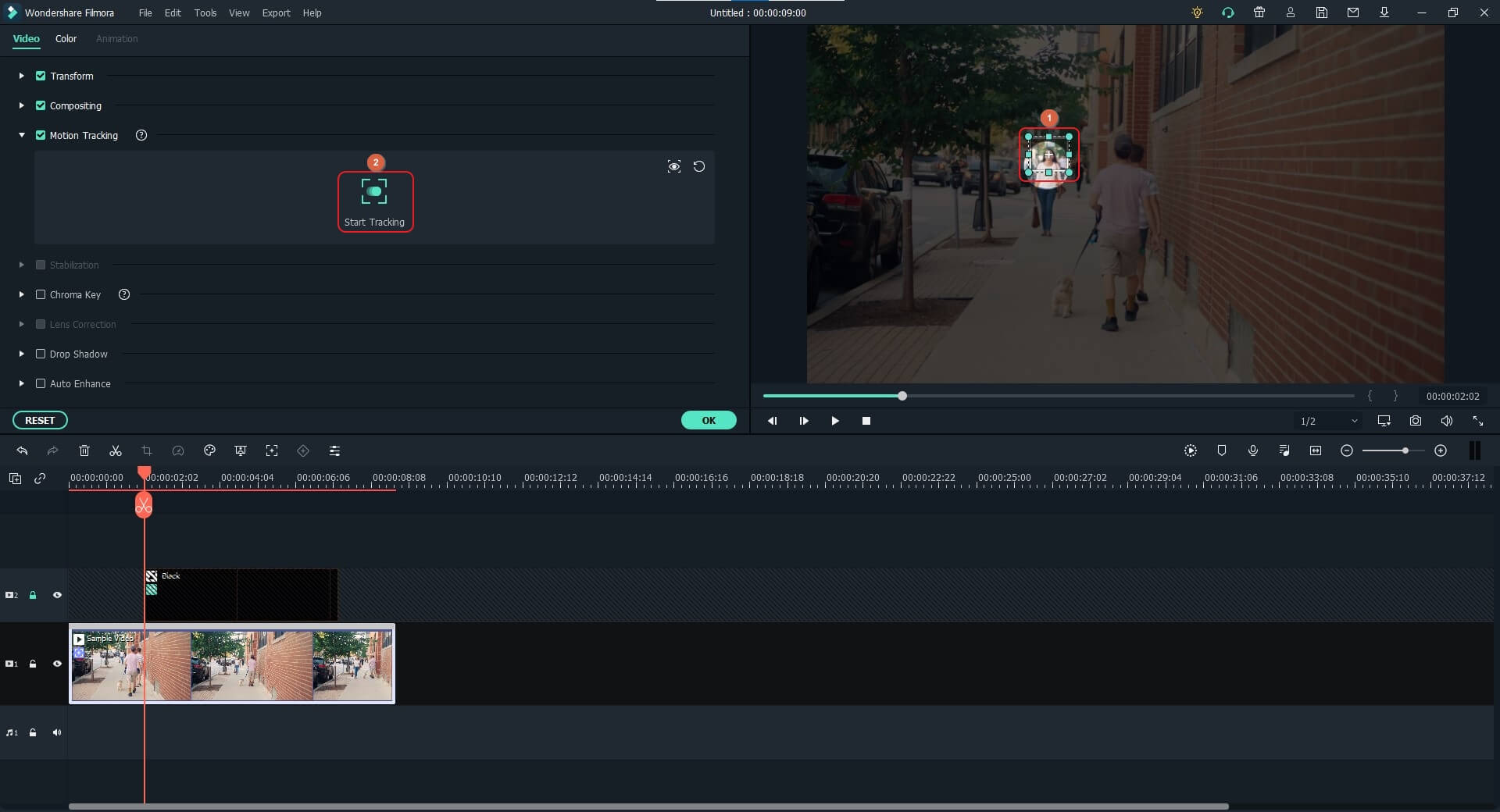
Una vez que se complete el seguimiento, elija el color de muestra de la lista desplegable que aparece debajo del botón Iniciar seguimiento.
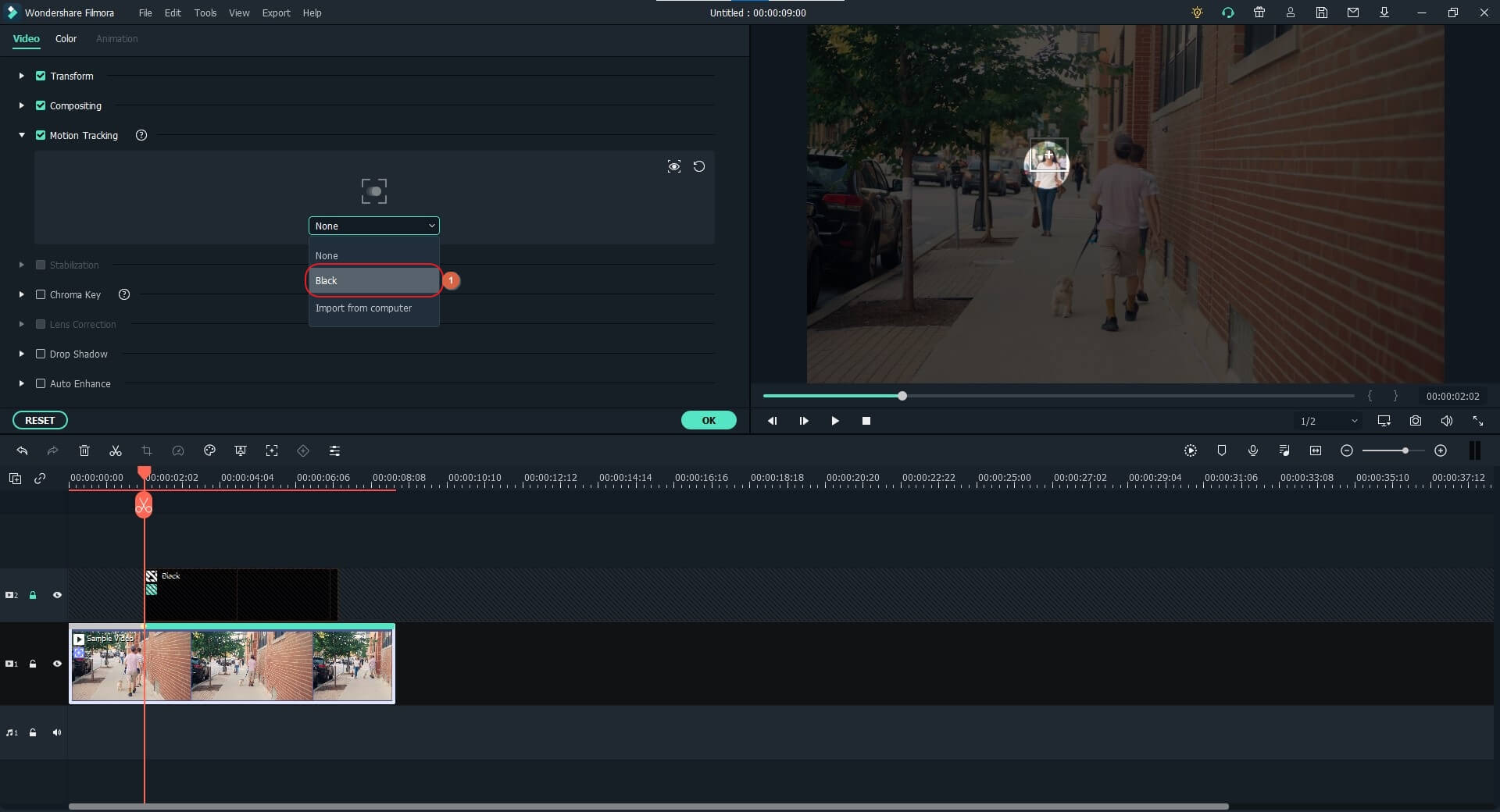
Para obtener más información sobre el uso creativo de la función de seguimiento de movimiento en Filmora, puedes leer cómo hacer seguimiento de movimiento en Filmora.
Paso 4: Cambiar el tamaño de la capa de máscara y renderizar la prevista
Desbloquee la capa de máscara y cambie el tamaño de la máscara en la ventana Prevista a llenar toda la pantalla.
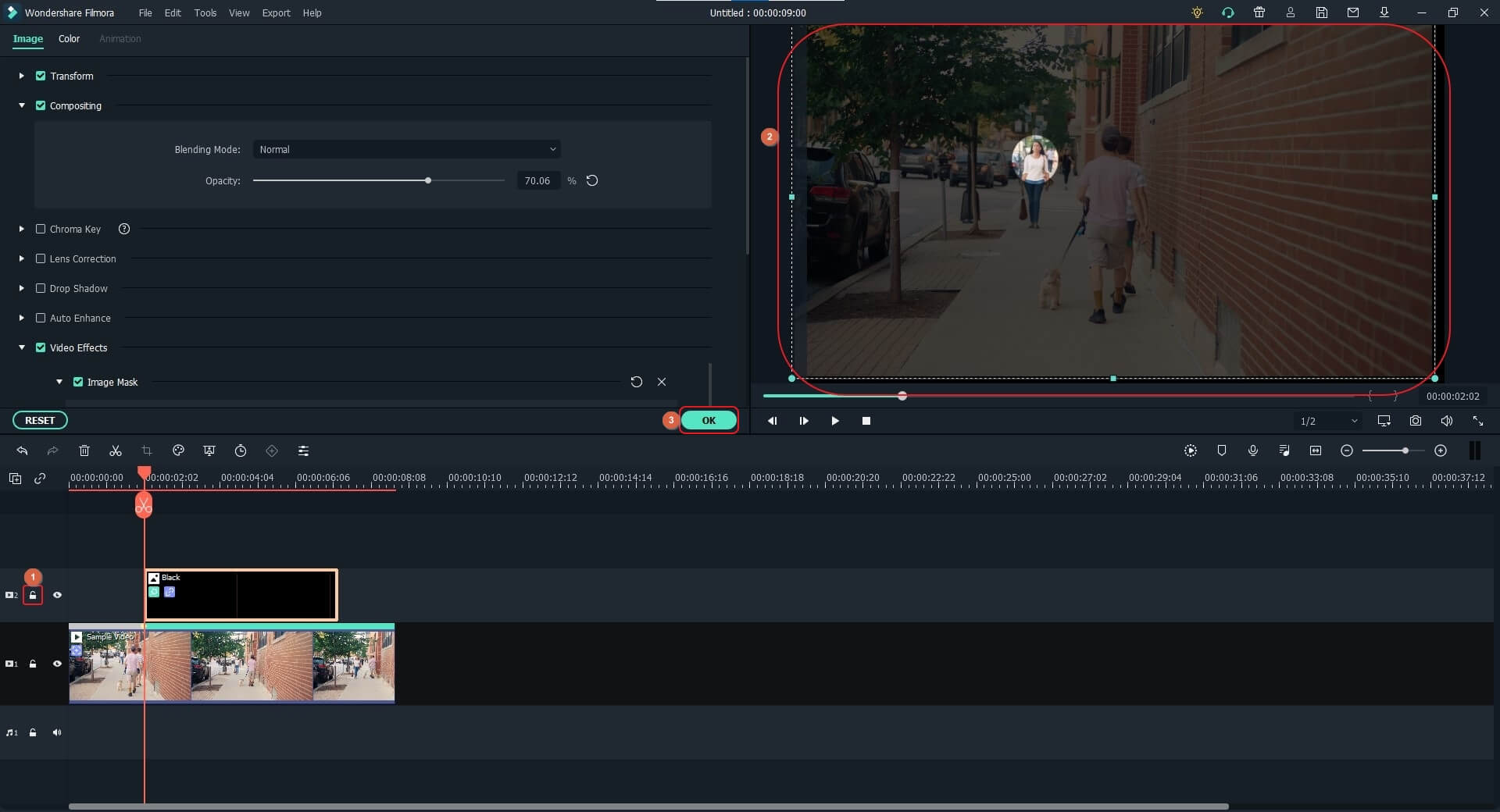
Al siguiente, utiliza los controladores de escala de la máscara en la ventana Prevista para aumentar su tamaño de modo que sobrepase la pantalla, manteniendo el objeto ubicado dentro del área destacada.
Al final, clic Prevista renderizado de la barra de herramientas derecha para renderizar la prevista para una revisión rápida antes de que puedas exportar el video para su distribución. Y luego clic el botón de Exportar para exportar el video de local o subir a YouTube directamente.
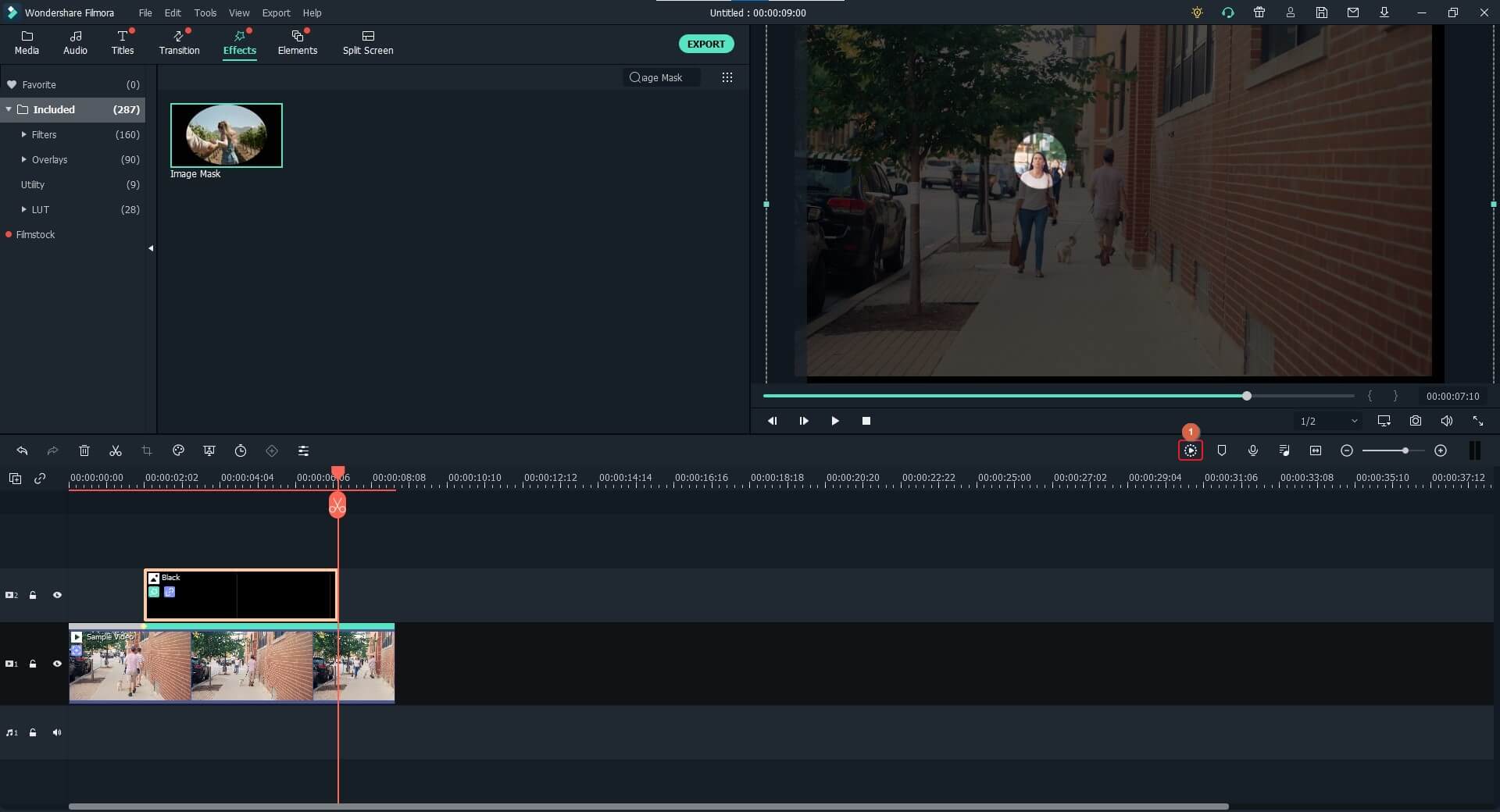
Aquí hay un videotutorial hecho por youtuber Pixl Creations, que demuestra cómo destacar objetos en movimiento en Filmora X paso a paso.
Partes 2: Cómo destacar los elementos en video [Filmora X Tutorial]
Destacando una sección o elemento en particular en un video hace que la audiencia se concentre en esa área. El proceso de destacar un elemento en Filmora X es casi idéntico al explicado en la sección anterior. Solo es necesario omitir la parte de enmascaramiento mientras destacar. El proceso de destacando video elementos en Filmora X les dan los siguientes:
Paso 1: Añadir una capa de color
Utiliza el método explicado anteriormente para añadir imágenes multimedia a la línea de tiempo. Posición de reproducir encabezado en el marco deseado y añade un color del directorio de color de muestra a la segunda pista para que toda la pantalla se llene con ese tono.

Paso 2: Aumentar la transparencia
También utiliza la manera de explicado anteriormente para acceder y expandir el árbol Composición desde el panel izquierdo, y utiliza el control deslizante Opacidad para aumentar el nivel de transparencia de la capa de color.

Paso 3: Cambiar el tamaño de la capa de color
Da vuelva al modo anterior, seleccionar la capa de color, utiliza los controladores de escala en la ventana Prevista para reducir el tamaño y luego colóquelo sobre el objeto en el que deseas atraer la atención de la audiencia. Finalmente, después de revisar el metraje, puedes continuar y exportar el video para su distribución.

A siguiente, se muestra un videotutorial sobre cómo resaltar elementos de video creados por youtuber Daniel.
Conclusión
Es fácil aprender a cómo destacar un objeto en movimiento en un video cuando utiliza Wondershare Filmora. Si sea de una persona, el proceso de cómo destacar a una persona en un video es igualmente fácil con las funciones de seguimiento de movimiento y animación de fotogramas clave. Estos ajustes son importantes cuando deseas llamar la atención de los espectadores hacia un elemento en movimiento. Además, si hay una región particular de interés en una escena, puedes destacar esa área en particular con un color de muestra semitransparente en el editor de video Filmora.



