Cómo crear el efecto de lupa en videos
Sep 20, 2024• Última Solución
Un detalle importante, como el precio de un producto o el nombre del artista que creó un video, se puede resaltar fácilmente con el efecto de lupa. Acercar una parte de un encuadre te permite mantener la composición de la toma mientras llamas la atención de la audiencia hacia un objeto o una figura. El efecto Ampliar se incluye en las bibliotecas de efectos de la mayoría de los productos de software de edición de vídeo y composición de imágenes modernas. En caso de que quieras saber cómo puedes usar este efecto en tus videos, has venido al lugar correcto porque en este artículo te mostraremos cómo puedes crear el efecto de lupa en algunas de las mejores ediciones de video. programas en el mercado.
Amplía objetos con Filmora
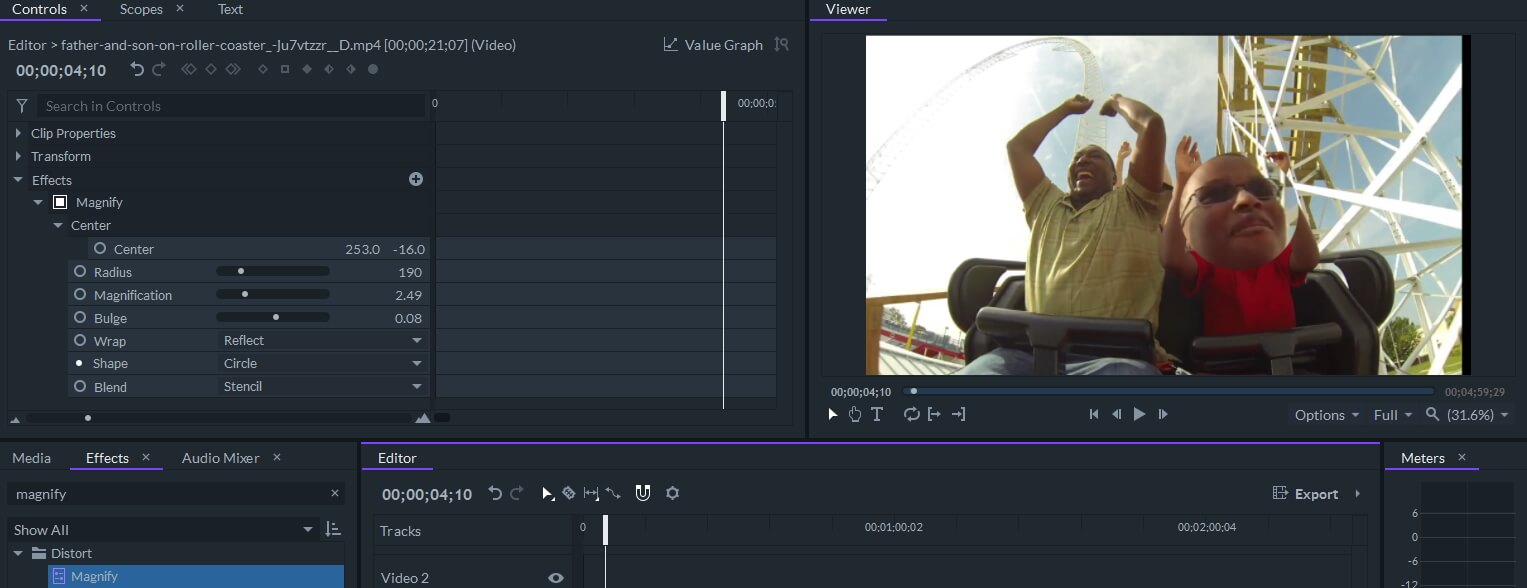
Ahora puedes ampliar cualquier objeto en videos con el efecto Magnificar en el software de edición de video FilmoraPro. Puedes colocar los efectos de ampliación en cualquier posición y ajustar su radio, efecto de abultamiento, modo de fusión y formas de ampliación como círculo, plantilla, cuadrado y decágono. Además, también puedes agregar fotogramas claves para perfeccionar los objetos de aumento en movimiento.
Parte 1: Uso de Adobe Premiere Pro para crear el efecto de lupa
Aunque Adobe Premier es principalmente un software de edición de videos, también puedes usarlo para agregar efectos visuales a los videos. Una vez que hayas creado un nuevo proyecto, importa el metraje al software y coloca el videoclip en una pista de video en la línea de tiempo, debes hacer clic en el clip para asegurarte de que esté seleccionado . Dirígete al panel de efectos y usa la barra de búsqueda para encontrar el efecto de ampliación . Después de arrastrar y soltar el efecto en el clip que seleccionaste anteriormente, tu configuración se mostrará en el Panel de control de efectos .
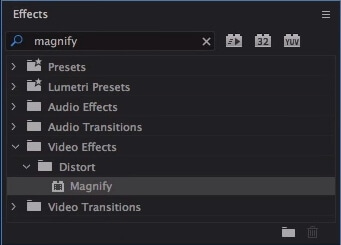
Puedes elegir entre las formas de círculo y cuadrado de los efectos y, aunque la forma de círculo se utiliza en la mayoría de los casos, en determinadas situaciones es posible que desees cambiar esta opción a Cuadrado . A continuación, puedes utilizar la opción Centro para cambiar la posición del efecto en la pantalla.
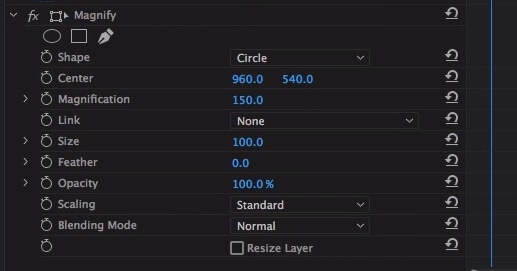
Utiliza el ajuste de tamaño para determinar qué tan grande será el área de la toma afectada por el efecto de ampliación . Los bordes de la parte ampliada de la toma serán un poco rugosos, por lo que puedes intentar ajustar la opción Pluma para suavizar los bordes. La aplicación de este efecto a un objeto en movimiento puede producir resultados decepcionantes, por lo que es mejor utilizar el efecto Ampliar en partes de la toma que son principalmente estáticas.
Parte 2: Creación de la lupa con Adobe After Effects
Generar gráficos en movimiento, aplicar efectos visuales al metraje o componer imágenes es lo que mejor hace Adobe After Effects. Es por eso que es una opción mucho mejor para crear el efecto de ampliación en un video que Adobe Premiere. Puedes crear este efecto desde cero, ya que solo tienes que encontrar un activo , como una lupa, en Internet e importarlo al software. Ve al menú Capa y elige la opción Sólido en el submenú Nuevo . Elige el color de la capa sólida antes de presionar el botón Aceptar , y el software mostrará la nueva capa en la pantalla. Asegúrate de que la capa esté bloqueada antes de agregar texto o cualquier otro objeto a la capa que acabas de crear. Ajusta el tamaño y la posición del texto dentro de la capa de fondo. Ahora puedes colocar el activo en la pantalla y mover el punto de anclaje al centro del activo. Por ejemplo, si estás utilizando un activo de lupa, mueve el ancla apunte al centro del área donde debe ubicarse el vidrio.
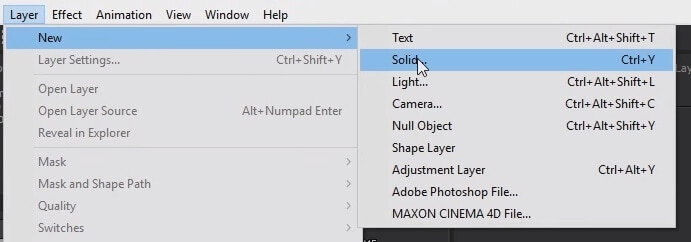
Utilizar fotogramas clave para proyectar la trayectoria a lo largo de la cual se moverá el activo. La cantidad de fotogramas clave que usarás depende de lo complicada que sea la trayectoria, y puedes usar las opciones de rotación para agregar más movimiento al activo que estás animando. Es importante determinar durante mucho tiempo el objeto de la toma que se ampliará antes de aplicar el efecto. El software también te permite controlar la rapidez con la que se moverá el activo mientras está en la pantalla .
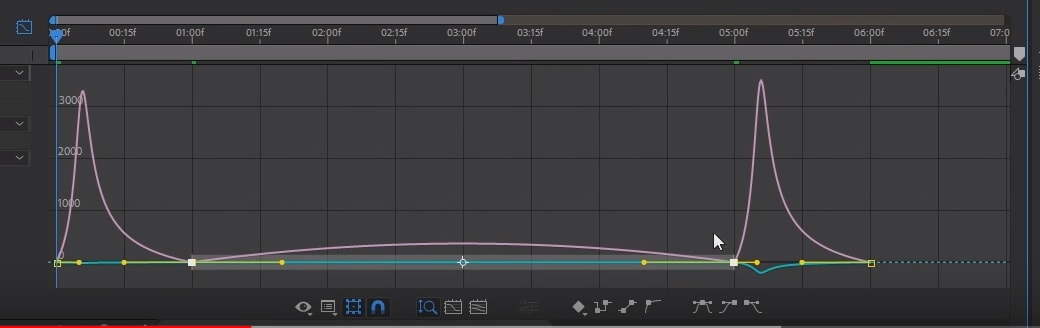
Antes de agregar el efecto Magnificar , primero debes crear una nueva capa sólida como referencia, colocarla sobre la primera capa sólida que creaste y aplícale un degradado de negro a blanco para poder ver realmente el zoom del objeto en la toma. Crea una nueva capa de ajuste y aplícale el efecto de ampliación . Estos tipos de capas te permiten aplicar un efecto que afectará a todas las capas debajo de él.
Una vez que hayas agregado el efecto de aumento a la capa de ajuste, tendrás que reposicionarlo y colocarlo sobre el objeto que te gustaría hacer estallar. Opcionalmente, también puedes agregar el efecto de aumento. a la Capa de ajuste si deseas que la ampliación sea más realista. Reduce o aumenta el tamaño del efecto de ampliación mediante la configuración de Tamaño y, a continuación, elimina la capa de degradado , que utilizaste como referencia. Asegúrate de que las trayectorias del recurso en tu video y el efecto Magnificar sean idénticas , y eso es todo. Los editores de video sin experiencia pueden necesitar algo de tiempo para aprender a crear este efecto en AE, ya que el uso del software exige habilidades de edición de video impresionantes.
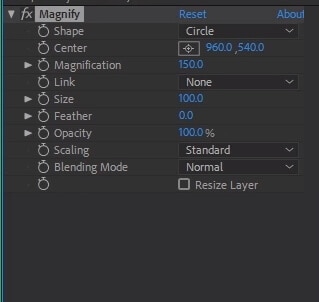
Parte 3: Usar HitFilm para agregar un efecto de aumento a un video
Antes de comenzar un nuevo proyecto en HitFilm, elige el tipo de activo que vas a animar junto con el efecto Magnificar. Una vez que hayas creado un nuevo proyecto, debes realizar una toma compuesta. Para hacerlo, haz clic en el icono Nuevo y selecciona la opción toma compuesta . Utiliza el menú Nueva capa para crear una capa plana y luego procede a agregar una capa de texto sobre ella o cualquier otro objeto que desees ampliar.
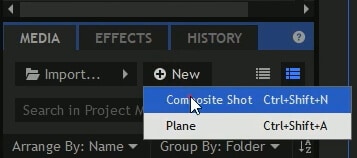
Haz una nueva toma compuesta en la que se ubicará el activo que elegiste anteriormente, y luego arrastra esa toma compuesta y suéltala en la capa de plano .
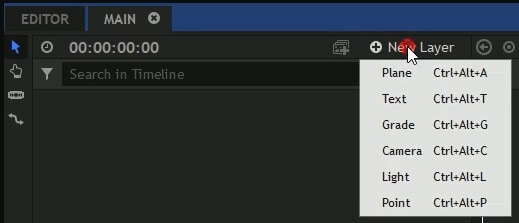
Aplica el efecto Ampliar a la capa de texto y asegúrate de que esté perfectamente alineado con el objeto que estás ampliando. El efecto Buldge puede ayudarte a hacer que la ampliación sea más naturalista. Ajusta las opciones de ampliación, luego usa fotogramas clave para animar tanto el recurso como el efecto y elige durante cuánto tiempo estará la animación en la pantalla. Aunque aplicar el efecto de ampliación a los videos en HitFilm no es nada complicado, esta tarea puede resultar un desafío para los recién llegados al mundo de la edición de videos.
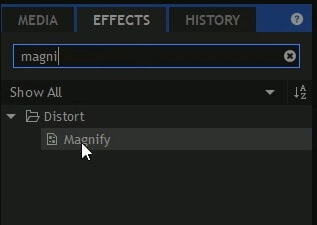
Conclusión
El efecto Magnificar ofrece una forma simple pero efectiva de hacer que tus videos sean más dinámicos visualmente y agregar movimiento al objeto estático en una toma. Cada uno de los programas de edición de video que presentamos en este artículo presenta herramientas poderosas que te permiten crear este efecto sin demasiado esfuerzo. ¿Te gusta usar la lupa en tus videos? Deja un comentario y haznos saber qué software te gusta usar más para crear el efecto de aumento.

Editor de video potente y fácil de usar para todos los creadores.
Pruébalo Gratis Pruébalo Gratis Pruébalo Gratis
Recursos gratis de efectos para que tus vídeos sean súper atractivos.
Explora Más Explora Más Explora Más



