Hacer capturas de pantalla de lo que aparece en tu pantalla es una buena forma de guardar cualquier cosa importante, pero las pantallas grabadas llevan mucho más que eso. Tanto si quieres retransmitir, enseñar, capturar una llamada telefónica o hablar de un problema con su posible solución, no hay nada mejor que grabar la pantalla de tu dispositivo para potenciar tu comunicación con el público objetivo, estudiantes, amigos o compañeros, respectivamente.
Los móviles Samsung incorporan una función de grabación de pantalla que te ayuda a crear grabaciones interactivas y, en la mayoría de los casos, no necesitas instalar otras aplicaciones. Sin embargo, el uso de aplicaciones de terceros puede hacer que tu experiencia de grabación de pantalla sea más variada. En este artículo se explica cómo grabar la pantalla en teléfonos Samsung con un grabador integrado y utilizando aplicaciones dedicadas. Además, recomienda una herramienta fiable para editar las pantallas grabadas.
En este artículo
- Parte 1. ¿Cómo ajustar la configuración de grabación de pantalla en su teléfono Samsung?
- Parte 2. ¿Cómo grabar la pantalla de Samsung con un grabador integrado?
- Parte 3. ¿Cómo grabar la pantalla de Samsung con un grabador integrado?
- Parte 4. Una herramienta recomendada para editar tus videos grabados - Filmora
- Preguntas frecuentes
Parte 1. ¿Cómo ajustar la configuración de grabación de pantalla en su teléfono Samsung?
Antes de pasar a grabar pantallas en tus móviles Samsung, primero vamos a aprender a ajustar la configuración de grabación de tu dispositivo.
Paso 1:Ve al menú Configuración.
Paso 2:Selecciona Funciones avanzadas y, a continuación, elige Capturas y grabaciones de pantalla, como se muestra a continuación.
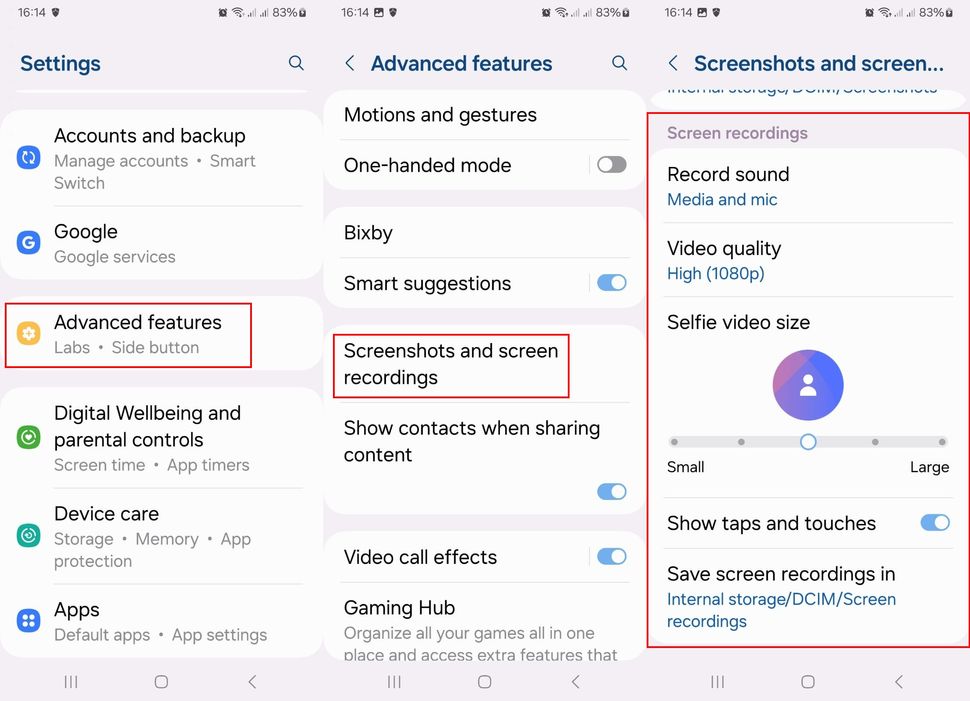
Paso 3:Dentro de Capturas y grabaciones de pantalla, verás un par de opciones, como grabar sonido, calidad del video, tamaño del video selfie, mostrar presiones y toques, y guardar grabaciones de pantalla. Veámoslos uno por uno.
- Grabar sonido: Esta opción te ayuda a configurar la fuente de audio durante la grabación. Tienes tres opciones diferentes para seleccionar: medios y micrófono, medios o ninguno.
- Calidad del video: Permite ajustar la resolución de la grabación. Puedes seleccionar entre una resolución de 480p (baja), 720p (media) o 1080p (alta).
- Tamaño del video selfie: Te permite decidir el tamaño de tu video. Puedes activarlo desde el menú flotante mientras grabas la pantalla de tu Samsung.
- Mostrar presiones y toques: Activa esta función presionando sobre ella.
- Guardar grabaciones en: Aquí puedes seleccionar la ubicación en la que quieres guardar las grabaciones de pantalla.
Nota: Una vez que hayas activado los ajustes de grabación de pantalla en tu móvil Samsung, podrás hacer todas las grabaciones que quieras utilizando un grabador integrado o aplicaciones de terceros.
Parte 2. ¿Cómo grabar la pantalla de Samsung con un grabador integrado?
Ahora que ya sabes cómo gestionar los ajustes de tu teléfono antes de empezar a grabar pantallas. Es hora de beneficiarse de la función de grabación de pantalla integrada antes de pasar a aplicaciones de terceros.
1. Función de grabador de pantalla integrado
Es la forma más rápida de crear grabaciones de forma eficiente y eficaz. Veamos los pasos que hay que seguir en este método.
Paso 1:Accede a los Ajustes de tu móvil.
Paso 2: Busca el Grabador de Pantalla y presiona sobre él. También puedes deslizar el dedo hacia abajo para introducir el menú de ajustes rápidos y buscar esta grabadora en la lista.
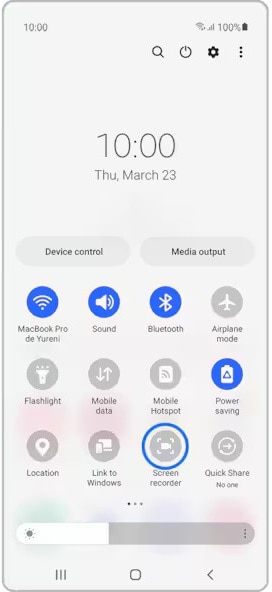
Paso 3:Aparecerá una ventana emergente que te pedirá que configures tus preferencias de sonido. Tras elegir la opción deseada, presiona sobre la opción Grabación de pantalla. La grabación en sus teléfonos Samsung (por ejemplo, S8, A12, A13 y otros) comenzará después de la cuenta atrás.
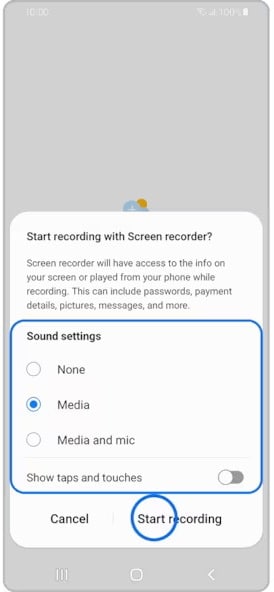
Paso 4:Cuando hayas grabado lo que querías, detén la grabación eligiendo un Cuadrado en la esquina superior derecha de la pantalla.
Paso 5:Puedes acceder al video grabado desde la galería de fotos predeterminada para usarlo y compartirlo.
2. Utilizar Game Launcher
Los teléfonos Samsung S7 y posteriores vienen con un Game Launcher integrado. Se considera uno de los grabadores de pantalla más potentes de los móviles Samsung. Si eres un jugador experimentado y quieres grabar cada partida que juegas, Game Launcher será tu aliado.
Recuerda que esta función no puede ayudarte a grabar la pantalla de inicio ni las aplicaciones. Sin embargo, puede servir para aplicaciones no relacionadas con el juego. A continuación se indican algunos pasos que debes seguir al utilizar Game Launcher para grabar la pantalla.
Paso 1:Inicia la aplicación y ve a la Ventana de la Biblioteca.
Paso 2:Haz clic en el icono de los tres puntos y selecciona Agregar aplicaciones para encontrar la lista de aplicaciones de tu teléfono Samsung.
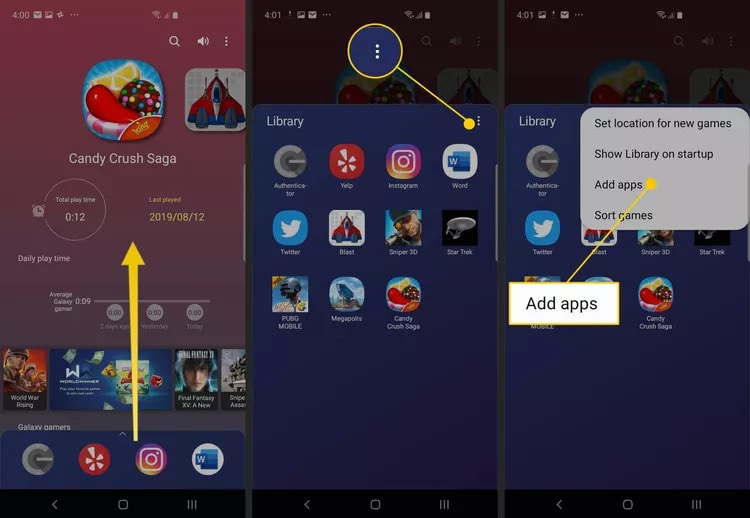
Paso 3:Elige la aplicación que quieras grabar. A continuación, haz clic en Agregar en la esquina superior derecha. La aplicación seleccionada se agregará a la lista de aplicaciones del Game Launcher. Cuando se ejecute esta aplicación, podrás acceder al grabador de pantalla de Samsung.
Paso 4:Ahora, elige la aplicación que deseas grabar en la Biblioteca. En cuanto se inicie la aplicación, haz clic en el icono Herramientas de juego de la parte inferior izquierda.
Paso 5:En el menú Herramientas del juego, haz clic en Grabar en la esquina inferior derecha, como se muestra a continuación.
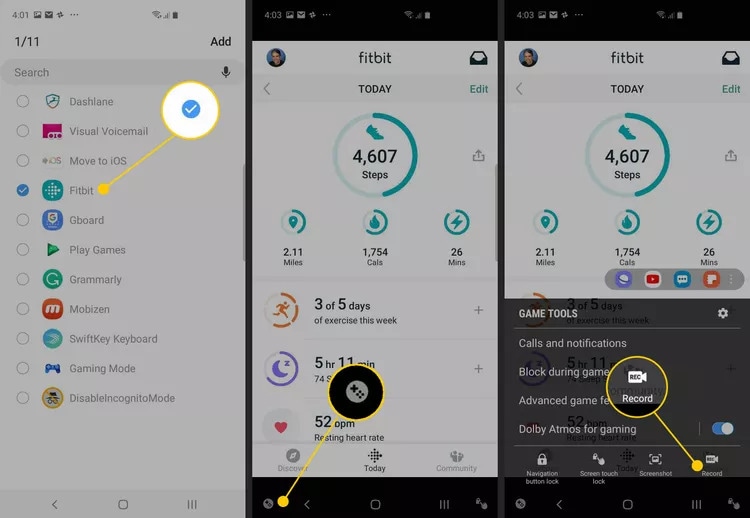
Paso 6:Una vez que grabes lo que buscas, pulsa el icono Detener situado en la esquina inferior derecha.
Paso 7:Si quieres ver el video completo, selecciona la opción Ver video grabado. También puedes buscar los archivos grabados en la aplicación Fotos de tu dispositivo Samsung.
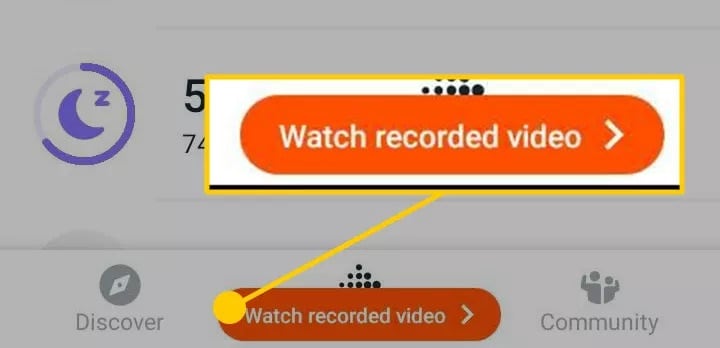
Parte 3. ¿Cómo grabar una pantalla en Samsung utilizando aplicaciones de terceros?
Google Play ofrece una amplia gama de aplicaciones móviles para grabar las pantallas de Samsung. En esta sección se enumeran dos aplicaciones de grabación de pantalla de primer nivel que puedes descargar de Google Play: XRecorder y Mobizen.
1. XRecorder
Esta aplicación te deja hacer capturas de pantalla claras y fluidas y grabar videos sin problemas. No verás ningún retraso mientras grabas llamadas, tutoriales, partidas en directo, videos de formación, etc. Más de 100 millones de personas han utilizado este grabador de pantalla de Samsung. Tiene más de 7 millones de opiniones y una clasificación de 4.7 sobre 5.0.

A continuación te explicamos cómo puedes grabar pantallas en teléfonos Samsung con XRecorder.
Paso 1:Descarga la aplicación desde Google Play o Play Store.
Paso 2:Abre la aplicación y presiona el botón +.
Paso 3:Elige Grabar video y presiona Inicio.
Paso 4:Comenzará una cuenta atrás de tres segundos y, a continuación, la aplicación empezará a grabar tu pantalla.
Paso 5:Haz clic en el icono Detener una vez finalizada la grabación.
Paso 6:Ahora, tu móvil Samsung guardará el video grabado automáticamente, y verás la opción para editar, compartir y borrar el video.
2. Mobizen
También es una aplicación líder para grabar la pantalla de Samsung que realiza grabaciones al instante sin esfuerzo. Tiene más de 100 millones de usuarios y una clasificación de 4.4 sobre 5.0.

Para utilizar esta aplicación para grabar pantallas, sigue los pasos que se indican a continuación.
Paso 1:Descarga e instala Mobizen en tu teléfono Samsung.
Paso 2:Abre la aplicación y verás tres opciones diferentes: grabar un video, ver los archivos guardados y hacer una captura de pantalla.
Paso 3:Pulsa el icono Grabar. Al hacerlo, aparecerá un mensaje que dice: "Mobizen empezará a capturar un video". Haz clic en la opción No volver a mostrar y haz clic en Iniciar ahora.
Paso 4:La grabación comenzará tras una cuenta atrás de tres segundos. Con Mobizen, puedes grabarlo todo, como las páginas de las aplicaciones y las pantallas de inicio.
Paso 5:Una vez finalizada la grabación, haz clic en el icono de Mobizen y pulsa Detener.
Paso 6:Ahora, una ventana emergente te ayudará a ver el video grabado o a eliminarlo. También puedes encontrar todos los archivos grabados en la aplicación Galería.
Parte 4. Una herramienta recomendada para editar tus videos grabados - Filmora
Ahora que ya sabes cómo grabar la pantalla en Samsung utilizando un grabador integrado y aplicaciones dedicadas de terceros. Es posible que tengas que editar los videos grabados para que tengan un aspecto más profesional. Por ejemplo, si has grabado un video de formación o un video promocional para comercializar tu marca, es posible que quieras agregar el nombre de la empresa, el logotipo y otras cosas similares.
¡Filmora 13 ha llegado!
Si necesitas un editor de video increíble en el que puedas confiar, no busques más allá de Filmora. Tanto si quieres hacer algunas ediciones básicas en tu video grabado como si necesita una edición de nivel complejo, este software siempre te ayudará. Puede ayudarte a editar cualquier tipo de video que desees, incluyendo pero no limitado a promos y videos de medios sociales. Veamos las posibles funciones que ofrece esta herramienta.
- Es compatible con Android, iOS, Mac y Windows.
- Filmora ofrece una prueba gratuita para los nuevos usuarios.
- Entre las principales funciones de IA se incluyen el generador de música de IA, el enmascaramiento inteligente de IA, la conversión de texto a video de IA, la edición de video basada en texto de IA y la edición de copiloto de IA.
- Esta herramienta incluye plantillas listas para usar, material de archivo sin derechos de autor y paquetes de recursos creativos.
- Ofrece una serie de efectos visuales, seguimiento del movimiento, eliminación del fondo, ajuste de la velocidad, animación de fotogramas clave y mucho más.
- Otras funciones son el reencuadre automático, la pantalla dividida, la sincronización automática del ritmo, el modo instantáneo, la detección de silencio, la supresión de audio, etc.
Herramienta de grabación de pantalla fácil de usar para todos

Final Words
Aunque hacer capturas de pantalla es una forma eficaz de guardar la información que ves en la pantalla, grabar una pantalla es más eficaz, ya que te ayuda a mantener una comunicación clara mientras te comunicas con tu público objetivo. Hoy en día, puedes grabar video conferencias, cursos de formación, llamadas, retransmisiones de juegos en vivo y mucho más.
Los teléfonos Samsung tienen una función de grabación de pantalla integrada que te permite grabar pantallas en cuestión de minutos. Si esta función no te funciona y estás buscando cómo grabar pantalla en Samsung, prueba a utilizar aplicaciones de terceros disponibles en Google Play. Si necesitas un editor para agregar algunos efectos y transiciones a tu video grabado, prueba Filmora Video Editor.
Preguntas frecuentes
-
¿Puedo grabar sólo audio en mi teléfono Samsung?
Si, puedes grabar audio y audio con video en tu dispositivo móvil Samsung. -
¿Puedo grabar en Samsung cuando la pantalla está bloqueada?
Si. Con la pantalla bloqueada, puedes utilizar aplicaciones de grabación de video en segundo plano para grabar lo que quieras. -
¿Qué pasa si no encuentro el grabador de pantalla en mi teléfono?
Si no encuentra la opción de grabación de pantalla, deberá agregarla al menú de opciones rápidas.



