Las grabaciones de pantalla resultan más eficaces cuando se combinan con audio o sonido. Puedes grabar el sonido de tu dispositivo o un nuevo audio. Si quieres grabar la pantalla con sonido en un iPhone, estás en el lugar adecuado. Este artículo presenta formas rápidas de grabar pantallas con audio en tu teléfono. Vamos a profundizar en el debate.
En este artículo
Parte 1. ¿Cómo grabar la pantalla con sonido en un iPhone utilizando un grabador integrado?
Antes de lanzarte a buscar herramientas de terceros diseñadas para grabar la pantalla en dispositivos iOS, ¿por qué no aprovechar la función integrada?
Todos los dispositivos iOS incorporan funciones de grabación de pantalla. Te permiten realizar cualquier tipo de grabación que desees. También permiten grabar audio o sonido mientras se captura la pantalla del teléfono.
No necesitas instalar nada en tu dispositivo para utilizar esta función integrada. Antes de continuar, asegúrate de que esta función está activada en tu teléfono. Algunos pasos incluidos en el proceso de grabación de pantallas en iPhone con audio son los siguientes.
Paso 1.Ve a la aplicación Ajustes y elige Centro de control.
Paso 2.Ahora, introduce la lista de Más Controles y encuentra la opción de Grabación de Pantalla.
Paso 3.Haz clic en el icono más de color verde y la opción de grabación de pantalla pasará a la lista de Controles incluidos.
Paso 4.Desliza el dedo hacia abajo desde la esquina superior derecha de la pantalla de tu dispositivo y abre el Centro de control.
Paso 5.Es hora de buscar el botón de grabación de pantalla. Parecerá un círculo dentro de otro círculo.
Paso 6.Desplázate a la pantalla que quieras grabar y pulsa el botón de grabación de pantalla.
Paso 7.En cuanto termine la cuenta atrás de tres segundos, tu iPhone empezará a grabar la pantalla con sonido.
Paso 8.Ahora, tanto el botón de grabación como el reloj de la esquina superior derecha de la pantalla del teléfono se volverán rojos.
Paso 9.Una vez que haya terminado de grabar, deténgalo.
Paso 10.Ve a la aplicación Fotos del teléfono para revisar los archivos grabados.
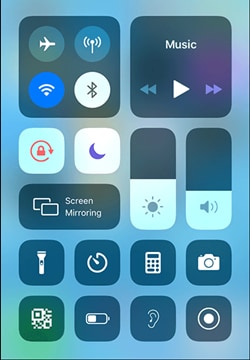
Parte 2. ¿Cómo grabar pantalla y audio en el iPhone con grabadores dedicados?
Si la función incorporada no te funciona, no te preocupes. Los grabadores de pantalla dedicados (que se enumeran a continuación) diseñados para dispositivos iOS seguramente te ayudarán a grabar pantallas con audio en tu teléfono. Veamos cómo te ayudan en este sentido.
1. Go Record
No importa qué tipo de grabación de pantalla quieras crear; Go Record siempre será tu compañero de viaje. Esta herramienta no solo te ayuda a realizar grabaciones de forma eficaz, sino que también te permite compartirlas en distintas plataformas directamente desde tu iPhone.
Tanto si quieres grabar las videollamadas que haces a menudo, una sesión de juego o tutoriales, Go Record siempre se ha convertido en la opción ideal para miles de usuarios de todo el mundo. This application also allows you to record audio from other apps on your phone.
This application also allows you to record audio from other applications on your phone. Agrega una pequeña superposición de la grabación que proviene de la cámara frontal de tu teléfono. Si quieres que tu experiencia de grabación de pantalla sea más potente, no olvides activar las notificaciones. Si lo haces, se te informará cada vez que completes una misión.
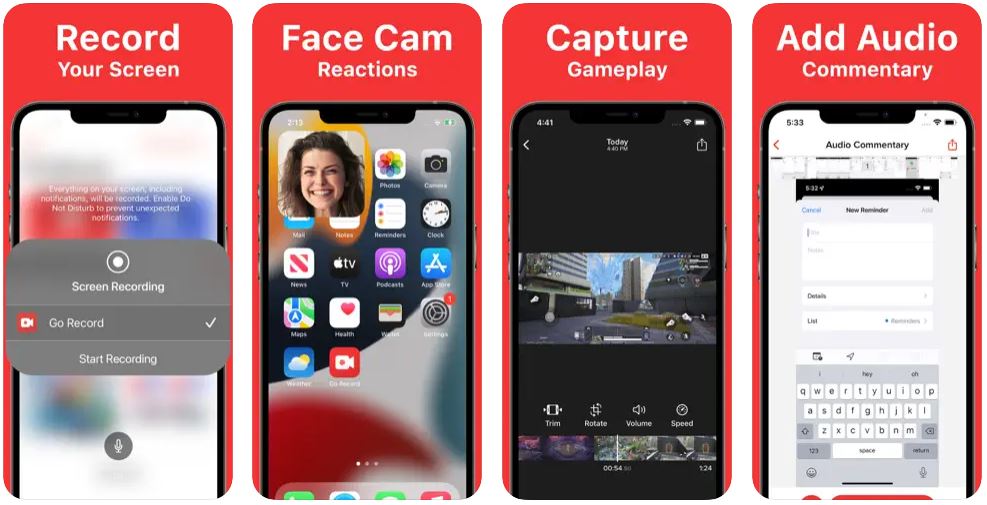
A continuación te explicamos cómo grabar una pantalla en un iPhone con sonido utilizando Go Record.
Paso 1.Descarga, instala y abre la aplicación en tu teléfono.
Paso 2.En la interfaz de usuario principal, en la esquina superior derecha, pulsa el botón Grabación de pantalla.
Paso 3.Activa el micrófono y haz clic en Iniciar transmisión para iniciar la grabación de la pantalla.
Paso 4.Una vez que hayas grabado lo que necesitas, presiona sobre la opción Detener transmisión.
Paso 5: Revisa la pantalla grabada desde tu teléfono. Si necesitas algunos cambios, puedes utilizar un editor de video para hacerlos.
2. Record It
¿Buscas una aplicación que te ayude a grabar y editar pantallas al mismo tiempo? Si es así, no busques más. Record It es la aplicación que estás buscando. Tanto si quieres crear grabaciones de pantalla al instante como editar las ya existentes, esta aplicación siempre te echará una mano.
Una vez que la grabación esté lista, puedes agregar diferentes elementos (como reacciones en vídeo con comentarios de audio) al video. Curiosamente, no necesitas ninguna interfaz de computadora para utilizar esta función. Es conocida sobre todo por crear videos de formación, guías de juegos, tutoriales, demos en video y mucho más.
A la hora de editar el video grabado, te permite recortar la parte que quieras eliminar del video final, ajustar la velocidad de reproducción, agregar filtros, rotar, cambiar el color de fondo y cambiar el lienzo. Además, Record It te permite compartir tus grabaciones directamente en YouTube y en el rollo de la cámara. Además, también puedes compartirlas por Wi-Fi, correo electrónico o AirDrop.
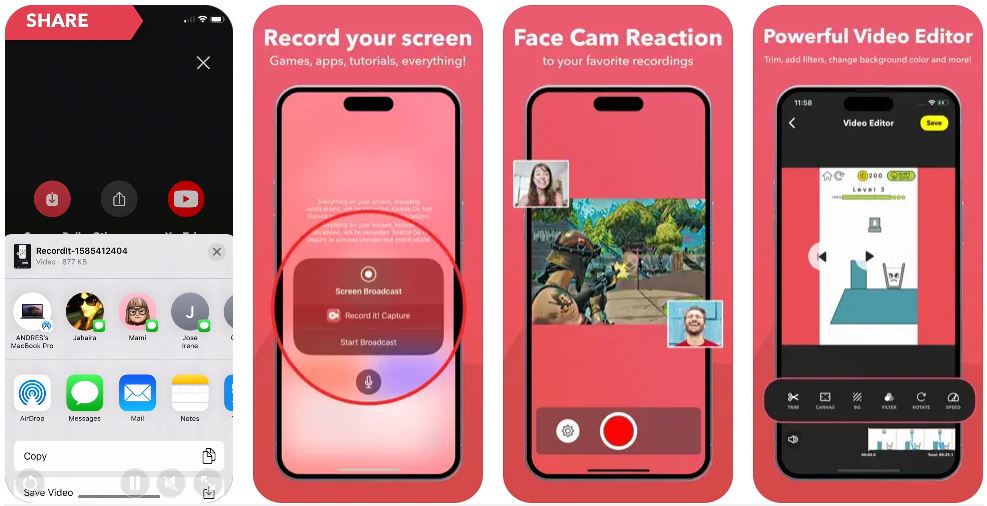
A continuación te explicamos cómo grabar la pantalla de un iPhone con audio mediante la aplicación Record It.
Paso 1.Instala la aplicación en tu teléfono.
Paso 2.Configura diferentes parámetros, como la velocidad de fotogramas, el bitrate y la resolución de la grabación.
Paso 3.Pulsa el botón de grabación desde la mitad de la pantalla. Haz clic en la opción Iniciar transmisión y empieza a grabar la pantalla de tu teléfono.
Paso 4.Cuando hayas grabado lo que necesitas, detén la grabación.
Paso 5.Si quieres hacer cambios en las secuencias grabadas, es el momento de editarlas.
Paso 6.En cuanto tu grabación esté lista, podrás compartirla en YouTube, por correo electrónico y Wi-Fi, o donde quieras.
3. TechSmith Capture
Esta aplicación de grabación de pantalla para iOS también está disponible para computadoras de escritorio. Te permite capturar la pantalla de tu teléfono de forma eficaz y compartirla con otras aplicaciones en un abrir y cerrar de ojos. Esta aplicación utiliza una conexión Wi-Fi para transferir los videos grabados a otras aplicaciones de tu computadora.
Si desea ajustar sus grabaciones existentes (creadas a través de un grabador de pantalla integrado) para gestionarlas bien, puede hacerlo absolutamente con TechSmith Capture. Esta aplicación se ofrece actualmente de forma gratuita, así que puedes aprovecharla al máximo.
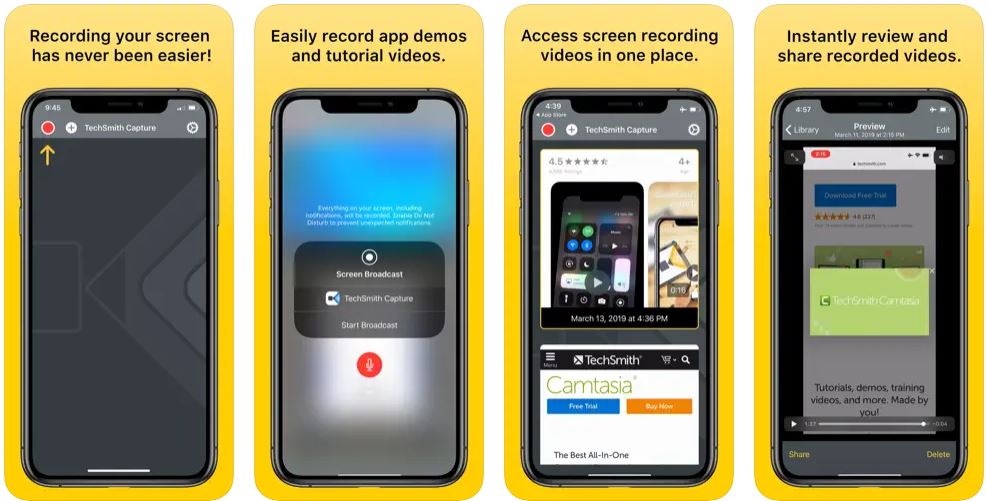
A continuación se explica cómo grabar una pantalla con sonido en un iPhone utilizando TechSmith Capture.
Paso 1.En primer lugar, activa la opción de grabación de pantalla en tu iPhone. Para ello, ve a Ajustes, selecciona Centro de control y presiona sobre Personalizar controles. A continuación, selecciona Grabación de pantalla.
Paso 2.Desliza el dedo hacia arriba desde la parte inferior de la pantalla del teléfono para abrir el Centro de control. Ahora, selecciona la opción de grabación y elige TechSmith Capture. Aquí también puedes ajustar la configuración de la grabación de audio.
Paso 3.Cuando estés listo para iniciar la grabación de la pantalla, pulsa la opción Iniciar transmisión desde la aplicación.
Paso 4.Espera a que finalice la grabación. Entonces, basta.
Paso 5.Puedes conservar los archivos grabados en la biblioteca o transferirlos a Snagit o Camtasia para editarlos.
4. DU Recorder
Si todavía estás buscando cómo grabar una pantalla con audio en un iPhone, DU Recorder puede ser la solución definitiva que necesitas. Esta aplicación ofrece una amplia gama de funciones, entre las que se incluyen la grabación de pantalla de alta calidad en su iPhone, la transmisión en vivo, una potente edición de video y la grabación de audio.
DU Recorder siempre te ayudará si quieres grabar deportes, programas en directo, videollamadas y juegos o si estás deseando retransmitir en directo a Twitch, Facebook o YouTube. Ofrece grabaciones simultáneas del audio interno y del micrófono.
Además de grabar la pantalla de tu iPhone, también puedes editar tus grabaciones con esta aplicación. DU Recorder tiene mucho más que ofrecer, desde recortar un video hasta añadir marcos, texto y música, pasando por cambiar la velocidad, fusionar varios videos y ser compatible con face cam.
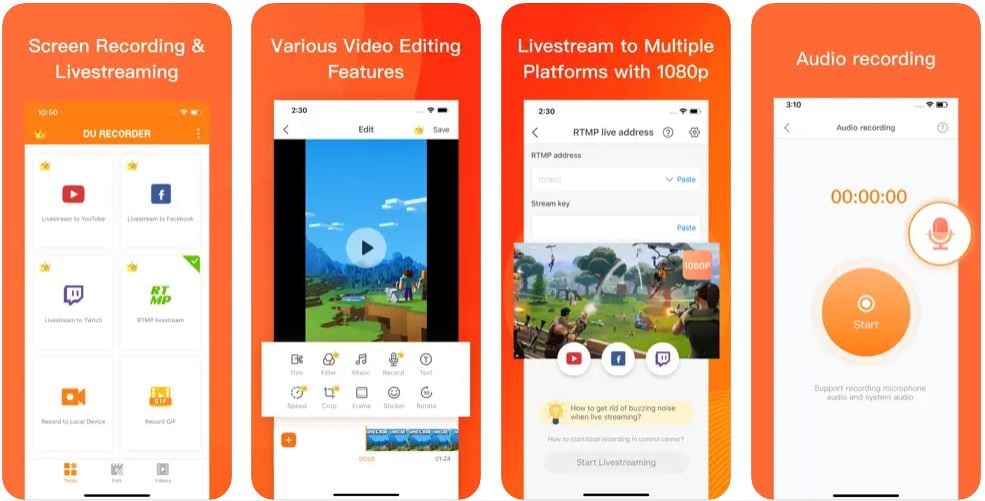
Los pasos que se indican a continuación te ayudarán a grabar la pantalla con sonido en un iPhone.
Paso 1.Empieza por añadir la opción de grabación de pantalla al Centro de Control de tu iPhone, como se explica en el paso 1 del método anterior.
Paso 2.Ahora, desliza el dedo hacia arriba desde la parte inferior de la pantalla y elige la opción de grabación.
Paso 3.Selecciona Grabadora DU de la lista que aparece en tu pantalla. A continuación, inicia la grabación.
Paso 4.Presiona sobre la notificación para ver la grabación de pantalla que acaba de comenzar.
Paso 5.Detén la grabación cuando hayas terminado y búscala en tu teléfono.
Parte 3. Grabador de pantalla recomendado para la computadora - Filmora
Herramienta de grabación de pantalla fácil de usar para todos

¿Te sientes más cómodo grabando pantallas con una herramienta de escritorio? Prueba el Grabador de Pantalla de Filmora. Este grabador de pantalla te ayuda a capturar cualquier zona de la pantalla de la cámara web o de tu equipo. Tiene la capacidad de grabar audio desde tu computadora y micrófono. Es compatible con los sistemas operativos Mac y Windows.
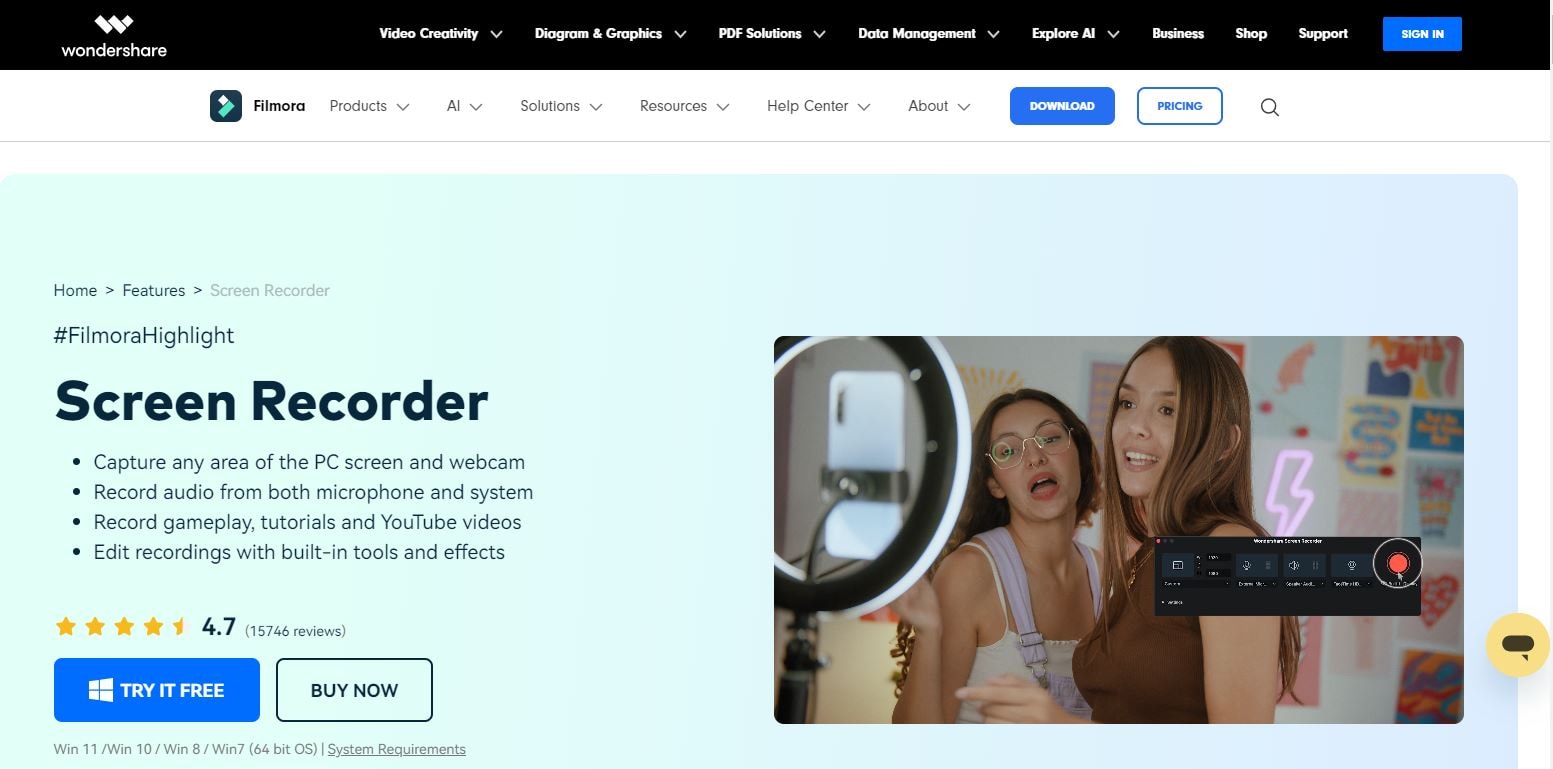
Además de grabar pantallas, Filmora es también un potente editor de video. Esta función está disponible tanto para computadoras como para dispositivos móviles: iOS y Android. Aquí puedes aprender a grabar y editar videos de juegos con Filmora.
Cómo grabar y editar videos de juegos con Filmora
En resumen
La grabación de pantallas ha demostrado ser una forma eficaz de mejorar la comunicación con sus empleados, colegas o compañeros. Desempeña un papel crucial en los vídeos de formación, la promoción de un producto o marca, la captura de videollamadas, etc. Aunque la grabación de pantalla en computadoras de escritorio existe desde hace tiempo, también puedes grabar pantallas en dispositivos iOS.
El debate anterior ha presentado un método integrado y varias aplicaciones para grabar la pantalla de un iPhone con audio. Además, ha incluido un grabador y editor de pantalla fiable de terceros: Filmora. Probar cualquiera de estos métodos seguro que te ayuda a realizar grabaciones de pantalla eficaces.
Preguntas frecuentes
-
¿Durante cuánto tiempo puede mi iPhone grabar la pantalla?
No hay límite para grabar pantallas en iPhones. Sin embargo, la duración de la grabación depende del almacenamiento de tu teléfono. -
¿Puede la pantalla de mi iPhone grabar una llamada telefónica con audio?
No, los grabadores de pantalla integrados no te permitirán grabar tus llamadas con audio debido a fuertes problemas de seguridad y privacidad. Sin embargo, puedes seleccionar una aplicación de terceros para este fin. -
¿Un grabador de pantalla para iPhone graba el ruido de fondo?
Si, puede grabar el ruido de fondo mientras grabas tu audio siempre y cuando el timbre de tu teléfono este encendido.



