Cómo fundir y desvanecer clips de vídeo
Nov 07, 2024• Última Solución
El efecto de fundido se usa comúmente para introducir de manera lenta una imagen en un visor pero también se puede usar para hacer una transición entre dos planos mucho más suaves, especialmente cuando se combina con el efecto de desvanecimiento que a menudo se usa para concluir una toma o sugerir el final de una secuencia o el clip de vídeo completo.
Ya deberías saber que es un paquete de edición de vídeos profesional, como Adobe Premiere, permite a sus usuarios añadir la fusión y desvanecimento como efectos a los vídeos, pero en este artículo, vamos a mostrarte como crear y añadir estos efectos de manera fácil. De esta forma investiga los pasos que necesitarás tomar para añadir estos efectos a tus vídeos.
- Parte 1: 3 Formas de Añadir Efectos de Fundido & y Desvanecimiento en los Vídeos en Filmora9
- Parte 2: Fundido & Desvanecimiento en Vídeos en FilmoraScrn con un Clic
Parte 1: 3 Formas de Añadir Efectos de Fundido & Desvanecimiento en Vídeo en Filmora9
Si estás usando la última versión de Filmora9, hay varias maneras que puedes usar el fundido y el desvanecimiento en los clips. Si no tienes aún instalado Filmora9, haz clic en el botón inferior para comenzar.
1. Añadir Disolver Transiciones a un vídeo para fundir y fusionar secuencias de vídeo
La primera manera de fundir y desvanecer un contenido en Filmora9, es aplicando la transición de disolución. La disolución a veces es una transición gradual de una imagen a otra. A menudo se usa cuando la primera imagen comienza a desaparecer y la siguiente imagen comienza a mostrarse gradualmente.
De manera que puedes usar esta transición al comienzo del vídeo desde una pantalla negra para fundirla, y añadir la transición al final del clip en un desvanecimiento negro.
Aquí puedes ver como funciona la transición de disolver en Filmora9.
- Tras importar las secuencias de vídeo en Filmora9, arrastra y suéltalos en la línea de tiempo.
- Ve a la pestaña Transition y encuentra Dissolve bajo la categoría Basic. Si no lo localizas, puedes usar la barra de búsqueda para encontrarla.
- Arrastra la transición Dissolve al comienzo del clip, y luego suéltalo al final del mismo clip.
- Puedes ajustar la duración de la transición para conseguir mejores resultados.

Además de aplicar esta transición de disolución en el vídeo, también puedes intentar Face o transiciones bajo la categoría Ripple & Dissolve tales como blur, evaporate, ripple, wind, swirl or wave.

Puedes aprender más sobre esta transición en nuestra guía Cómo añadir las transiciones Dissolve en Filmora9.
2. Aplicar efectos de movimiento de fundido al vídeo
Además de los efectos regulares como disolución y fundido, puedes también aplicar efectos de movimiento para hacer tu contenido más intenso. Aquí está como aplicar estos efectos en Filmora9.
Haz clic en el clip en la línea de tiempo y luego cambia en la pestaña Motion

Hay varios efectos de desvanecimiento disponibles, tales como fundido zoom in, o zoom out, fundido desde arriba hasta abajo, desde la izquiera a la derecha, o de la derecha a la izquierda.
Haciendo un doble clic en el efecto de fundido que quiere usar y el fundido de movimiento se agregará al clip automáticamente.
3. Añade muestras de color al principio y al final de los clips de vídeo
En caso de que no quieras ocultar ningún fotograma en tu vídeo, puedes añadir pantalla negra, azul o cualquier color al principio o al final del clip, y entonces aplicar los efectos de las transiciones de disolver o fundir o movimiento.

Hemos hecho un vídeo tutorial de cómo fundir o desvanecer un vídeo fácilmente en Filmora. El vídeo está hecho con la versión previa de Filmora, pero los pasos son similares.
Parte 2: Como fundir y desvanecer los clips de vídeos con un sencillo clic en Filmora Scrn
Añadir efectos de fundido y desvanecimiento en tus vídeos con Filmora Scrn es un proceso sencillo, que te ayuda a crear contenido visual más placentero de ver y que deja una impresión profesional.
Paso 1. Importar un vídeo en el Editor de Vídeo de Filmora Scrn
Si acabas de completar una sesión de grabación de pantalla con grabación de audio a través de Filmora Scrn, tu archivo se importará automáticamente al software de edición de video. Sin embargo, si quieres utilizar el metraje capturado con una cámara o algún otro software de grabación de pantalla, puedes importar estos archivos fácilmente a Filmora Scrn, haciendo clic en Agregar archivos en la Papelera multimedia del editor para que Filmora Scrn sea compatible con la mayoría de formatos populares de video y audio.

Arrastre y suelte los clips de vídeo que quieres utilizar en tu proyecto a la línea de tiempo y procede a ampliar las pistas de la línea de tiempo ajustando el control deslizante Acercar/Alejar situado directamente sobre la línea de tiempo.
Paso 2. Añadiendo los efectos de fundido y desvanecimiento a un vídeo
Al acercarse en la pista en la que se encuentra el clip de video te permitirá detectar los controles de aparición y desaparición gradual más fácilmente. El controlador de fundido se encuentra al comienzo del clip, mientras que el efecto de desvanecimiento se puede encontrar al final del videoclip. Si quieres agregar un efecto de fundido, simplemente arrastra el controlador hacia la derecha, y si desea atenuarlo hacia el negro, simplemente arrastre el controlador ubicado al final del clip hacia la izquierda. Puedes hacer clic en reproducir y ver cómo se ven los efectos que se agregaron en la pantalla de vista previa del editor.
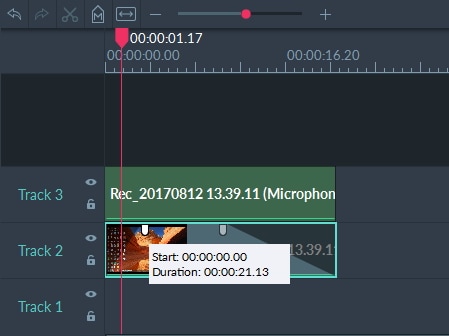
Paso 3 Ajuste de la configuración
Las funciones de opacidad y velocidad se localizan en la barra de herramientas a la derecha de la pantalla. Cambiar la velocidad de reproducción hará que el efecto de aparición o desaparición gradual sea más rápido, mientras que el ajuste del valor de Opacidad alterará la transparencia del efecto que se aplicó al videoclip. Debes tener en cuenta que tendrás que encontrar la medida correcta para cada uno de estos valores con el fin de mejorar adecuadamente los efectos de aumento y desaparición gradual que se aplicaron.
Paso 4 Ajustar la configuraciòn de audio
Editio 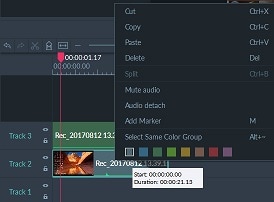
Para el audio grabado del micrófono, puedes arrastrar el control de desvanecimiento al principio o al final del archivo para crear un efecto de aparición y desaparición gradual de audio. Pero, si quieres dividir el audio del video y fundir/desvanecer el archivo de audio de la pantalla grabada, todo lo que tienes que hacer es clic derecho en el archivo de audio en la línea de tiempo y seleccionar la opción Separar audio. Luego, puedes fundir y desvanecerse fácilmente los archivos de audio.
Tras haber separado los archivos de audio del clip de vídeo, deberías sleccionarlos y proceder a la configuración de los ajustes.
Filmora Scrn te permite cambiar el volumen de un archivo de audio, mezclarlo a mono, y puedes también experimentar con la velocidad de reproducción o usar la función Denoise, para eliminar ruidos que accidentalmente pudiste capturar durante la sesión de grabación.
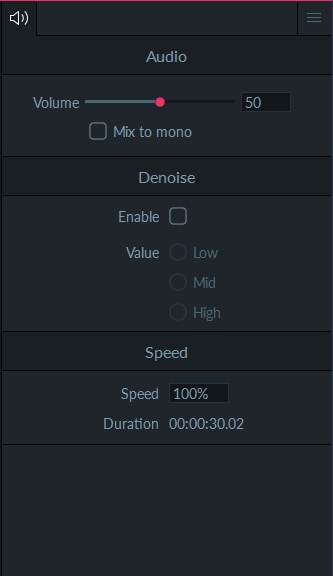
Así es como se añaden los efectos de fundido y desvanecimiento fácil y rápidamente con Filmora Scr. Tal como puedes ver, los pasos son muy sencillos. Por eso, ¿por qué no descargas Filmora Scrn y lo pruebas?
Además de los efectos de fusión y desvanecimiento, tanto Filmora9 y FilmoraScrn se pueden hacer también en archivos de audio. Comprueba los detalles sobre como realizarlos en nuestra guía en Filmora9 o echa un vistazo en el vídeo tutorial que encontrarás a continuación.

Editor de video potente y fácil de usar para todos los creadores.
Pruébalo Gratis Pruébalo Gratis Pruébalo Gratis
Recursos gratis de efectos para que tus vídeos sean súper atractivos.
Explora Más Explora Más Explora Más






