- Tutoriales sobre Adobe Premiere
- 1. Cómo recortar vídeos en Adobe Premiere Pro CS6
- 2. Cómo acelerar/ralentizar clips en Adobe Premiere Pro
- 3. Cómo rotar y voltear un vídeo en Adobe Premiere Pro CC
- 4. Las 20 Mejores Plantillas de Título/Introducción de Adobe Premiere
- 5. Cómo invertir o poner marcha atrás vídeos en Adobe Premiere Pro
- 6. Cómo añadir efectos de transición y filtros en Adobe Premiere Pro
- 7. Cómo añadir texto en Adobe Premiere Pro
- 8. Cómo Convertir Video Vertical en Horizontal Fácilmente en 3 Formas
Transiciones en Premiere Pro: los mejores plugins y cómo añadirlos
Sep 20, 2024• Última Solución
No hay duda de que Premiere Pro está liderando el mercado actual con su plataforma rica en funciones y una interfaz intuitiva. Esta herramienta de producción y edición de software contiene sorprendentes efectos de transición de video. Si quieres crear películas de aspecto profesional en tu casa, los efectos de transición de Premiere Pro te ayudarán con grandes resultados. El siguiente artículo contiene detalles completos sobre cómo se pueden editar vídeos en Premiere Pro y cómo se pueden ajustar las transiciones del modo más eficaz en clips de audio o de vídeo. Sigue leyendo para aprender más.
También te puede gustar: Cómo añadir texto y títulos en Adobe Premiere Pro >>
Muchos principiantes encuentran Adobe Premiere Pro un poco complicado y no son capaces de aplicar las transiciones deseadas en sus vídeos. Si tú también te encuentras con este tipo de problemas, pero deseas desarrollar un vídeo atractivo en poco tiempo, deberías probar Wondershare Filmora para conseguir mejores resultados. Est eprograma está disponible en una versión gratuita y una versión de pago con más funciones. Hay un amplio rango de efectos de transición en Filmora y también un montón de filtros que añaden belleza a tus vídeos.
Aquí te dejamos unos breves pasos:
- Lo primero es importar el vídeo a la ventana de proyecto.
- Ahora elige la transición que te gusta y añádela a tu clip.
- Ahora exporta el vídeo con las transiciones. Elige el formato de archivo y guárdalo en tu ordenador.
¿Cómo añadir transiciones a vídeo en Premiere Pro?
Aquí te dejamos unos pasos sencillos para que apliques efectos de transición en Premiere Pro:
Paso 1: Ve a la interfaz de Premiere Pro y elige el panel de efectos para ver las opciones disponibles.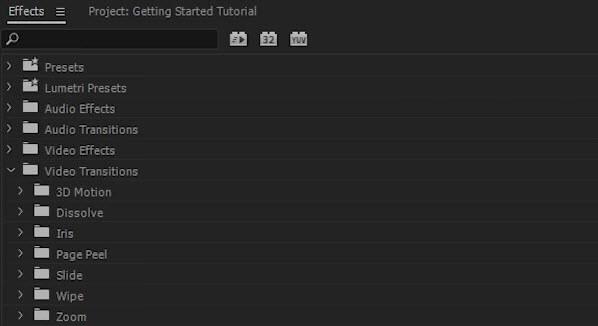
- Zoom: El zoom de transición permite trabajar en una parte concreta de la pantalla y acerca o aleja la escena en una parte seleccionada de la pantalla completa.
- Diapositivas: Con este efecto, una escena flota sobre la anterior.
- Barrido: Esta es interesante ya que un plano reemplaza a otro a la vez que va pasando de una parte del fotograma a otro.
- Iris: La transición iris es nueva, con un efecto artificial que hace el efecto de abrir y cerrar el iris de la cámara.
- 3D : Este tipo de efectos de transición manipula clips seleccionados en el espacio. Por ejemplo, si se aplica la transición de voltear en esta categoría 3D, el clip se volteará sobre la pantalla de tal manera que el clip secundario debajo de él se revela de manera atractiva.
- Disolución: En este tipo de efecto de transición, una escena se funde completamente en otra escena. Puede describir este tipo de mezclas con términos como fade out y fade in de o hacia una imagen de banco.
Las carpetas de fectos suelen contener transiciones de efectos con estilos similares, pero con distintos resultados en la pantalla.
Paso 3: Ahora haz clic en la transición deseada y manténla durante un rato, luego arrástrala en el vídeo con suéltala en el panel de edición.
Paso 4: Suelta la transición en la parte del vídeo que quieras, para que la apliques en el comienzo, entre dos clips o al final del clip.
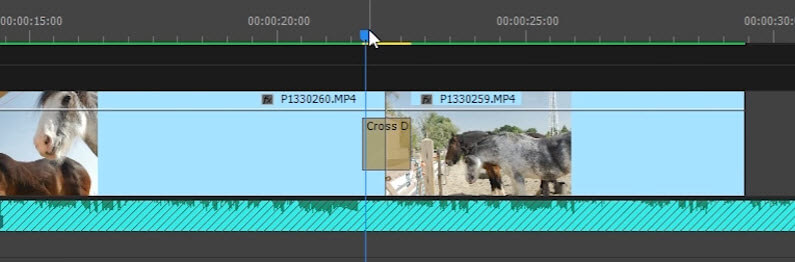
Paso 5: Ahora haz clic en los bordes izquierdo y derecho de la transición y luego arrástralos para alargarlos o acortarlos según lo que necesites. Ten en cuenta que cada transición necesita tener la longitud de tiempo predeterminada para ajustar sus posiciones en consecuencia.
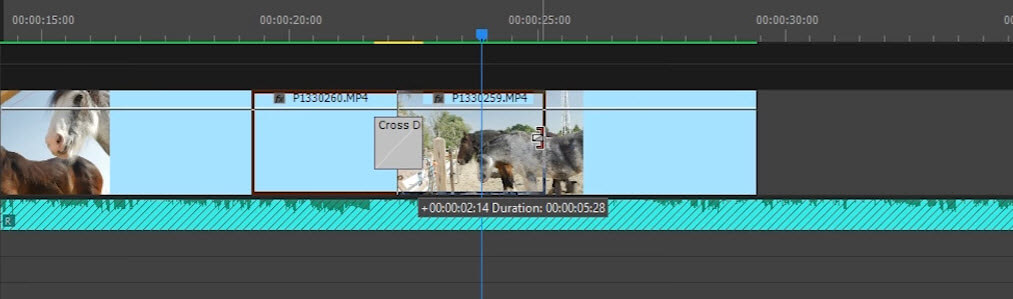
Mira este vídeo tutorial para aprender más:
3 plugins de transición gratis para Adobe Premiere Pro:
Premiere Pro tiene muchos efectos de transición en su biblioteca, pero si aún así necesitas más transiciones, puedes ayudarte con plugins. Adobe Premiere Pro permite que muchos de éstos funcionen eficazmente en su plataforma. Algunos de los mejores son los siguientes:
1. FilmImpact.net:
FilmImpact.net contiene 4 transiciones en su paquete descargable gratis, mientras que hay 6 demos disponibles con su versión de pago. Aunque la mayoría de los usuarios de Premiere Pro disfrutan creando efectos con transiciones de archivo como Film Dissolve, puedes necesitar algo más intrincado y llamativo, y estas 4 transiciones gratis de FilmImpact.net son útiles. Este complemento ayuda a los usuarios a encontrar la mejor solución dentro de la aplicación, por lo que es bueno aplicar este atractivo efecto en los vídeos.
2. Coremelt Free:
La gran noticia para los creadores de vídeo es que Coremelt Free contiene 44 efectos de transición para Premiere Pro. Algunos de los más comunes son: Transiciones cinematográficas, efectos de luz, presets de montaje instantáneo y los 10 presets de texto. Este amplio conjunto de transiciones puede hacer que sus sueños se hagan realidad en muy poco tiempo y dentro de la propia herramienta de edición.
3. Motion Array:
Posee muchas herramientas interactivas para editar fotos y vídeos al instante. La amplia gama de efectos de transición disponibles en Motion Array permite a los usuarios desarrollar vídeos personalizados con facilidad. Simplemente arrastra y suelta las transiciones de este complemento y verás resultados sorprendentes en los clips.

Editor de video potente y fácil de usar para todos los creadores.
Pruébalo Gratis Pruébalo Gratis Pruébalo Gratis
Recursos gratis de efectos para que tus vídeos sean súper atractivos.
Explora Más Explora Más Explora Más





