Cómo Grabar Google Hangout
Feb 20, 2024• Última Solución
Hangout de Google es un método de comunicación popular para mensajería instantánea y para video chats, y es bastante conveniente. Ahora, es importante entender que puedes grabar las reuniones que tiene en Google Hangout para su posterior revisión.
Tips para Antes de Grabar una Entrevista de Google Hangout
Para poder hacerlo, tienes que seguir algunos pasos. No hay nada especialmente difícil en el proceso, y todo puede ser manejado sin ningún conocimiento específico de computadoras.
- Necesitas apagar todas las aplicaciones que no necesites. Esto va a mejorar el rendimiento de tu computadora y promoverá una mejor calidad. También, asegúrate de que tus notificaciones estén apagadas, porque esto podría arruinar el video.
- También deberías instalar la cámara web y la iluminación en el cuarto para poder tener un ambiente listo para la grabación.
- Ten consideración de los ruidos. Para minimizarlos, cierra las puertas y las ventanas – esto es vital. También deberías tener tu micrófono listo. Necesitas determinar si vas a usar un micrófono integrado o un equipo externo – en cualquier caso, asegúrate de que estén listos.
- También deberías tener las mismas consideraciones con tu cámara y pide los permisos necesarios antes de que comiences a grabar. Es importante evitar cualquier complicación en el futuro.
Graba Google Hangout en Directo con YouTube Live
Puedes usar las características de Youtube Live para crear un evento particularmente rápido en Hangouts en Directo. También puedes crear un evento personalizado con el codificador. Para instalar Hangouts en Directo con Youtube Live, necesitas asegurarte de que estás siguiendo los siguientes pasos:
- Asegúrate de ir a los Eventos en Vivo de Streaming y entrar en el Creator Studio
- Después de esto, necesitas crear un nuevo evento. Encontrarás un botón que dirá “Live Events” (eventos en vivo) – eso es lo que estás buscando.
- Deberías también seleccionar la opción Rápida si estás usando Google Hangouts en Directo
- Cuando estés aquí, deberías asegurarte que le has puesto a tu Stream un título conveniente.
- Después de eso, tal vez querrás empezar la grabación con el botón de “Go live now” o ingresa detalles particulares para programar este evento u otros en el futuro.
- Usa Hangouts para transmitir en vivo y asegurarte de que todo está siendo manejado a la perfección.
Use un Grabador de Pantalla para Grabar Google Hangouts:Filmora
Otra forma de grabar tu reunión es a través de la función de grabador de pantalla normal. No hay nada complicado en esto. De hecho, esto es sin duda una de las mejores formas de hacerlo. Hay bastantes softwares puedes aprovechar, pero el más recomendable es Filmora.
Paso 1. Lo primero que tienes que hacer es descargar e instalar Filmora . Esto no debería llevarte más de unos minutos.
Paso 2. Debes abrir la aplicación e ir al modo de características.
Paso 3. Debes hacer clic en el archivo, grabar el medio y la pantalla correctamente.
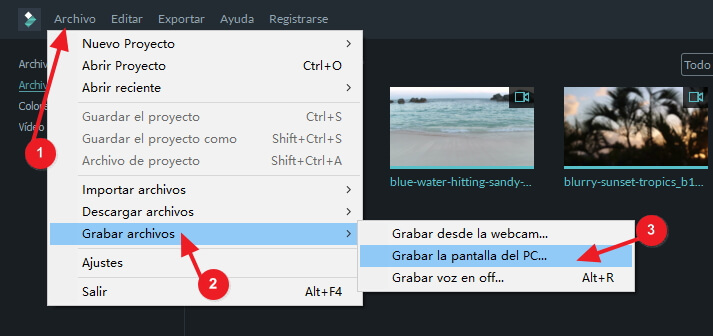
Paso 4. Debes seleccionar que quieres grabar Google Hangouts, pon el audio y haz clic en el botón de grabación.
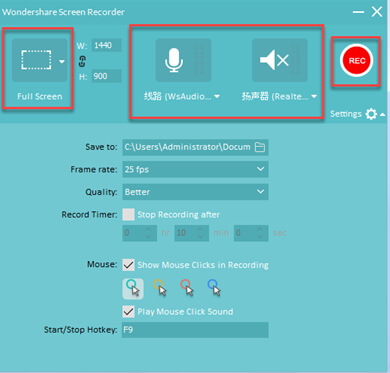
Paso 5. Guarda el archivo que has grabado.
Diferencias entre Google Hangout y Hangout en Directo
La principal diferencia entre estos dos es que Hangout en Directo se transmite públicamente a través del canal de YouTube que tienes. Al mismo tiempo, Hangout es más o menos una API privada que te permitirá utilizarlo para grupos más pequeños. También hay chats, puedes compartir documentos y tiene características de videoconferencia. En cualquier caso, existen diferencias significativas entre ambos, y si deseas asegurarte de que todo se gestiona de forma privada y en la empresa, debes optar por Google Hangouts y utilizar un registro de pantalla si deseas archivar la reunión o la entrevista, por ejemplo.
Filmora Screen: Grabador de Pantalla de Calidad
- 15-120 FPS:Perfecto para grabar juegos a rápida velocidad.
- 2 Equipos:Graba desde tu pantalla y webcam simultáneamente.
- Edición Completa:Edita tus clips con una gran gama de herramientas profesionales y rápido.
- Efectos:Comunica ideas claramente con cursores y anotaciones cambiables.
- Cursor Cambiable:Ajusta el tamaño, la forma y el color del cursor para que se destaquen.
- Anotaciones:Agrega texto y otros elementos para mejorar la experiencia de aprendizaje de tu audiencia.

Editor de video potente y fácil de usar para todos los creadores.
Pruébalo Gratis Pruébalo Gratis Pruébalo Gratis
Recursos gratis de efectos para que tus vídeos sean súper atractivos.
Explora Más Explora Más Explora Más







