¿Cómo usar QuickTime para grabar la pantalla y el audio en Mac?
Sep 20, 2024• Última Solución
Quicktime es uno de los programas más famosos para grabar pantalla en dispositivos Mac, pero lo malo es que no puede grabar el audio del dispositivo. Si quieres crear un tutorial atractivo en tu dispositivo Apple, QuickTime no podrá ofrecerte esta posibilidad. La calidad de patalla del programa es realmente buena y por eso hay muchos expertos programadores que trabajan duro para hacerlo compatible con la grabación de audio. Aquí verás que al final esto se ha hecho realidad y puedes recopilar la información completa sobre cómo usar QuickTime para grabar la pantalla de tu dispositivo y también una entrada de audio.
Solución para grabar la pantalla con audio:
Finalmente, los ordenadores Apple te permiten grabar vídeos en alta resolución con audio. Aquí te dejamos unos pasos muy sencillos para completar esta tarea:
Paso 1: Hazte con tu programa:
El primer paso requiere que los usuarios se descarguen SoundFlower de internet. Este programa es realmente una extensión para Mac que permite que la información del audio pase a otras aplicaciones. Se puede enviar y recibir audio con mucha facilidad con este programa.
Paso 2: Reinicia tu Mac:
Una vez que te has descargado e instalado el programa tienes que reiniciar el sistema. Esto permitirá que los controles se reinicen y no encuentres ningún problema durante la sesión de grabación.
Paso 3: Continúa con los ajustes básicos:
Ahora tienes que ir a las preferencias del sistema y visitar la pestaña de Sonido. Elige salida de Sonido y luego SoundFlower (2ch) como tu salida activa para la grabación actual. Esto te permitirá apagar la señal de audio de los altavoces y transferirla directamente a la plataforma de SoundFlower.
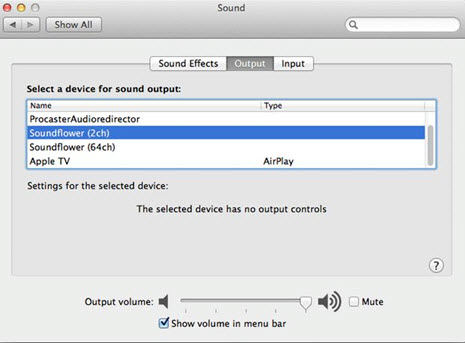
Paso 4: Vete a la ventana de QuickTime:
Una vez que hayas hecho estos ajustes para la grabaciónd e sonido, entonces es hora de avanzar e ir a QuickTime para comenzar la grabación. Solo tienes que ir a la opción de archivo y luego elegir nueva grabación en el menú que se abre.
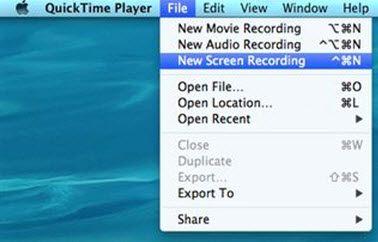
Paso 5: Comienza la grabación:
Ahora solo tienes que comenzar la grabación con la flechita disponible en pantalla. Esto te ayudará a crear un tutorial con tu Mac. La calidad del vídeo ofrecida por QuickTime es muy alta y SoundFlower te permite aprovechar también una buena calidad de sonido para generar tutoriales profesionales tanto para juegos como para otras aplicaciones. El proceso de grabación es sencillo tanto para profesionales como para principiantes.
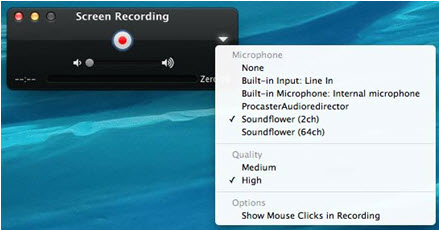
Paso 6: Finaliza la grabación:
Una vez que el proceso de grabación haya terminado, es hora de desconectar SoundFlower de la entrada de audio para volver a llevarlo a los altavoces. Para esto tienes que volver a las preferencias del sistema, ajustes de sonido y, en salida, elegir los altavoces internos como destino.
¿Cómo usar QuickTime para grabar en iPad y iPhone?
La misma aplicación también se puede utilizar para grabar vídeos en iPhone y iPad, y solo tienes que hacer esto:
Paso 1: Conecta tu iPhone o cualquier otro dispositivo portátil iOS con QuickTime Player.
Paso 2: Abre tu aplicación de grabación.
Paso 3: Vete a Archivo y elige grabación de nuevo vídeo en el menú desplegable.
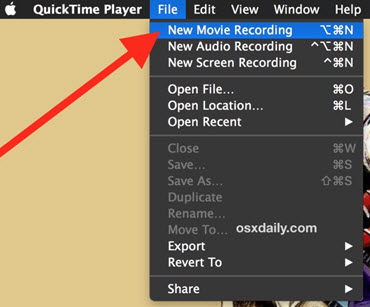
Paso 4: Haz los ajustes de sonido y ahora elige iOS en el micrófono y en la opción de la cámara. Una vez que lo tengas, podrás seguir adelante.
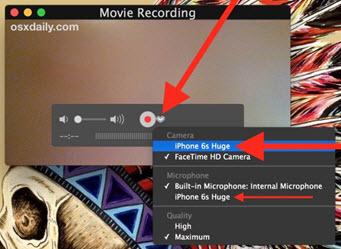
Paso 5: Comienza la grabación.
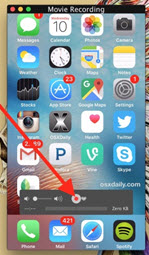
Paso 6: Cuando lo tengas, puedes previsualizar el vídeo; también puedes editarlo o guardarlo en el dispositivo..
Conclusión:
QuickTime player es la mejor opción para tu grabación de vídeos si quieres vídeos de alta calidad.
Pero vamos a comentar los pros y contras de QuickTime player para las grabaciones:
Ventajas:
- Este programa es fácil de usar y funciona rápido.
- Es perfectamente compatible con iPad y con iPhone por lo que se puede iniciar la grabación desde cualquier sitio en cualquier momento.
- Permite a los usuarios editar fácilmente los vídeos.
Contras:
- Tienes que realizar algunas operaciones y ajustes antes de comenzar a grabar, así como al terminar, lo que lleva un poco de tiempo.
- Los usuarios no pueden escuchar el sonido por los altavoces cuando SoundFlower está conectado, por lo que no pueden saber si se está grabando correctamente.
Filmora Screen: Grabador de Pantalla de Calidad
- 15-120 FPS:Perfecto para grabar juegos a rápida velocidad.
- 2 Equipos:Graba desde tu pantalla y webcam simultáneamente.
- Edición Completa:Edita tus clips con una gran gama de herramientas profesionales y rápido.
- Efectos:Comunica ideas claramente con cursores y anotaciones cambiables.
- Cursor Cambiable:Ajusta el tamaño, la forma y el color del cursor para que se destaquen.
- Anotaciones:Agrega texto y otros elementos para mejorar la experiencia de aprendizaje de tu audiencia.

Editor de video potente y fácil de usar para todos los creadores.
Pruébalo Gratis Pruébalo Gratis Pruébalo Gratis
Recursos gratis de efectos para que tus vídeos sean súper atractivos.
Explora Más Explora Más Explora Más






