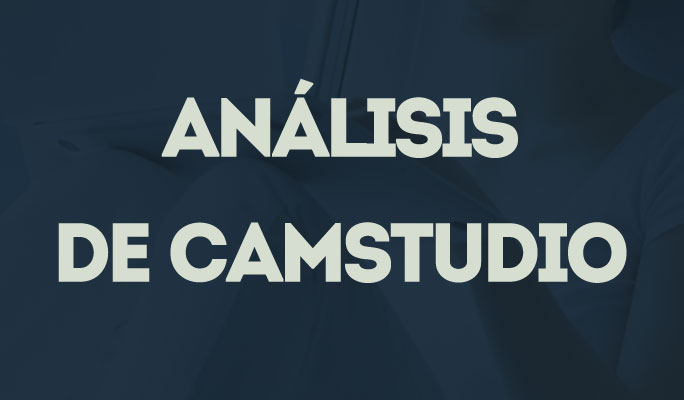3 modos fáciles de convertir power point a video
Sep 20, 2024• Última Solución
PowerPoint es una de las herramientas más populares para crear presentaciones. Este método es muy útil para muchas cosas con las diapositivas. Para profesores y también para los que tienen negocios, convertir los archivos de powerpoint en vídeo es un modo muy útil para mostrar ideas y conceptos a mucha gente.
Además, hay muchas veces en las que no se pueden poner las presentaciones en clase o en reuniones, y los vídeos pueden ayudar a que la audiencia muestre un mayor interés en lo que quieres decir incluso cuando no estás presente.
Aparte de esto, también puedes subir los vídeos a internet, lo cual puede ser útil para otras personas que no pudieron asistir a la presentación. Y es compatible con WMV y AVI.
Hay 3 modos que puedes probar para convertir tus archivos de Power Point en vídeo. Cada uno de ellos tiene sus ventajas e inconvenientes, y tienes que elegir el mejor.
Método 1: Función integrada de PPT:
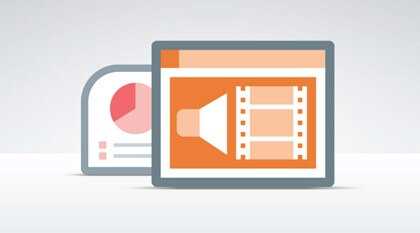
Esta función tiene sus ventajas y desventajas. Las ventajas son:
- Es una función muy fácil de usar. A todo el mundo le gustan las cosas fáciles y ésta es una de las más fáciles de llevar a cabo.
- Otra ventaja es que puedes grabar tu narración directamente en Power Point, sin necesidad de grabar otra aplicación o usar otro dispositivo para ello.
Las desventajas son:
- No podrás editar nada. No podrás cortar ninguna parte de las que grabes.
- No puedes destacar el puntero del ratón y hacer anotaciones.
- Solo hay un formato de exportación de vídeo.
- Solo hay tres resoluciones de salida disponibles.
¿Cómo puedes usar esta función? Es un método muy fácil, pero tienes que contar con un archivo ppt primero.
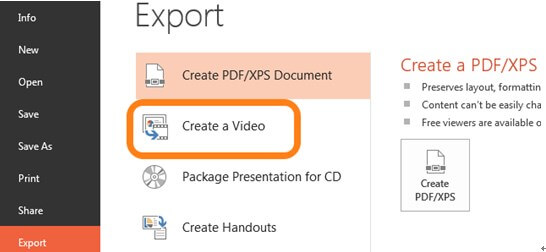
Una vez que tengas el archivo, el siguiente paso es guardarlo como vídeo. Para esto, dale a la opción Exportar. Cuando hagas clic en ésta, verás la opción de Crear un vídeo. Aquí verás opciones como menús desplegables y una caja de valor de tiempo.
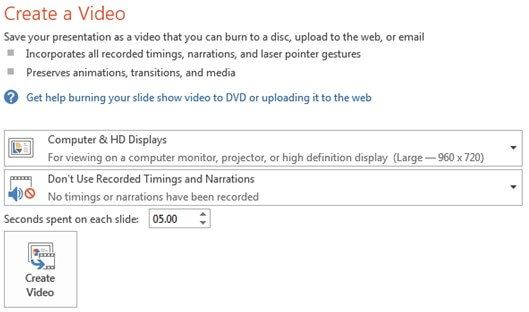
Los menús desplegables te ayudarán a elegir la calidad del vídeo.
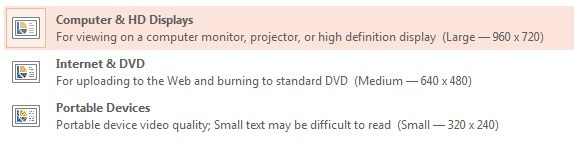
Lo que no vas a querer es que el vídeo vea comprometida su calidad cuando lo vayas a crear. Por esta razón, hay más opciones después cuando vayas a elegir el tamaño del vídeo.
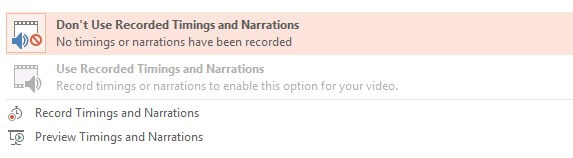
El otro menú te permitirá editar cosas en el vídeo. Esto quiere decir que puedes incluir u omitir cosas en él.
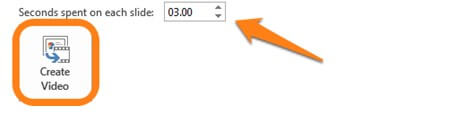
Para determinar la duración del vídeo, la caja de valor del tiempo te ayudará. Al final, ya verás la opción de crear el vídeo. Guárdalo en la ubicación donde prefieras y puedas encontrarlo después.
Método 2: Utiliza un conversor de PPT a vídeo
Podrás controlar fácilmente la resolución del vídeo junto con la calidad del audio y vídeo. Puedes editarlo fácilmente, lo que significa que también puedes agregar marcas de agua.
Ventajas: Como cualquier otra aplicación, hay una versión gratuita, pero tiene ciertas limitaciones. Por ejemplo, no se permite crear un video HD, tiene limitaciones de tiempo, y no permite editar. TEndrás que gastar algo de dinero si quieres los mejores resultados.
El mejor conversor de PPT a vídeo para Windows--- iSpring River
iSpring River es una de las mejores opciones para Windows porque es muy útil para recrear efectos animados que ya están en el vídeo, sin comprometer la calidad de las imágenes, archivos de audio y vídeo. Además, todos los efectos de transición se convertirán perfectamente. Nada se cambiará mientras se convierte el archivo de PowerPoint en el vídeo, por lo que resultaráel mismo que quieres que sea.
Al mismo tiempo, tiene una desventaja, y es que es caro, ya que cuesta unos $67.
El mejor conversor de PPT a vídeo para Mac--- Xilisoft
Las características principales de este software son que permite a la gente personalizar las diapositivas con la ayuda de una marca de agua, y también pueden agregar una banda sonora. También brinda la oportunidad de editar las funciones anteriores y agregar otras nuevas.
Ventajas:
- Múltiples salidas.
- El mejor conversor de vídeo de alta calidad.
- Permite todas las opciones de edición
Contras:
- No puede manejar archivos grandes
- No es fácil de utilizar
Los conversores online son lo mejor del mundo y ayudan a la hora de convertir power points a vídeos y luego descargarlos.
Ventajas:
- Cualquiera puede usarlos fácilmente.
- Permite convertir archivos subidos directamente desde un disco duro, una URL o DropBox.
- No solo eso, también tiene otras múltiples opciones para los formatos de salida.
Contras:
- Todas las presentaciones se supone que deben subirse a internet.
- Como es un conversor online, a veces da problemas al descargar los archivos.
Método 3: Usar un grabador de pantalla
La calidad de grabación importa mucho, por lo que para mantenerlo de la manera que deseas, Screen Recorder es una opción en la que puedes confiar, ya que es útil en la optimización de la resolución de vídeo.
Para proporcionar a la audiencia un vídeo permanezca en su memoria, Screen Recorder ayuda a grabar múltiples materiales, esto significa que puedes guardar música, o cualquier otra cosa que creas que puede tener un impacto en la audiencia.
1. Filmora Video Editor
Este software es realmente muy útil para los profesores, ya que cuenta con múltiples métodos y muchas opciones de edición de la creación del vídeo, para crear un impacto positivo en los estudiantes.
Ventajas:
- Todo el mundo lo puede usar fácilmente arrastrando y soltando en la interfaz.
- Las grabaciones ilimitadas junto con la función de grabación y sin marcas de agua.
- Permite destacar puntos de interés y marcar el ratón con cuatro colores distintos.
- Hay distintos elementos de animación incorporados.
- Los resultados son de buena calidad.
- Se puede compartir fácil en YouTube.
- Puedes grabar el vídeo en distintos formatos.
Contras:
- Las versiones gratuitas no tienen herramientas de edición.
- Solo puedes grabar archivos en MP4.
- Los dispositivos móviles no son compatibles.
2. Screncast-o-matic
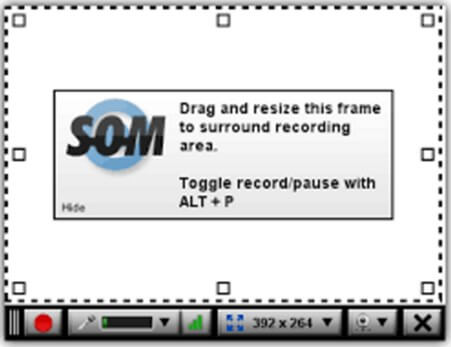
Es un programa muy fácil de usar para Mac y Windows, y funciona con un applet de JAva que no necesita la instalación.
Ventajas:
- Fácil de usar
- Su versión premium es gratis
- Guarda en formato MP4.
- Disponible en Mac y Windows.
- Los estudiantes pueden instalarla en el ordenador gratuitamente.
Contras:
- Aunque es gratis, puede dar algún problema.
- Limita la duración de los vídeos a 15 minutos
- Añade marcas de agua de manera automática.
Sin embargo, hay una versión pro disponible que desbloquea algunas de estas funciones.
DemoCreator: Grabador de Pantalla de Calidad
- 15-120 FPS:Perfecto para grabar juegos a rápida velocidad.
- 2 Equipos:Graba desde tu pantalla y webcam simultáneamente.
- Edición Completa:Edita tus clips con una gran gama de herramientas profesionales y rápido.
- Efectos:Comunica ideas claramente con cursores y anotaciones cambiables.
- Cursor Cambiable:Ajusta el tamaño, la forma y el color del cursor para que se destaquen.
- Anotaciones:Agrega texto y otros elementos para mejorar la experiencia de aprendizaje de tu audiencia.

Editor de video potente y fácil de usar para todos los creadores.
Pruébalo Gratis Pruébalo Gratis Pruébalo Gratis
Recursos gratis de efectos para que tus vídeos sean súper atractivos.
Explora Más Explora Más Explora Más