FlashBack Express es un aparato local de grabación y modificación de pantallas para PCs. Este programa se puede utilizar para realizar capturas de pantalla, grabar clips cortos y realizar grabaciones informativas. Las grabaciones se pueden compartir directamente en YouTube. Además de las funciones de grabación de pantalla, se te mostrará adicionalmente BB FlashBack Express Player, que resulta ser útil si deseas ver el vídeo final antes de transferirlo directamente a destinos como YouTube, la interfaz de FlashBack y Blip TV. FlashBack ofrece una versión Pro de este programa con funciones adicionales de modificación y opciones de almacenamiento. Ponte en contacto con FlashBack para obtener información sobre paquetes y evaluaciones.
FlashBack Express permite a los clientes grabar pantallas de área de trabajo y sonidos del receptor, capturar cuentas de webcam, añadir explicaciones y marcas de agua, además de otras funciones. No hay límites de tiempo de grabación. FlashBack Express hace honor a una comodidad avanzada que no va en detrimento de los elementos transmitidos. En cuanto a las diferentes fuentes que se mantienen, puedes grabar la pantalla, webcam y el amplificador, sin olvidar que este grabador de pantalla guarda las grabaciones en MP4, FLV, Flash, WMV, o AVI designs. Además, tienes la oportunidad de elegir cómo necesitas que se grabe la pantalla. Por ejemplo, grabar una zona específica, si deseas incorporar o no sonido o la superposición de la webcam sólo es viable con los gadgets de Windows.
1. Cuándo utilizar FlashBack Express
FlashBack Express es ideal para distribuir películas electrónicas a grupos de usuarios de Internet como YouTube. Teniendo esto en cuenta, el programa incorpora una transferencia única de películas a YouTube y a las plataformas Blip. tv. La capacidad de grabar y reproducir películas de webcam como imagen en imagen de vídeo, y un controlador de captura de Vista que permite la grabación de ejecución de élite en Windows Vista. Una interfaz fácil de usar hace que sea sencillo grabar análisis hablados mientras se graba la pantalla, o añadir una banda sonora o una película de la webcam. Se puede elegir cualquier fragmento de la pantalla para grabar (toda el área de trabajo, una ventana o un local). Incluso puede revisar tu grabación esquema a esquema con el reproductor de películas, que es similar a una videograbadora. Además, cuando la grabación está hecha, el producto puede resultar en WMV o Flash.
BB FlashBack Express es el programa de grabación de pantalla de una visita cuando quieres preparar blogs de vídeo, ejercicios de instrucción, tutoriales, introducciones, grabaciones breves y demos. Además pasa por llamarse BB FlashBack Express, un artículo de Blueberry. Es extremadamente útil para capturar la pantalla para ti, junto con el sonido del micrófono o el marco en función del tipo de acción que estés intentando. FlashBack Express tiene controles de reproducción completos al estilo de Media Player y da todos los comandos sobre la calidad de vídeos enviados. Dado que FlashBack Express sólo graba transformaciones de pantalla, es factible realizar películas de increíble calidad, aunque con un tamaño de documento pequeño. Esto permite a los clientes grabar la pantalla completa a altas velocidades de borde para obtener resultados suaves y de aspecto profesional. La ruta de miniaturas permite trabajar con películas más grandes sin problemas.
2. Funciones principales de FlashBack Express
FlashBack Express es un grabador de pantalla gratuito de la fascinante compañía Blueberry Software. Es un dispositivo extraordinario para capturar películas de tu área de trabajo y tenerlas listas para compartir en la web. A diferencia de algunos grabadores de pantalla gratuitos, no deja marcas de agua poco atractivas en tus grabaciones y no impone límites de tiempo en las cuentas. FlashBack Express puede grabar sonidos (incluído el de tu área de trabajo), cámaras web y micrófonos. Instalarla y usarla es una decisión fenomenal para hacer blogs de vídeo, exposiciones de programas y tutoriales. ¿Qué tal si ponemos grabaciones y ejercicios instructivos?
Grabación de pantalla y webcam: FlashBack Pro parece ser un programa extraordinariamente básico. Puedes grabar tu pantalla completa o ajustar la grabación a una ventana concreta. Puedes incorporar sonido de marco como una voz en off de micrófono, y también puedes grabar tu webcam simultáneamente.
Grabación adaptable: Eso puede ser todo lo que quieras; sin embargo, lo auténticamente maravilloso de FlashBack Express es su grabación planificada, que te permite empezar a capturar tu pantalla a una hora y fecha concretas, o cuando se ejecuta un programa específico. Incluso puedes programar cuentas, aunque no estoy completamente seguro de para qué está previsto esta función. Cuando empiezas a utilizarlo, entiendes realmente lo increíble que es.
Grabación de sonido: El grabador de pantalla FlashBack Pro captura cualquier fragmento de la pantalla de tu PC y lo transforma en un documento de vídeo. Puedes dibujar en la pantalla, añadir notas e imágenes y modificar eficazmente tu película para que tenga un aspecto profesional. Esto implica que no te grabas a ti mismo iniciando la grabadora y el juego u otro programa que necesites grabar.
Alteración de grabaciones: Se trata de un grabador sorprendentemente sencillo que se combina con un fenomenal gestor de vídeo, lo que termina siendo característica extraordinaria entre los grabadores de pantalla. La interfaz es impecable y clara, sin embargo, si necesitas un poco de ayuda extra, Blueberry ha dado un montón de grabaciones de ejercicios didácticos para ayudarte con los encargos de modificación más ampliamente reconocidos.
Compartir en Youtube: Inicialmente, tus cuentas se guardan como un diseño de registro exclusivo de FlashBack, sin embargo, puedes convertirlo rápidamente en un documento de vídeo reproducible en prácticamente cualquier dispositivo, o transferirlo directamente a una cuenta de YouTube desde el programa.
3. Cómo grabar la pantalla con FlashBack
Paso 1. Instala e inicia FlashBack
FlashBack Pro lo compensa con un sistema completo de grabación de pantalla que, además, incorpora un corrector de vídeo excelente. Lamentablemente, sólo es accesible para Windows. Sin embargo, los clientes de Mac podrían tener la opción de ponerlo en marcha con Parallels Desktop u otra máquina virtual. No obstante, los diseñadores no lo mantienen, así que asegúrate de probarlo con la versión preliminar para garantizar que funciona a la perfección antes de comprarlo.
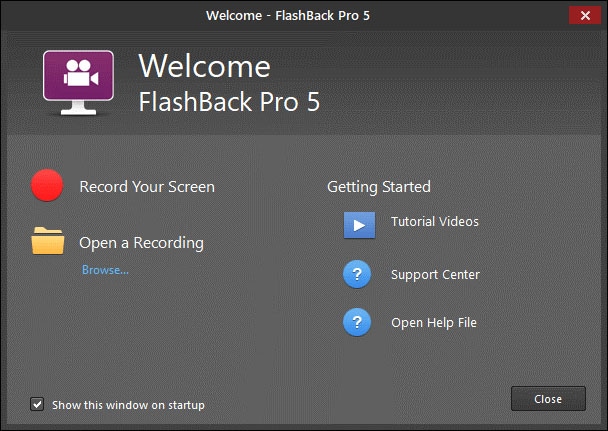
Paso 2. Personaliza la pantalla de grabación
La interfaz de FlashBack asusta mucho menos a los clientes nuevos. Para las cuentas esenciales, sólo tienes que concluir si necesitas grabar de tu pantalla (la vitrina completa, una ventana concreta o un área personalizada) o de tu webcam, elegir una fuente de sonido y pulsar el botón Grabar.
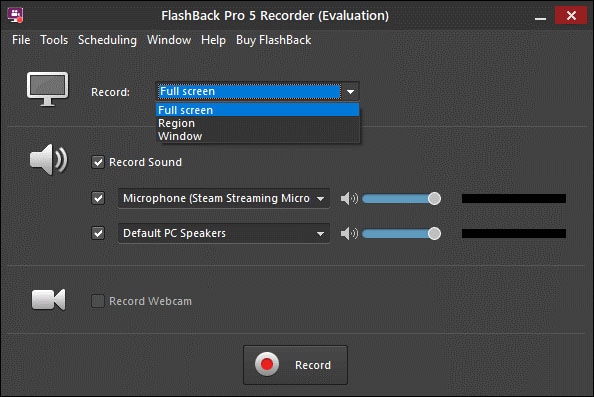
Paso 3. Edita la grabación
Puedes hacer cambios importantes como desactivar segmentos indeseados de tu grabación, pero también puedes añadir una amplia gama de llamadas, flechas, botones y diferentes imágenes a cualquier punto de tu vídeo. En la captura de pantalla anterior no podrás ver con demasiada claridad, pero el cursor aparece y sigue cada una de los fragmentos, lo cual es una gran ayuda para las grabaciones educativas y los ejercicios didácticos. Puedes ajustar el estilo de las características del cursor, e incluso aumentar el tamaño del cursor real para mayor legibilidad.
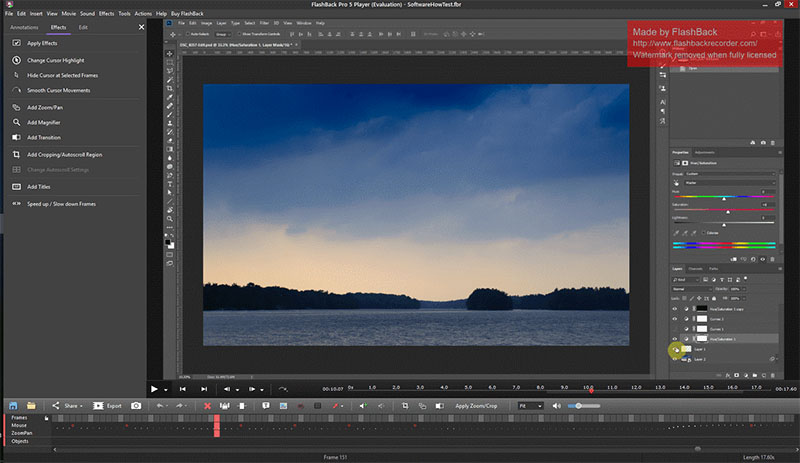
Paso 4. Comparte tu vídeo en Youtube
Cuando hayas terminado de modificar tu vídeo, puedes distribuirlo como documento de vídeo u ofrecerlo en la web. El sistema para compartirlo es muy sencillo y permite transferir directamente a una cuenta de YouTube o a un servidor FTP. Tienes que permitir que FlashBack acceda a tu cuenta de YouTube mediante tu cuenta de Google, pero sólo tienes que hacerlo una vez y FlashBack lo recordará todo por ti.

4. Alternativa de Grabación de Pantalla a FlashBack
FlashBack Express se queda corto en una parte de los recursos más desarrollados de la versión Pro; como en la capacidad de modificar la apariencia del vídeo y el esquema del sonido, y añadir vídeos con imágenes incrustadas y comentarios. El Grabador de Pantalla, Filmora Screenes una opción gratuita excepcional a diferencia de las opciones básicas de grabación de pantalla que ofrece tu marco de trabajo, la cual es muy completa, con opciones totalmente incluidas para la grabación de pantalla y la combinación, con un conjunto de funciones conocidas en tiempo real. Los editores expertos y tranquilos se sentirán totalmente a gusto con este programa. Los usuarios novatos sólo tienen que obligarse a transmitir con reglas accesibles que les ayude en la edición de las grabaciones.
Wondershare Filmora ofrece una interfaz impecable y ordenada para los clientes de Mac y Windows a un valor asequibl, el cual te permite elegir entre pagar mes a mes o anual, y las tarifas son permanentes según tus preferencias. Wondershare Filmora es un programa increíble de edición de vídeo que ofrece sorprendentes funciones y que cuenta con una interfaz fluída a un valor razonable. Mantiene todos los diseños de vídeo de vanguardia, al igual que la edición y el resultado del vídeo en HD y 4K. Aunque desaprueba sus opciones de combinación de medios en la web, sigue siendo un gran editor que resulta ideal para realizar magníficas grabaciones en la web. Es una paquete de edición de vídeo profesional que dejará contentos con los resultados a la mayoría de los videógrafos en nivel principiante e intermedio, que esperan hacer grabaciones compartibles de forma rápida y eficaz.
Funciones de Filmora
Filmora ofrece una pantalla dividida increíblemente fácil de conseguir y más sencilla aún de ejecutar. El programa tiene una enorme variedad de elementos y como no tenemos espacio para hablar de cada uno de ellos, nos centraremos en los aspectos principales que hacen que valga la pena dedicarle tiempo, al igual que señalaremos un par de cuestiones que pueden suponer un obstáculo. Con Filmora, entre otras muchas funciones, aplicar una pantalla dividida a tu vídeo es especialmente útil cuando realizas contenidos que contengan ejercicios didácticos, reuniones o análisis. Veamos otras funciones:
- Interfaz limpia y fácil de usar
- Grabación e importación de audio con un solo clic
- Biblioteca amplia de transiciones y efectos visuales y de audio
- Función intuitiva de corrección del color
- Disponibilidad de rastreo de movimiento
- Animación personalizada
- Guía completa para cada etapa
Cómo Usar Wondershare Filmora
Para utilizar este kit de herramientas como la mejor alternativa a TinyTake, sigue los pasos que se indican a continuación para empezar a grabar y guardar tu pantalla con la solución Filmora.
Paso 1: Inicia Filmora
Para empezar, descarga e instala el programa dentro de su sistema para empezar. Para ello, puedes utilizar esta alternativa TinyTake sobre la marcha. Sólo tienes que visitar la plataforma oficial de Wondershare en la web y desde allí, podrás encontrar las dos versiones del software Filmora, es decir, las versiones para Windows y Mac con la última versión. Después de instalarlo, abre la aplicación. Te encontrará con la siguiente interfaz de usuario.

Paso 2: Configura la pantalla
Para configurar la pantalla con el fin de grabar, ve a Archivo > Grabar medios y, a continuación, selecciona el formato deseado de grabación de pantalla de la lista, como se muestra aquí. Sea cual sea tu elección, la grabadora te llevará al lugar de grabación, donde podrás activar la función de grabación in situ, como se muestra en la figura siguiente:

Dentro de la interfaz de la grabadora, puedes personalizar la pantalla que vas a grabar con algunas opciones perfectas, como la cámara web, el micrófono, el sonido del sistema y mucho más.
Paso 3: Inicia/finaliza la grabación
Para iniciar la grabación, pulsa el botón Grabar, como se muestra a continuación, y comenzará a grabar tu pantalla personalizada de inmediato. Del mismo modo, cuando hayas terminado de grabar, puedes pulsar el botón Detener, que te llevará al editor de vídeo para pulir el contenido grabado.

Consejo profesional: También puedes utilizar el botón de pausa de grabación para ajustar la pantalla durante la grabación, que se reanudará cuando continúes después.
Paso 4: Comparte tus grabaciones
En el momento en que pulses el botón Detener, te encontrarás con el editor Filmora. A partir de ahí, puedes introducir fácilmente en tus contenidos recién grabados una edición de nivel básico a profesional. Después, para seguir con el proceso de guardar tu proyecto, puedes utilizar el botón de exportación, como se muestra aquí. Esto te permite guardar tus grabaciones. Tienes un montón de opciones para seleccionar mientras envías tus capturas de pantalla y tus relatos de la webcam después de que hayas terminado con la parte de edición.

Además, Wondershare Filmora también te permite subir tu obra maestra directamente a YouTube o alguna otra plataforma de renombre. Sin mucho esfuerzo, puedes seleccionar la plataforma que desees para compartirla desde allí.
Conclusión
Presentamos los datos esenciales sobre FlashBack Express y su visión general. En caso de que te inclines por un programa diferente a FlashBack para la grabación de pantalla, te sugerimos con entusiasmo Filmora. Es el grabador de pantalla perfecto para hacer grabaciones en línea, música, direcciones, GoToMeeting, llamadas de Skype, interacción en curso y mucho más. La razón por la que Filmora sigue siendo tan exitoso es que ha descubierto la manera de ajustar sin esfuerzo y ha tenido progresos destacados que los clientes solicitan y necesitan, individualmente. Mantiene esa práctica sometiéndose a su carácter grave, al mismo tiempo que añade un gran número de funciones nuevas destacadas, uniformes e intuitivas a su excelente software.



