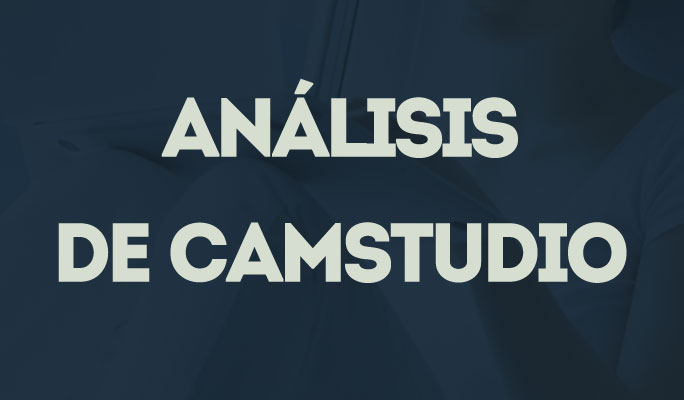Cómo Capturar Gameplays en Xbox 360
Sep 20, 2024• Última Solución
¿Deseas compartir tus videos con tus amigos? Con el uso de tu consola o una tarjeta capturadora, podrás grabar tus juegos favoritos en alta definición. Aquí están los pasos para grabar tus Gameplay en Xbox 360.
Grabar Gameplays en Xbox 360 sin Tarjetas Capturadoras
¿Deseas grabar tus Gameplay de tu Xbox 360 sin usar una tarjeta capturadora? Para hacer eso, necesitarás lo siguiente.
- Para comenzar, necesitarás una consola Xbox con el juego o contenido a transmitir
- Para conectar tu consola a tu televisión y al dispositivo de captura, necesitarás un divisor de señal HDMI
- Deberás comprar un total de tres cables HDMI para instalar el divisor
- Para ver o jugar el juego, necesitarás una pantalla o una TV
- Necesitarás Epiphan, que es un capturadora externo US3.0 AV.io HD.
- Necesitarás instalar Open Broadcaster Software en tu computadora. Es compatible con Mac, Windows y Linux.
- Finalmente, necesitarás una buena conexión a internet para realizar una transmisión en alta calidad.
Sigue los siguientes pasos para capturar tus Gameplays en tu Xbox 360.
Paso 1.Comienza conectando tu Consola Xbox a tu TV utilizando un divisor de señal.
Asegúrate que tu consola esté configurada correctamente y que funcione con tu TV. Conecta el cable de poder junto con los cables de red. Donde normalmente conectarías el cable HDMI desde la consola a tu TV, conecta la salida del cable HDMI al puerto de entrada del divisor de señal. Desde allí, el segundo cable de conexión deberá ir desde los puertos de salida del divisor a la entrada HDMI de tu televisor.
Paso 2.En este punto, conecta tu AV.io HD al divisor y a la computadora de captura. No necesitarás ningún driver, AV.io HD se reconocerá inmediatamente por los drivers de tu sistema operativo.
- Conecta el tercer cable HDMI al otro puerto de salida de tu divisor HDMI
- Toma el otro lado del cable y conéctalo al adaptador HDMI a DVI de tu AV.io HD.
- Junto con el adaptador, conecta el puerto DVI-I localizado en la parte superior del AV.io HD
- El cable USB3.0 suministrado con el AV.io HD se deberá conectar al cable en la parte inferior del AV.io HD
- El otro lado del cable USB deberá ser conectado a un puerto en la computadora capturadora
Paso 3.Asegúrate de haber instalado el software que usarás para capturar el Gameplay de tu consola. Durante este paso, necesitarás iniciar el software de captura.
Paso 4.Hemos llegado al paso de configuración para el Software de captura (usaremos el OBS como el software de ejemplo)
- En la parte inferior derecha de la parte principal del OBS está el botón de ajustes, haz clic en él y deberá abrirse una ventana.
- En el área de pestañas localice y seleccione el video en la parte izquierda
- En esta área usted podrá configurar la resolución y los FPS
- La pestaña de ajustes de códec es donde deberás ir ahora, asegúrate de guardar todos los cambios realizados en este punto
- En esta pestaña podrás configurar los códecs que usarás para tu video.
- En este punto, deberás grabar todas tus configuraciones
Paso 5.Añadir el AV.io HD como un Recurso Global en el software te permitirá reutilizar as configuraciones establecidas, eso es útil para los que quieran grabar de forma regular. De otra manera, deberás configurar todo cada vez que quieras utilizar esta fuente. Sigue estos pasos para utilizar la configuración de Recursos Globales.
- Se encuentra localizado en la esquina inferior derecha, haz clic en Recursos Globales y se abrirá una pantalla.
- Haz clic en el botón de añadir y aparecerá un menú desplegable. Haz clic en Dispositivo de Captura de Video, verás una ventana emergente con un campo para nombrar tu recurso.
- Nombra el recurso y guarda los cambios, luego, el selector de dispositivos de captura se abrirá.
- Haz clic en el menú desplegable localizado en la parte superior de esta ventana. Selecciona el AV.io HD+
- Finalmente, haz clic en OK.
Paso 6.Estamos casi finalizando, por lo que necesitaremos añadir el AV.io a la lista de recursos por defecto.
- Comienza haciendo clic derecho en el área de recursos
- Localiza y selecciona Añadir en el menú desplegable, selecciona el Recurso Global, selecciona de esa lista el nombre del recurso que desees utilizar.
- Verás una ventana emergente pidiendo el nombre del recurso, utiliza el nombre por defecto y haz clic en OK. Aquí es donde sucederá tui grabación.
Paso 7.Verás una vista previa de la captura. Podrás iniciar tu grabación y mirar la vista previa para asegurarte que todos los pasos que has tomado hasta este punto funcionen correctamente. En la parte inferior derecha de la pantalla principal está el botón para realizar la vista previa, haz clic en él. El Gameplay capturado abrirá en una ventana de vista preliminar. Puedes visualizar los cuadros por segundo de la captura junto con la taza de bits en la parte inferior derecha.
Paso 8.Finalmente es tiempo de grabar. Localiza el botón para iniciar la grabación y haz clic en él. En poco tiempo, se mostrará en Gameplay capturado en la ventana de vista previa y eso indicará que comenzó la grabación. Cuando hayas finalizado, simplemente haz clic en Finalizar la Grabación. El archivo guardado se guardará en el lugar establecido en la página de Ajustes -> Ajustes de Transmisión.
Grabar Gameplays de tu Xbox 360 utilizando una Tarjeta Capturadora
Si deseas Capturar Gameplays de tu Xbox 360, deberás usar una tarjeta capturadora como Elgato. Para hacer esto, deberás tener lo siguiente antes de comenzar.
1. Tu consola de juego junto con el juego o contenido a transmitirlo.
2. El dispositivo Elgato HD
3. El cable USB que suministrado en el paquete de Elgato
4. Dos cables HDMI para conectar los dispositivos.
Cómo Grabar
Con el uso del dispositivo Elgato Game Capture Card HD, sigue los siguientes pasos para completar las conexiones desde la consola XBOX hacia la tarjeta capturadora.
Paso 1.Conecta tu cable USB a la salida mini USB de Elgato.
Paso 2.Conecta uno de los cables HDMI y conéctalo al puerto de salida de Elgato, localizado a un lado del puerto mini USB.
Paso 3.Conecta el segundo cable HDMI y conéctalo en el puerto de entrada de Elgato, localizado al lado de la entrada AV
Paso 4. Finalmente, toma el otro extremo de ese cable HDMI y conéctalo en la parte de atrás de tu consola Xbox.
Paso 5.Localiza el otro lado del cable USB y conéctalo en tu computadora.
Paso 6.Ve a tu computadora y asegúrate de haber descargado el software Elgato Game Capture HD. Aquí es donde comenzaremos a configurar todo para capturar tus Gameplays desde tu consola Xbox.
- Abre la aplicación para comenzar. La pantalla que muestra “sin señal” tiene un botón de ajustes, haz clic en él.
- La pantalla mostrará una selección de cabeceras para escoger, elige el botón Capturar.
- Selecciona la consola Xbox que usas como el dispositivo de entrada.
- En el menú desplegable de entrada, haz clic en HDMI. La pantalla de la consola XBOX se mostrará en el fondo.
- Dependiendo de tus necesidades, selecciona la opción estándar o expandida para el Rango de Colores HDMI
- El siguiente menú desplegable te da la opción de ajustar la resolución.
- Ahora, deberás seleccionar la calidad de tu video.
- Asegúrate que la casilla Preservar Formato de la Fuente esté seleccionada y que la casilla, Estirar a definición estándar no esté seleccionada.
- No se recomienda cambiar nada en las áreas de Imagen, Audio o Perfiles.
- La última barra de menú es Avanzada. Aquí podrás ajustar la compatibilidad para tu TV. Aunque esto debería hacerse de forma automática.
- Finalmente, para completar con los ajustes, haz clic en el botón Ok. Ya todo está listo para grabar contenidos de tu consola Xbox.
este punto es recomendado hacer una vista previa. Puedes hacer esto haciendo clic en el botón de grabación y podrás ver una transmisión en vivo de tu consola.
Filmora Screen: Grabador de Pantalla de Calidad
- 15-120 FPS:Perfecto para grabar juegos a rápida velocidad.
- 2 Equipos:Graba desde tu pantalla y webcam simultáneamente.
- Edición Completa:Edita tus clips con una gran gama de herramientas profesionales y rápido.
- Efectos:Comunica ideas claramente con cursores y anotaciones cambiables.
- Cursor Cambiable:Ajusta el tamaño, la forma y el color del cursor para que se destaquen.
- Anotaciones:Agrega texto y otros elementos para mejorar la experiencia de aprendizaje de tu audiencia.

Editor de video potente y fácil de usar para todos los creadores.
Pruébalo Gratis Pruébalo Gratis Pruébalo Gratis
Recursos gratis de efectos para que tus vídeos sean súper atractivos.
Explora Más Explora Más Explora Más