Las capturas de pantalla son herramientas importantes en esta era digital para mejorar la creación de contenidos en línea. Capturar una pantalla entera es fácil, pero capturar lo que quieres puede ser complejo. Aquí es donde entra en juego el software especializado en instantáneas, que proporciona una solución rica en funciones a quienes requieren algo más que una simple captura de pantalla. Veamos formas sencillas y cómodas de hacer una captura de pantalla en una computadora portátil HP.
En este artículo
Parte 1. Cómo hacer una captura de pantalla en una computadora portátil HP: Las formas directas
HP es una de las marcas de computadoras portátiles más conocidas en el mercado mundial. Como usuario nuevo de HP, puede que necesites aprender a hacer capturas de pantalla. Con la guía que te presentamos a continuación, examina las múltiples técnicas para hacer capturas de pantalla con las computadoras portátiles HP bajo diferentes preferencias de usuario.
1. Captura con PrtSc/PrtScn
Si te fijas en el teclado que utilizas actualmente, lo más probable es que veas un botón con la etiqueta "PrtSc" o "PrtScn" en los teclados de las computadoras portátiles. Este botón del teclado solo tiene una finalidad: te permite hacer una captura de pantalla de tu computadora de escritorio o portátil HP. Puedes utilizar los siguientes métodos para capturar instantáneas de la pantalla completa con tu computadora portátil HP:
Paso 1. Una vez que tu contenido esté listo para una captura de pantalla, presiona la tecla "PrtSc" de tu teclado. Esto hará una captura de pantalla automáticamente y la guardará en el portapapeles. Puedes abrir cualquier programa editor como Paint y pegar tu imagen capturada presionando "Ctrl+V". Puedes guardar tu instantánea tal cual o editar la imagen en Paint.
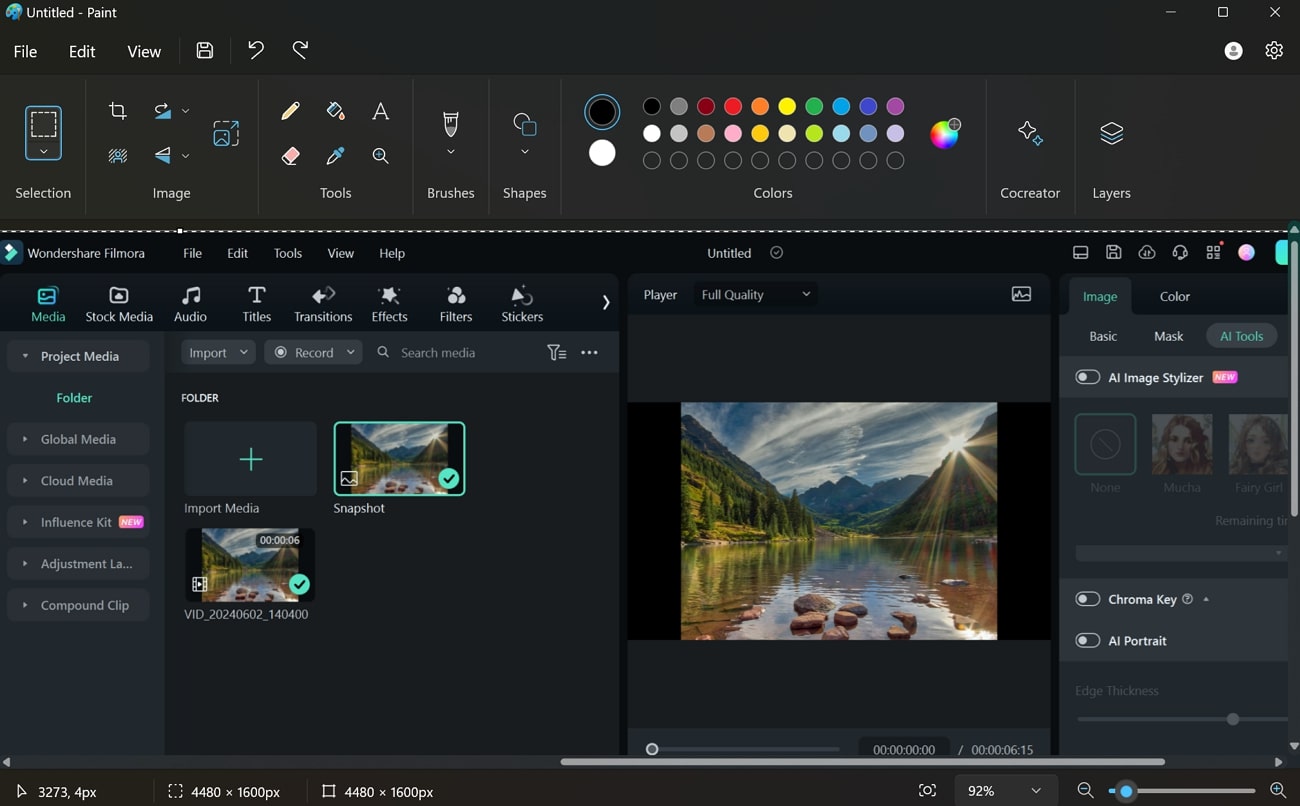
2. Capturar con "Win+PrtSc"/"Win+PrtScn"
El método anterior no guarda las imágenes capturadas en el directorio de capturas de pantalla predeterminado. Hacer capturas de pantalla utilizando "Win+PrtSc" tiene dos beneficios: guarda automáticamente las imágenes en tu dispositivo y es más rápido que el método "PrtSc".
Instrucciones. Para empezar, abre la pantalla de la que quieras hacer una captura. Presiona simultáneamente los atajos de teclado "Win+PrtSc" o "Win+PrtScn". Ahora verás un único parpadeo en tu pantalla, indicando que la captura de pantalla se ha realizado correctamente. Tu dispositivo guardará inmediatamente tu imagen, que se almacenará automáticamente en la carpeta "Capturas de pantalla".
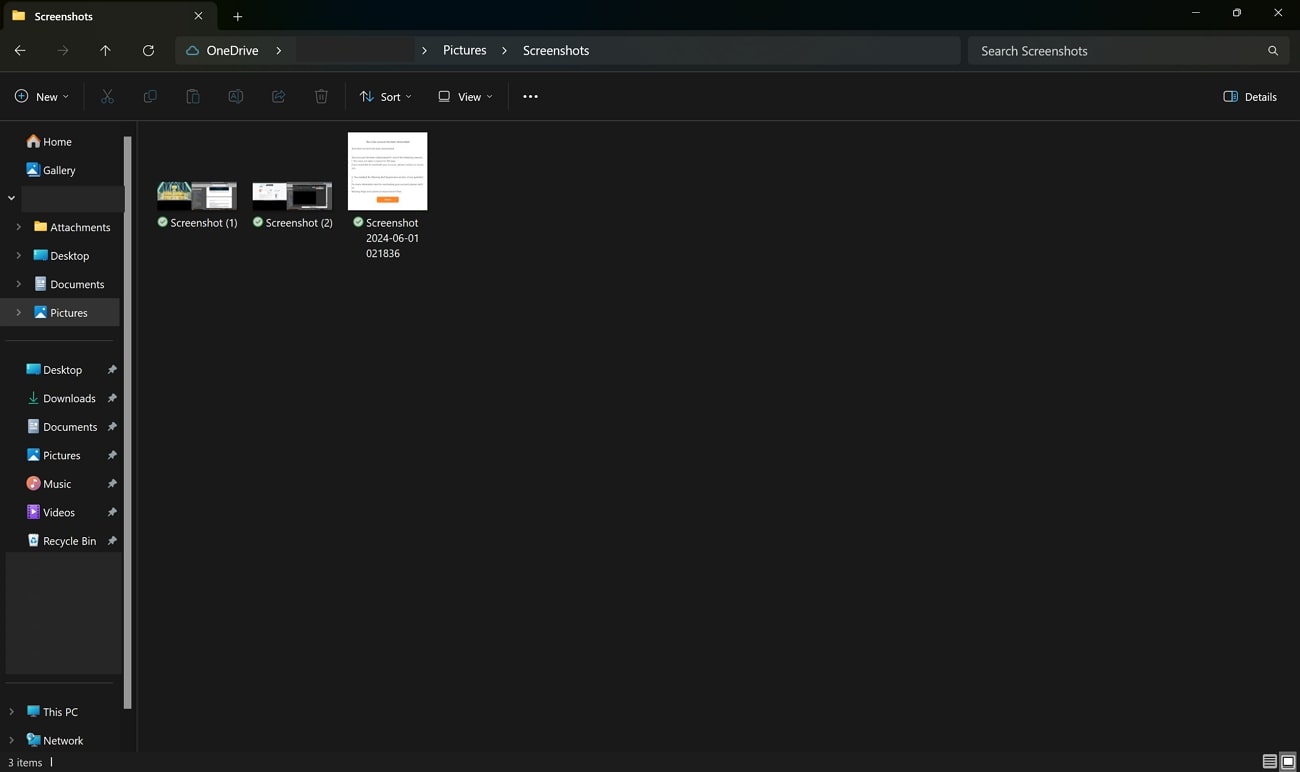
3. Captura toda la pantalla con la tecla "Win+G".
Xbox Game Bar es una función esencial disponible para usuarios de Windows 10 y superiores. Además de mejorar la experiencia de juego, esta función también ayuda a hacer capturas de pantalla sencillas. Mira cómo hacer capturas de pantalla adecuadas utilizando esta función en tu computadora portátil HP:
Paso 1. Presiona simultáneamente las teclas "Win+G" para acceder a la barra de juego. Presiona el botón "Cámara" en la barra de captura.
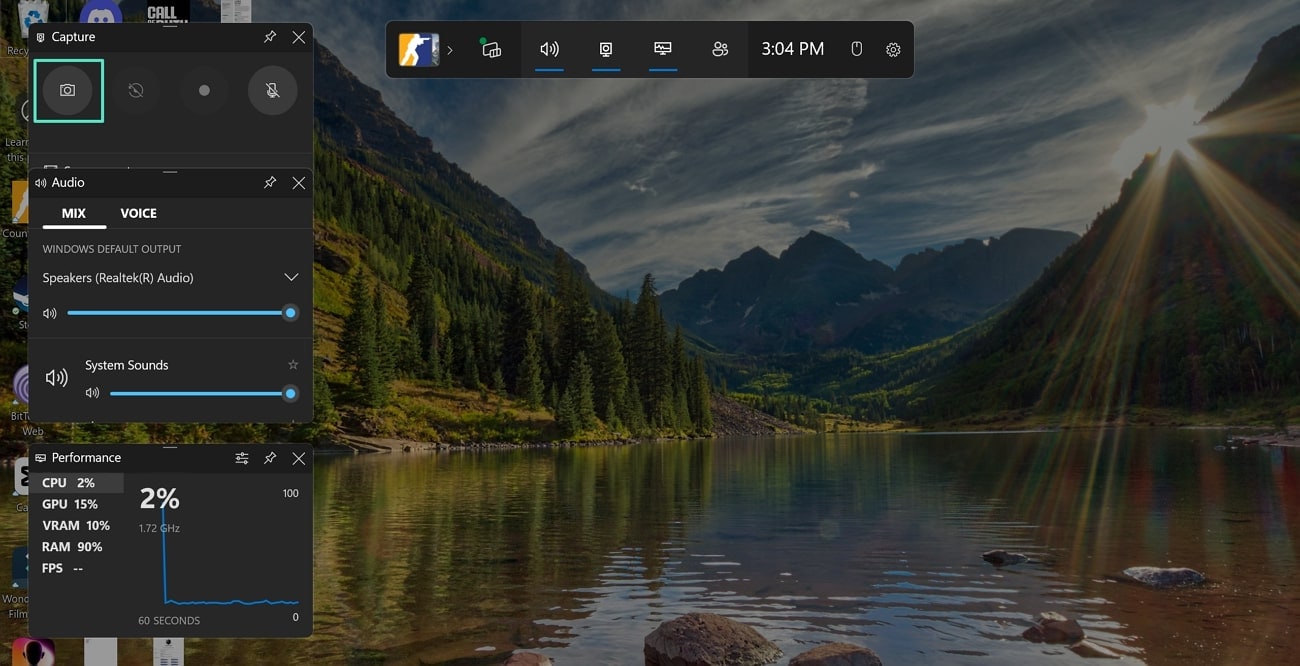
Paso 2. Un mensaje emergente te mostrará que la captura de pantalla se ha realizado correctamente. Al hacer clic, se abre una nueva ventana en la que puedes seleccionar el icono "Carpeta" para revisar la ubicación guardada de la captura de pantalla.
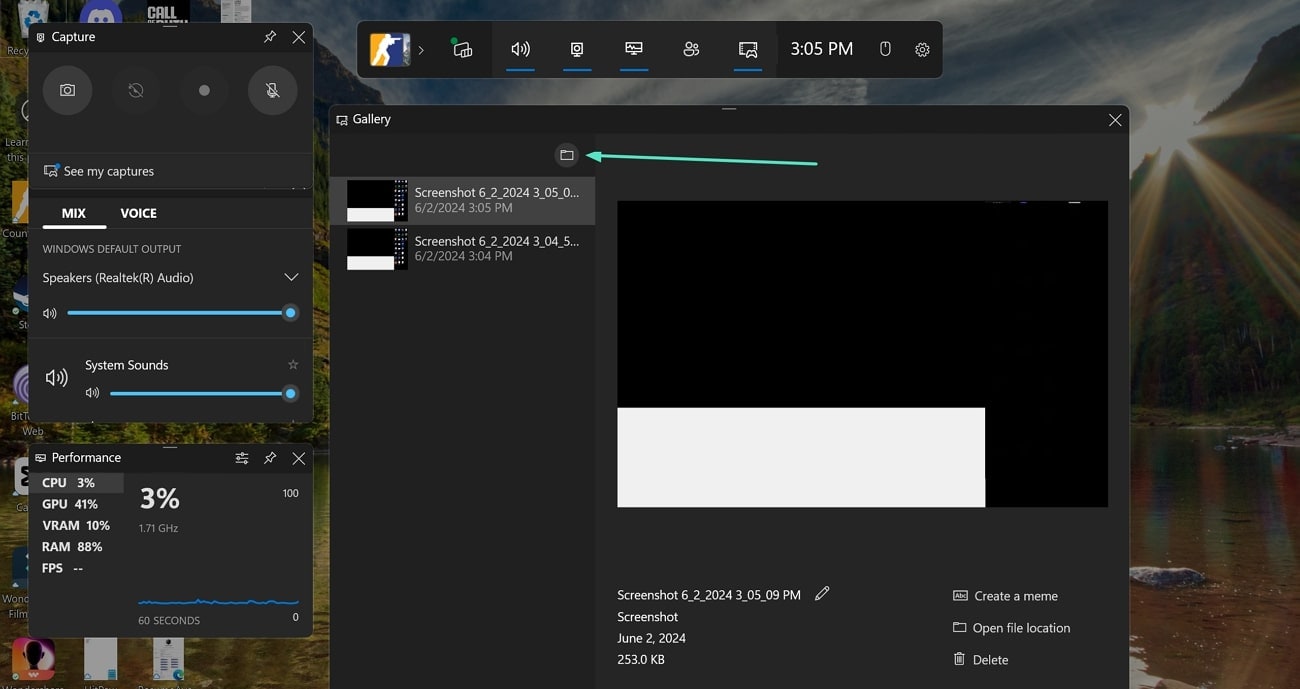
4. Captura la parcialmente la pantalla con "Win + Shift + S"
El contenido que quieres guardar aparece a menudo en la pantalla. Sin embargo, si haces una captura de pantalla completa, también capturarás una parte de la pantalla que vas a tener que editar antes de que puedas utilizar la imagen. Para evitarlo, también puedes hacer capturas de pantalla parciales con una computadora portátil HP utilizando el siguiente método:
Instrucciones. Navega hasta el marco de la pantalla con el contenido que deseas guardar como captura de pantalla. A continuación, presiona simultáneamente las teclas "Win + Shift + S". La pantalla actual se atenuará y tu cursor se convertirá en un signo "+", lo que te permitirá recortar la imagen con precisión. La foto recortada se guardará instantáneamente en el portapapeles, que podrás editar o guardar utilizando cualquier software de edición.
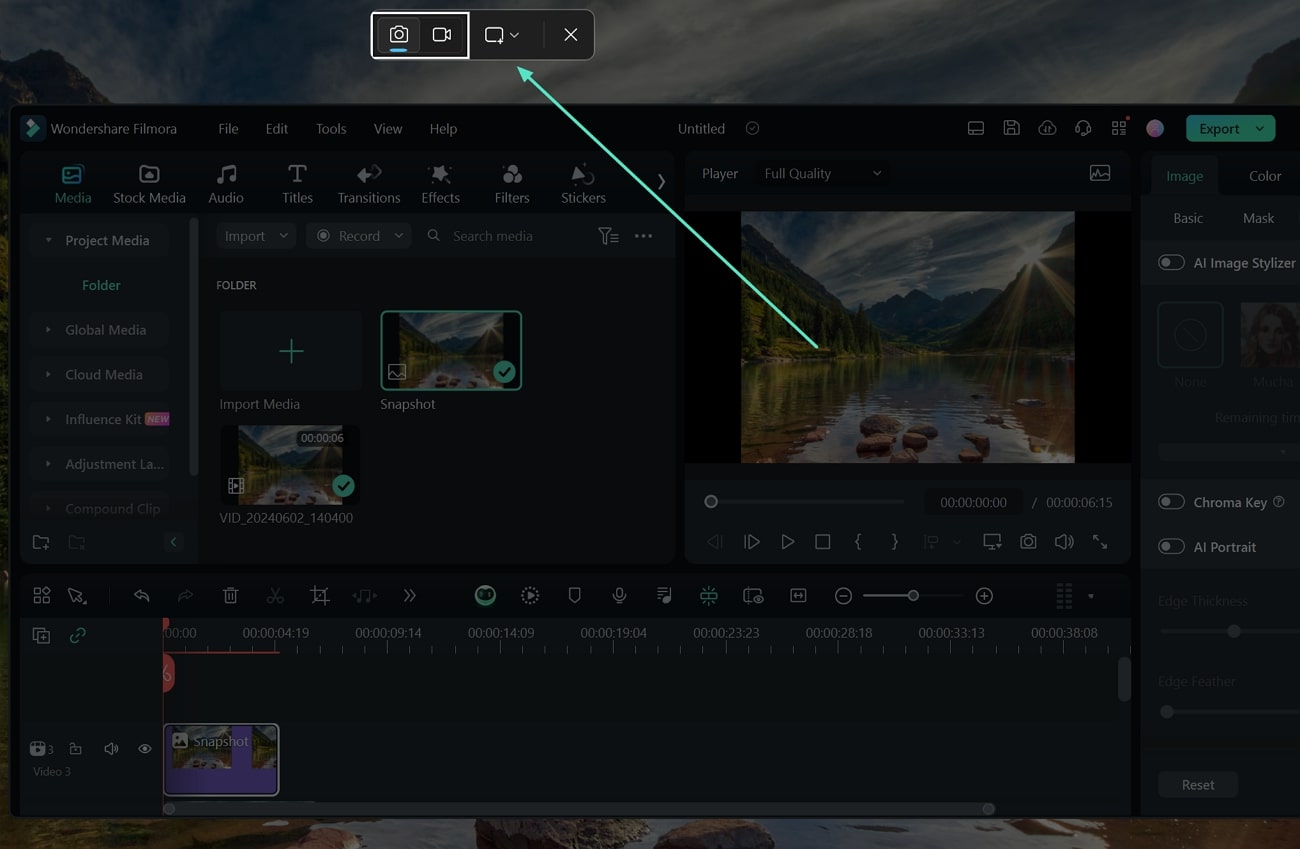
Parte 2. Herramienta de recortes: Una solución de recorte de Windows para hacer capturas de pantalla fácilmente
Además de los métodos abreviados descritos anteriormente, Windows 10 incluye una herramienta especializada para hacer capturas de pantalla llamada "Recortes". Es principalmente una herramienta de captura de pantalla y tiene numerosas técnicas y ajustes adicionales para hacer capturas de pantalla. Como las teclas de acceso directo son difíciles de recordar, puedes acceder fácilmente a esta herramienta diversa para hacer capturas de pantalla.
El diseño intuitivo de la aplicación y su sencilla funcionalidad la convierten en una excelente opción para los usuarios que quieren capturar y editar capturas de pantalla sin esfuerzo. Los usuarios pueden acceder a la Herramienta de recortes a través del menú Inicio, buscarla por su nombre y hacer una captura de pantalla en una computadora portátil HP.
- Esta herramienta proporciona una función para enviar por correo electrónico directamente los recortes capturados.
- Después de hacer capturas de pantalla, puedes anotarlas con bolígrafos de colores, pinturas 3D, gomas de borrar o resaltadores.
- La imagen capturada se puede guardar en distintos formatos de archivo de imagen, como GIF, PNG, HTML o JPEG.
Guía paso a paso para hacer capturas de pantalla con la herramienta Recortes
¿Te preguntas cómo hacer una captura de pantalla con la herramienta recortes? Veamos esta sencilla guía paso a paso para utilizar esta herramienta para hacer capturas de pantalla perfectas:
Paso 1. Busca "Recortes" en la barra de búsqueda de la ventana para acceder a la herramienta. Al abrirlo, observarás que el "Modo rectangular" está seleccionado por defecto. Puedes seleccionar el modo de captura que desees en el botón "Modo" de la barra de herramientas. Ahora, haz clic en el botón "Nuevo" para seleccionar la pantalla en la que realizar la captura.
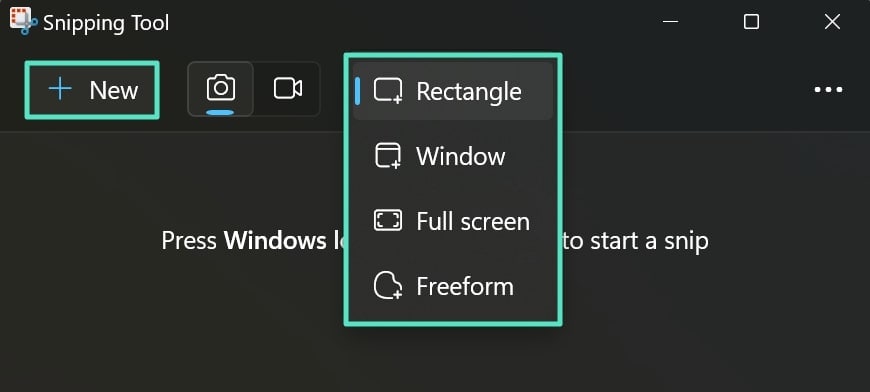
Paso 2. Después de hacer clic en él, verás un desenfocado blanco en la pantalla con un cursor "+". Arrastra el cursor alrededor de la zona que quieras capturar. Una vez que recortes el área, la herramienta te mostrará la imagen capturada en una interfaz de edición dentro de la aplicación, donde podrás hacer anotaciones en ella.
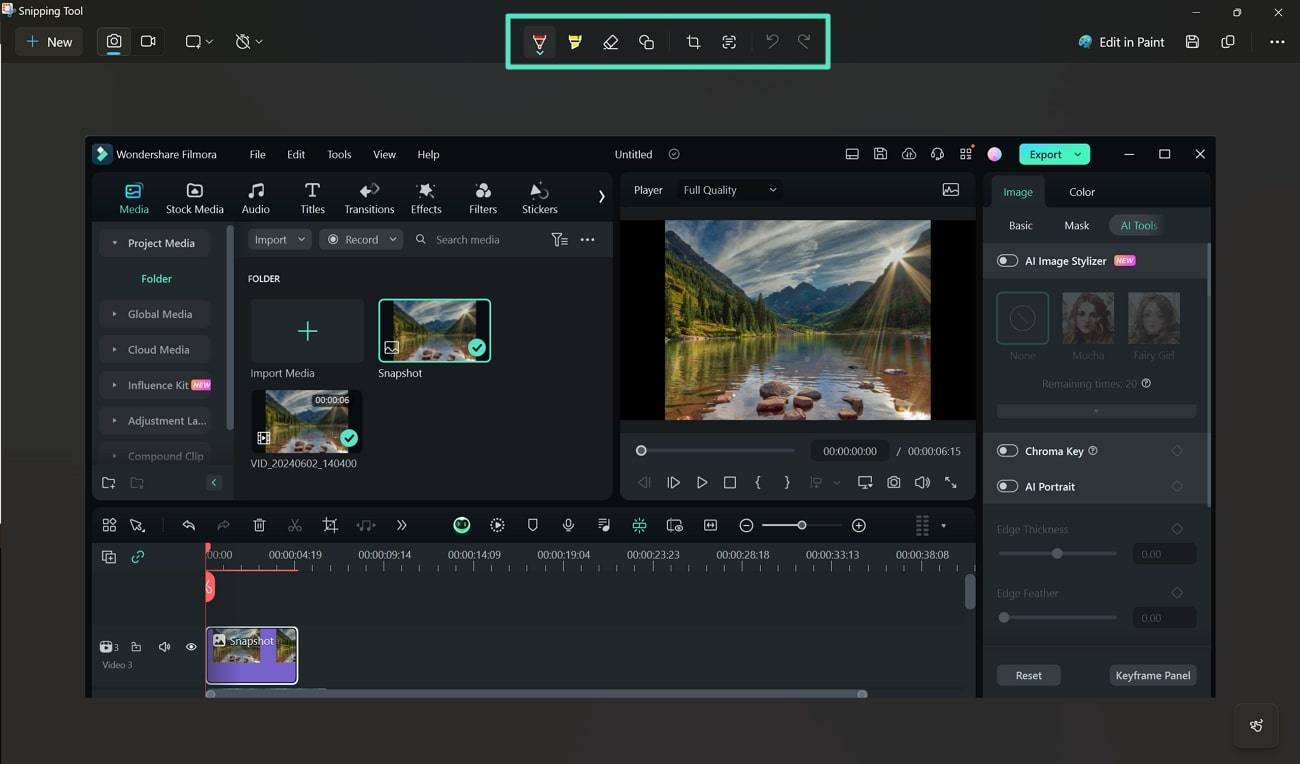
Parte 3. Las 3 mejores alternativas a Recortes para computadora portátil HP
En una era dominada por el intercambio de información y la comunicación visual, la Herramienta Recortes se considera un héroe digital. Sin embargo, esta herramienta carece de funcionalidades de edición avanzadas en comparación con otras herramientas. Hay muchas alternativas mejores a la herramienta Recortes disponibles en el mercado digital. En este artículo, buscaremos algunas de las mejores alternativas a la herramienta Recortes para hacer una captura de pantalla en una computadora portátil HP.
1. ShareX
ShareX es una de las mejores alternativas a las herramientas recortes por sus versátiles funciones y su facilidad de uso. Esta aplicación ofrece modos de captura de pantalla para hacer capturas, como "Pantalla completa", "Ventana", "Monitor" o "Región". También tiene una función incorporada de grabación de pantalla para grabar tu actividad en pantalla como un video.
Además, esta aplicación también dispone de un editor de imágenes con funciones avanzadas para una edición profesional. Aprendamos a hacer capturas de pantalla con ShareX en la siguiente guía paso a paso:
Paso 1. Después de descargar ShareX en tu dispositivo, abre el menú principal de ShareX. Presiona el botón "Capturar" de la parte superior de la barra de menús y haz clic en la opción "Región". Selecciona la región que quieres capturar con el recuadro rectangular.
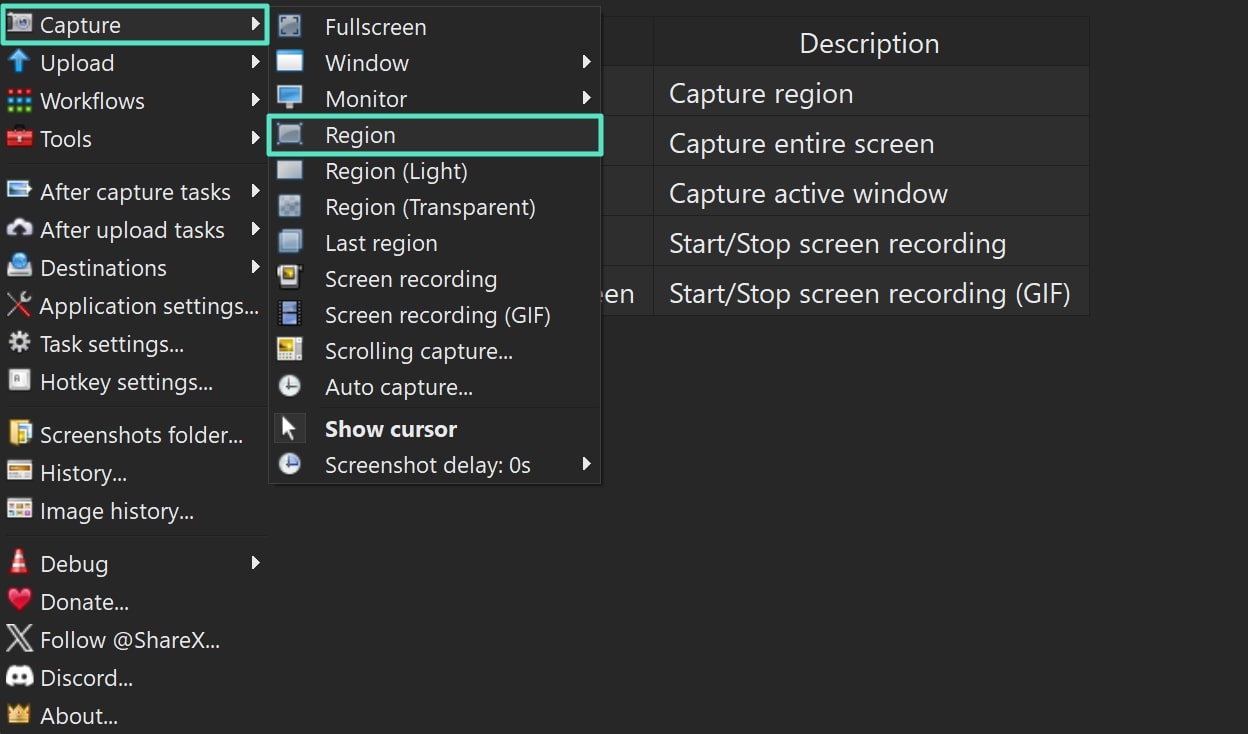
Paso 2. Como la captura de pantalla aparece en la interfaz después de capturarla correctamente, puedes utilizar otras funciones disponibles en la pestaña "Herramientas" para realizar los cambios correspondientes.
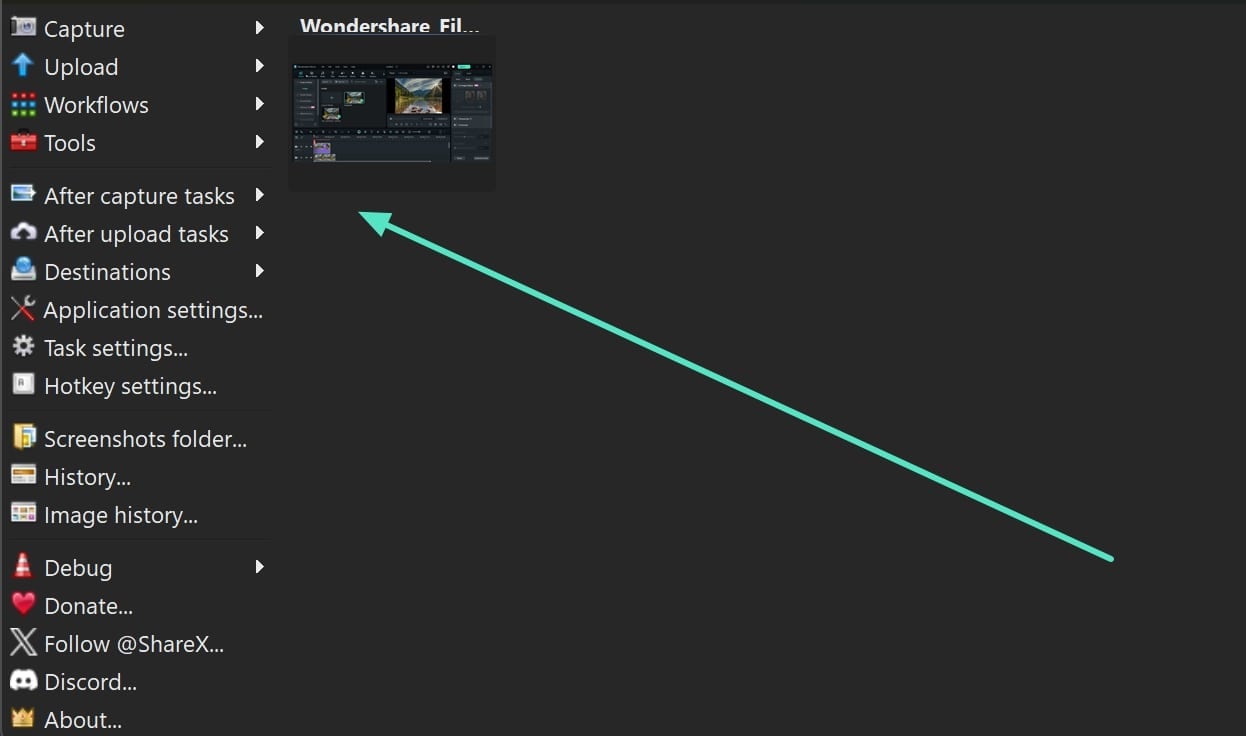
2. PicPick
PicPick es una gran herramienta para hacer capturas de pantalla para Windows. Es un generador de instantáneas y extraordinariamente rico en funciones, incluyendo un extenso listado de funciones de edición que suelen verse en los software profesionales de instantáneas. Proporciona una función de Regla de píxeles para medir el tamaño de los objetos e imágenes de la computadora.
Esta herramienta para hacer capturas de pantalla también incluye una pizarra para dibujar o escribir cualquier cosa en la pantalla. Aprendamos a hacer capturas de pantalla con PicPick siguiendo los pasos básicos que se mencionan a continuación:
Paso 1. Abre la aplicación PicPick y haz clic en la opción "Región" dentro de los ajustes de "Captura de pantalla".
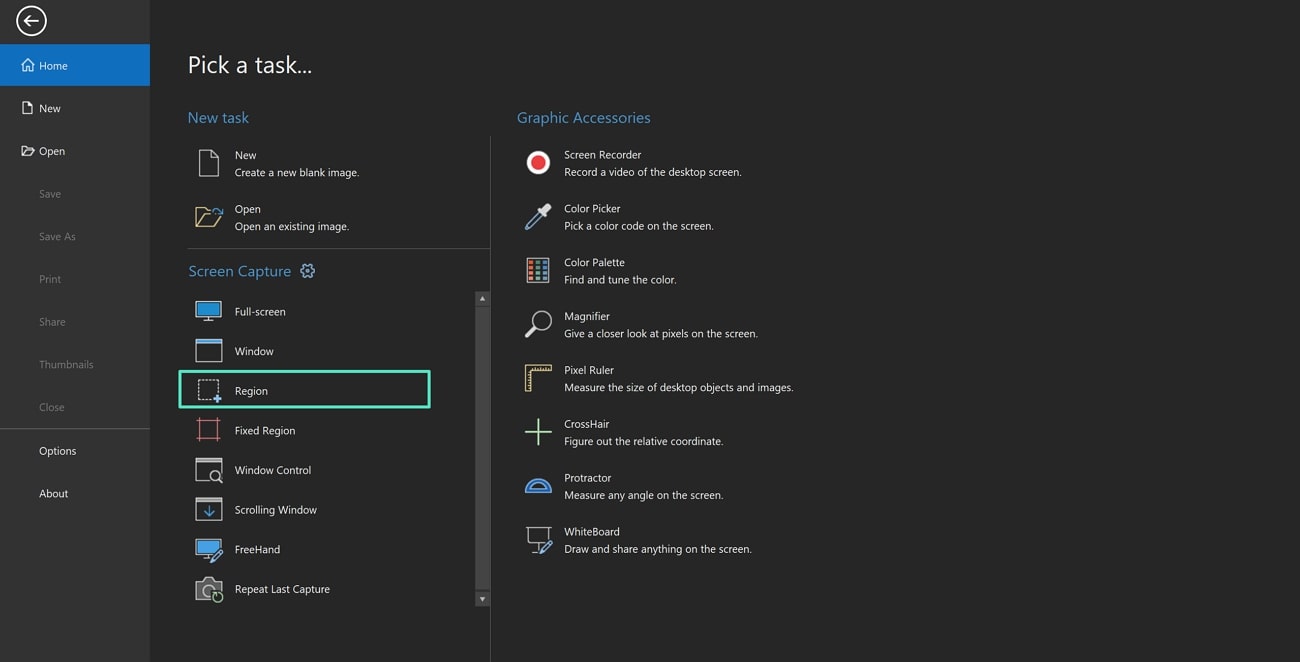
Paso 2. Cuando elijas la región, captura correctamente la pantalla. Tu imagen capturada se mostrará en PicPick, y podrás utilizar las funciones de edición para anotarla.
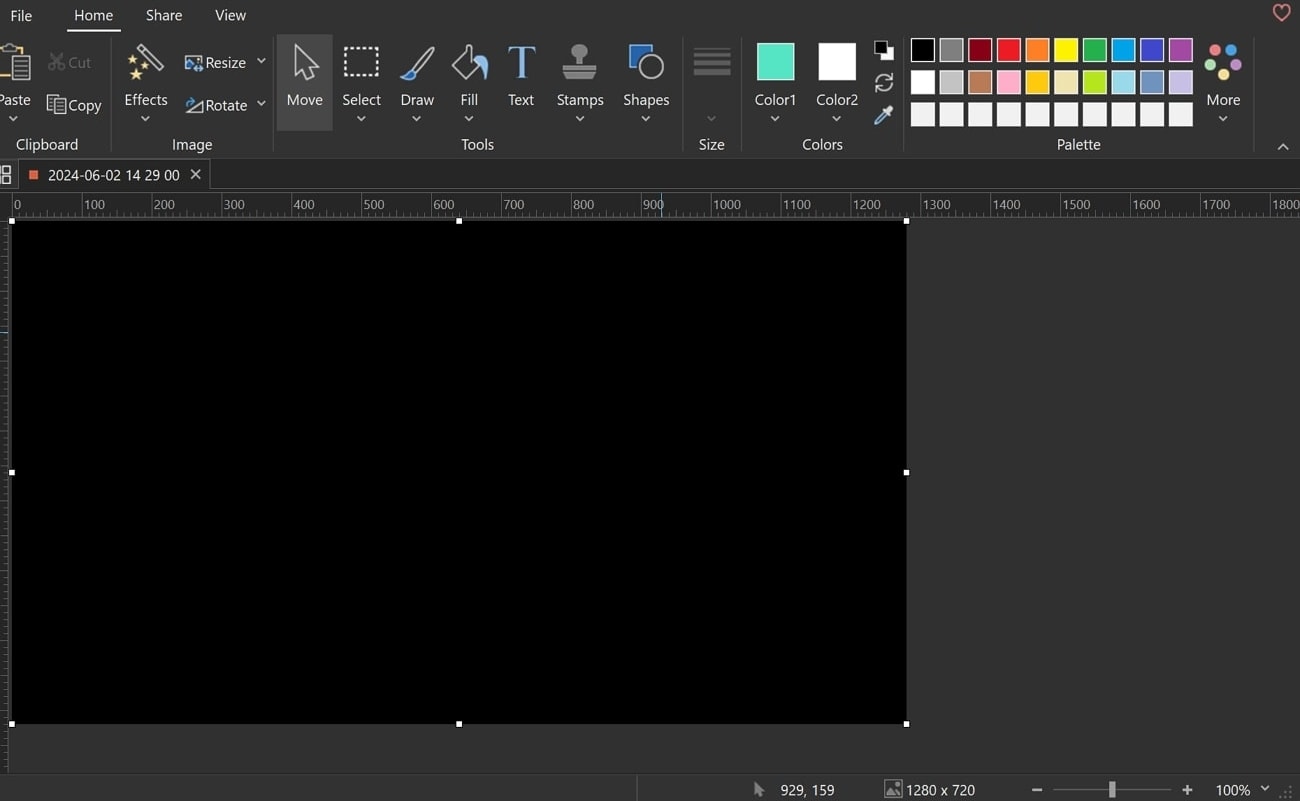
3. ScreenRec
Cuando se trata de disponer de una buena herramienta de captura de pantalla desarrollada para mejorar la productividad, ScreenRec es una buena opción. Su interfaz intuitiva y su amplio conjunto de funciones permiten a los usuarios capturar, editar y compartir capturas de pantalla con eficiencia. Esta herramienta es una alternativa decente a la herramienta de recorte para hacer capturas de pantalla en una computadora portátil HP con Windows 10. A continuación se presenta una guía paso a paso para utilizar la aplicación ScreenRec para realizar capturas de pantalla:
Paso 1. Ejecuta la aplicación ScreenRec en tu dispositivo. Aparecerá una barra de herramientas saliente en el lado derecho. Haz clic en el icono "Cámara" de la barra de herramientas derecha.
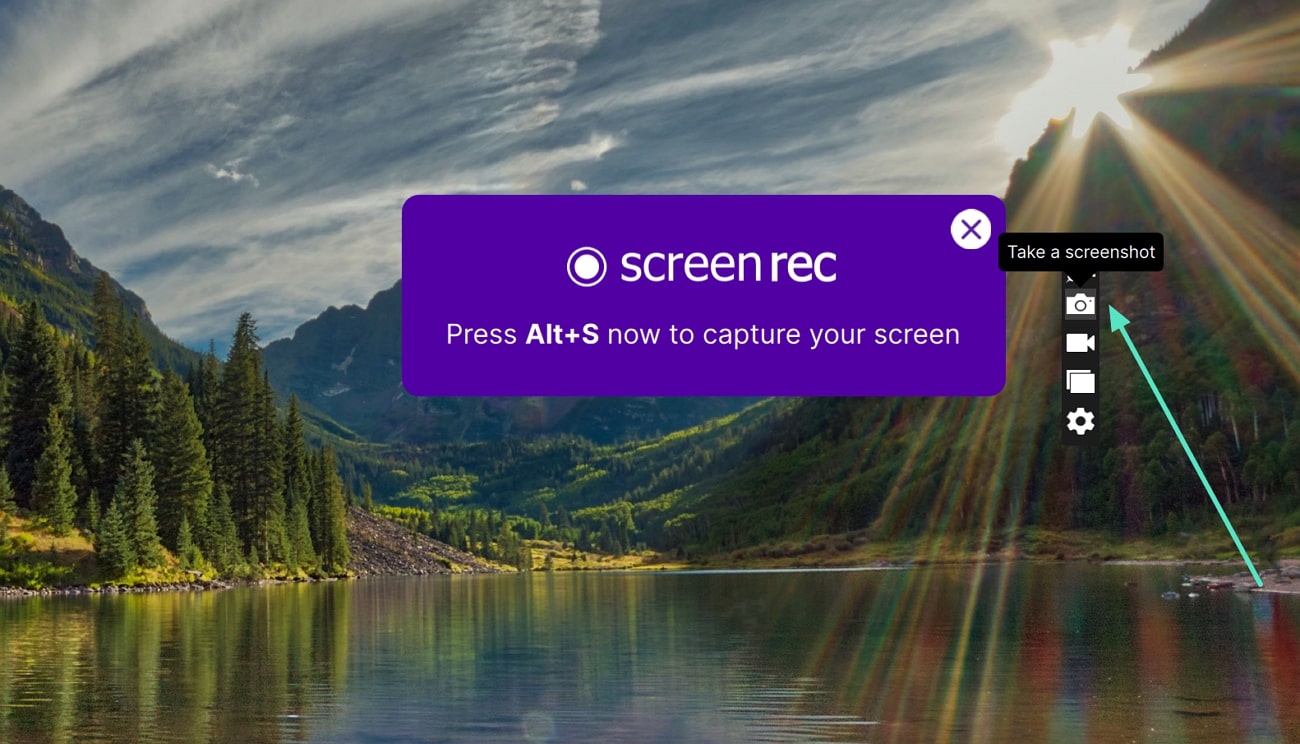
Paso 2. Haz clic y arrastra el signo "+" para hacer una captura de pantalla. Aparecerá tu imagen, y podrás anotarla añadiendo texto o guardarla directamente en tu dispositivo.
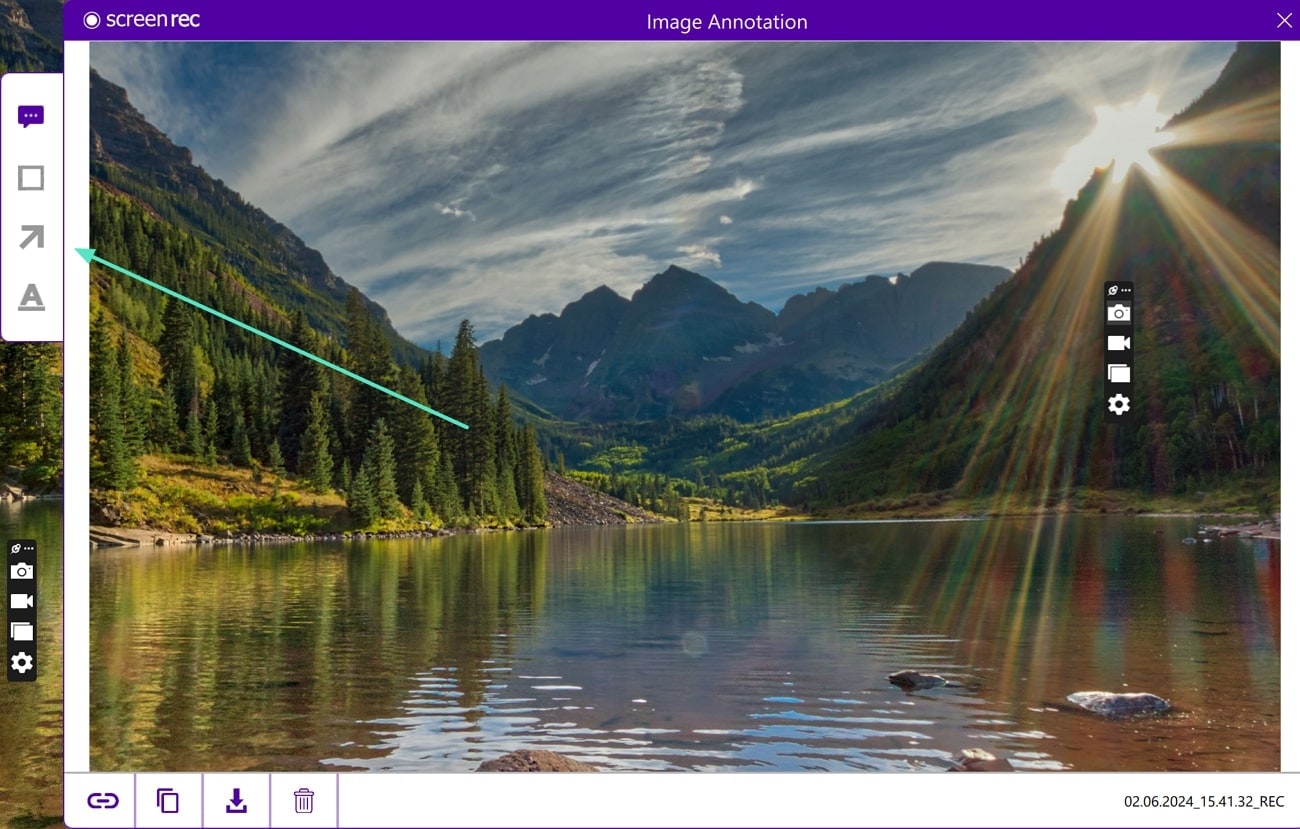
Principal recomendación adicional. Cómo tomar instantáneas de video mientras editas con Wondershare Filmora
Aunque existen múltiples herramientas de captura de pantalla, parecen ineficaces a la hora de tomar instantáneas de videos. Uno de los principales problemas asociados a este proceso son las capturas de pantalla de baja calidad. Para generar instantáneas de alta resolución, necesitas un editor de video como Wondershare Filmora. Esta herramienta ofrece una función integrada para capturar instantáneas de video perfectas. Con esta herramienta, puedes simplemente pausar el video y hacer clic para capturar un fotograma concreto.
Herramienta de captura de pantalla fácil de usar para todos

Guía completa para tomar capturas de video en Filmora
Aunque Wondershare Filmora presenta diversas funciones de edición de video, veamos la guía paso a paso para tomar capturas de tus videos:
Paso 1. Importa videos a Filmora y arrástralos a la línea de tiempo
Inicia la aplicación de escritorio Filmora en tu computadora y pulsa el botón "Nuevo Proyecto". Navega hasta la interfaz de edición y haz clic en el icono "Importar" para importar tu video. Cuando la importación se haya realizado correctamente, arrastra el video al panel de la línea de tiempo.
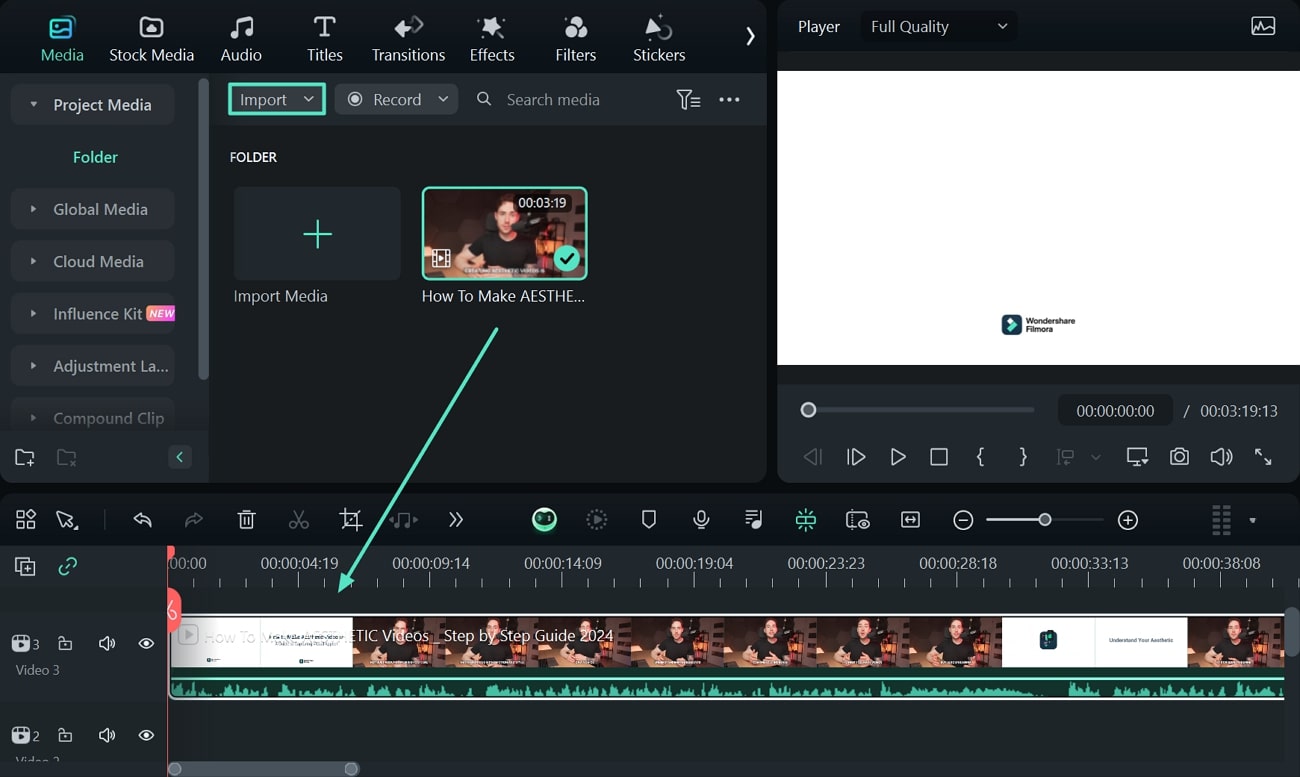
Paso 2. Captura la instantánea de video
Tu video se presentará en la ventana de previsualización. Desde la línea de tiempo, arrastra el cabezal de reproducción hasta el punto del video en el que quieras hacer la captura de pantalla. A continuación, haz clic en el icono "Cámara" del panel de vista previa para tomar una instantánea.
Paso 3. Exportar instantánea a ubicación definida
Al presionar el icono, aparecerá una ventana emergente en la pantalla pidiéndote que definas el formato y la ubicación de la instantánea. Proporciona los datos respectivos y presiona "OK" para guardar la instantánea. Esto también importará directamente la instantánea a través del panel multimedia de Filmora.
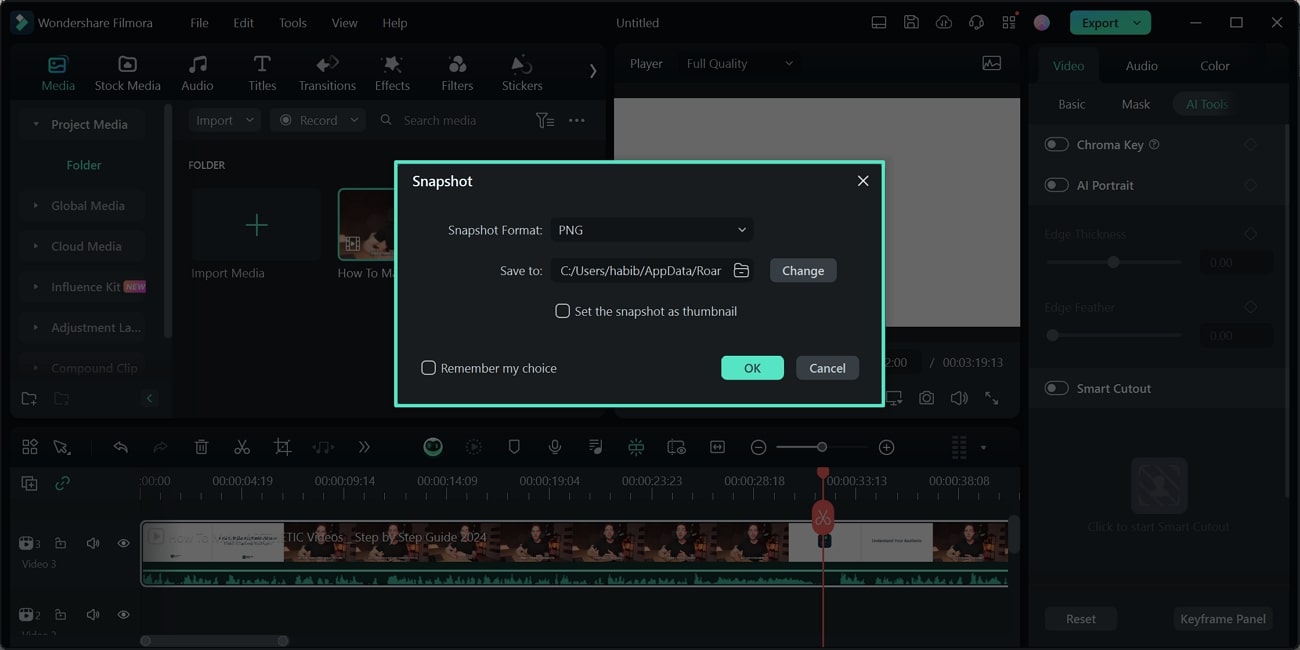
Conclusión
Te ofrecemos una guía completa sobre cómo hacer capturas de pantalla de forma eficaz con una computadora portátil HP utilizando varias aplicaciones de captura de pantalla. Como puedes ver, todos los software tienen un conjunto diferente de funciones que se adaptan a distintas preferencias. Este artículo también ofrece una recomendación adicional sobre el uso de Wondershare Filmora para tomar instantáneas de video de alta calidad mientras editas.



