Los 20 trucos de iMovie que debes conocer
Sep 20, 2024• Última Solución
Existen 20 trucos muy fáciles que puedes utilizar para mejorar el acabado de tus vídeos con iMovie. Aprende a agregar fondos, transiciones, títulos, textos y otros elementos de edición que mejorarán rápidamente el acabado de tus vídeos. Sigue los consejos que te dejo aquí abajo y edita en iMovie como un profesional. ¡Dale un vistazo!
También te puede interesar: Alternativa de iMovie para Windows: Wondershare Filmora Video Editor
20 trucos para sacar máximo provecho a iMovie
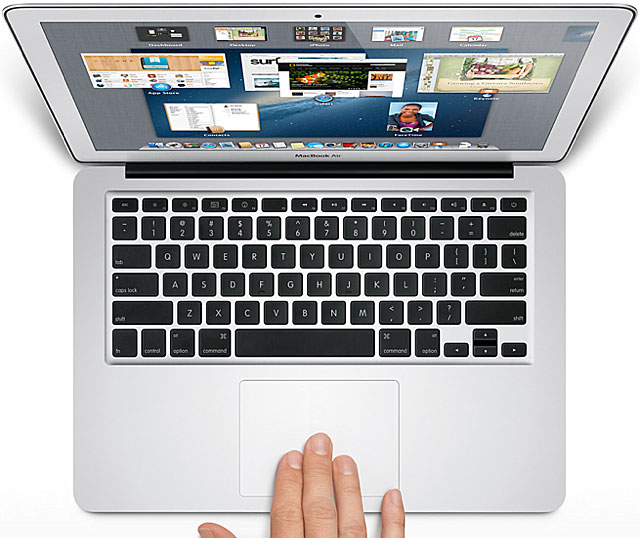
1. Gestos multitáctiles
Si estás equipado con un MacBook o un Mac de escritorio con MagicPad de Apple, puede hacer uso de las propiedades multitáctiles para hacer que tu flujo de trabajo de edición sea muy sencillo.
- Para añadir un clip a tu proyecto, ve al navegador de eventos y usa el movimiento de tres dedos en el panel táctil.
- Mueve el cursor por encima del archivo multimedia y levanta los dedos abiertos para ampliarlo y levántalos cerrados para contraer la vista del archivo multimedia.
- Selecciona el clip dentro de tu línea temporal y usar el movimiento de los tres dedos para moverlos a la derecha o a la izquierda.
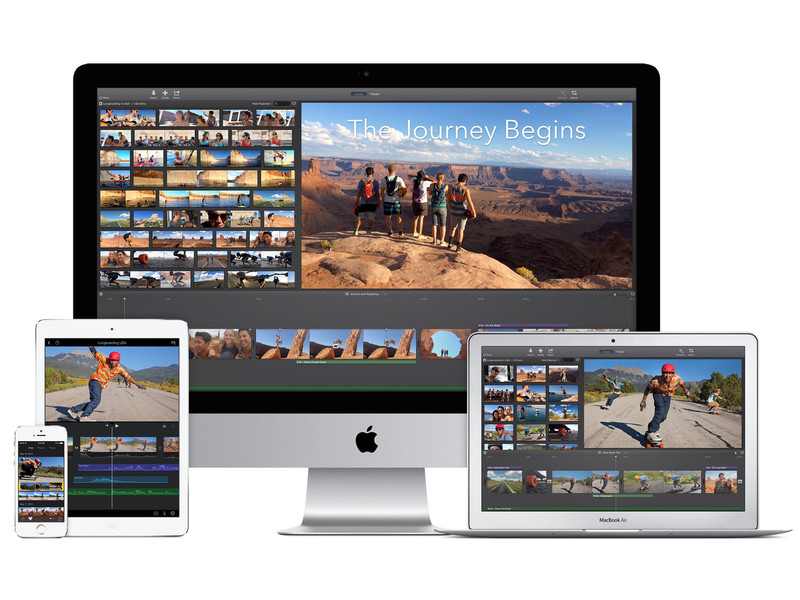
2. Segunda pantalla
Si tienes una segunda pantalla conectada al ordenador, puedes hacer que el visor de iMovie solo aparezca en la segunda pantalla para ampliar tu espacio de trabajo en la ventana de iMovie. Para fijar iMovie para que muestre el vídeo en una segunda pantalla:
1. Asegúrate que Herramientas avanzadas está conectado en tus preferencias de iMovie.
2. Elige Ventana > "Visor en otra pantalla".
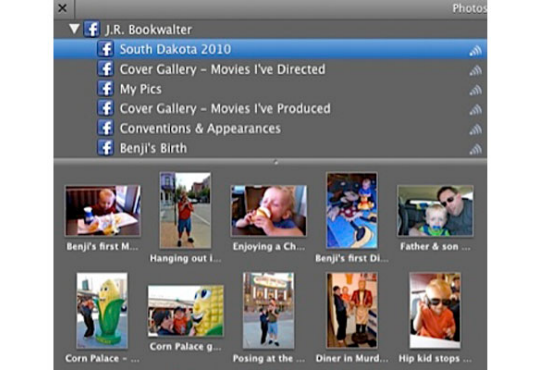
3. Integración con Facebook
Ahora puedes importar fotografías desde PhotoBooth e iPhoto, pero también desde tu galería fotográfica de Facebook, gracias a iPhoto actualizado, lo que hace que iLife se beneficie de una integración más profunda con Facebook. Aquí tienes cómo:
1. Abre iPhoto y sincroniza el programa con tu cuenta de Facebook.
2. Elige la galería fotográfica que desees. Posteriormente, las fotografías se guardarán en el Navegador multimedia de iLife, hacienda que estén disponible para todos los demás programas de iLife incluyendo iMovie.
3. Después de eso, puedes empezar a crear tu propia presentación de iMovie.
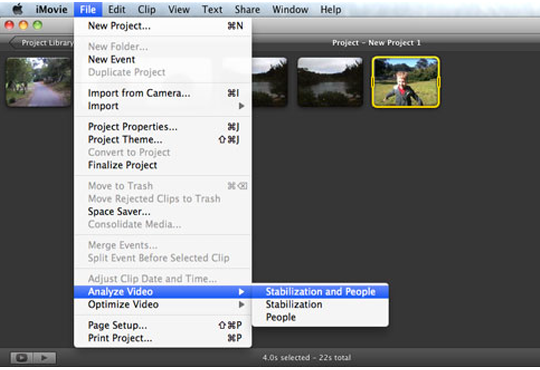
4. Busca de personas
iMovie facilita seguir el rastro a todo el personal de tu producción. Puedes usar la propiedad Buscador de personas para analizar todos los clips del video en un proyecto e identificar los clips con personas en los mismos. Para hacerlo, simplemente sigue estos pasos:
- 1. Asegúrate que "Mostrar herramientas avanzadas" está marcado en las preferencias de iMovie.
- - 2. Selecciona tu proyecto y ve a "Archivo" > "Analizar vídeo" > "Personas".
- 3. Una vez que iMovie haya terminado de analizar, aparecerá una línea morada indicando los clips donde aparecen personas.
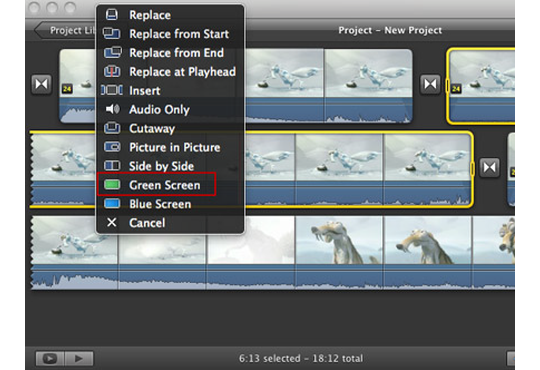
5. Pantalla verde / azul
Si has grabado un video con un fondo de un único color (a menudo verde o azul), iMovie te permite hacer que ese color sea transparente. Puedes sustituir el fondo con cualquier otro clip de vídeo, o imagen congelada como te guste. Esa función se denomina pantalla verde / azul. Aquí te presento una guía detallada sobre cómo usar el efecto pantalla verde / azul en iMovie >>
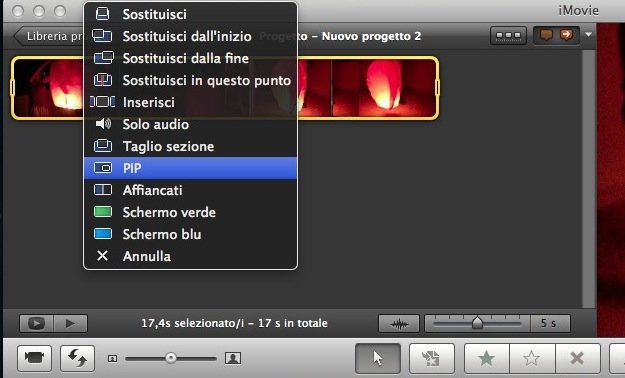
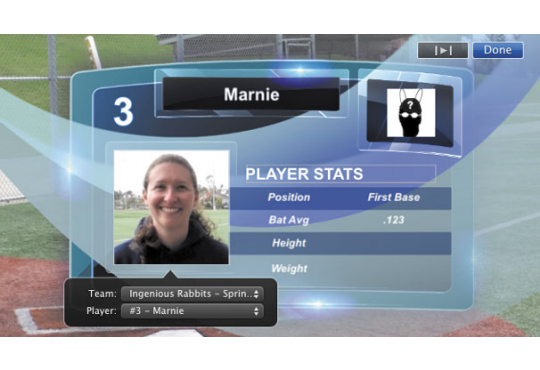
7. Editor deportivo
iMovie presenta el editor de deportes, que tiene un talento especial para añadir nombres de deportistas y estadísticas, fotografías de deportistas y logotipos de equipos. Obtiene la información vía el Editor de Equipos Deportivos. Ahora puedes seguir la guía para crear tu propia noticia deportiva en clics.
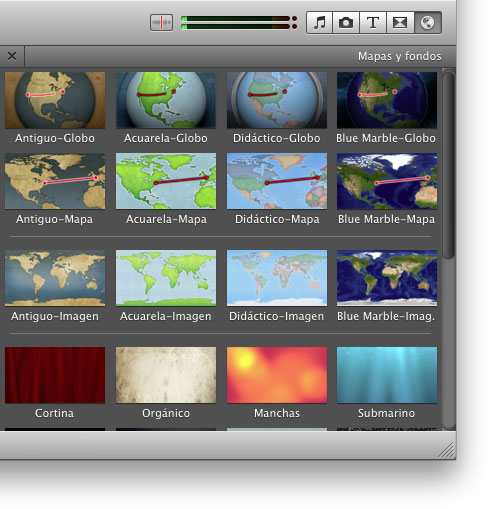
8. Mapa animado
iMovie asimismo ofrece estilos de mapas que puedes colocar en tus películas. Incluye mapas del globo animados, mapas planos animados, y mapas planos estáticos. Dentro de las tres categorías existen cuatro tipos de mapas: Mundo antiguo, color de agua, educativo y mármol azul. Esta guía te indica cómo crear un mapa animado en iMovie.
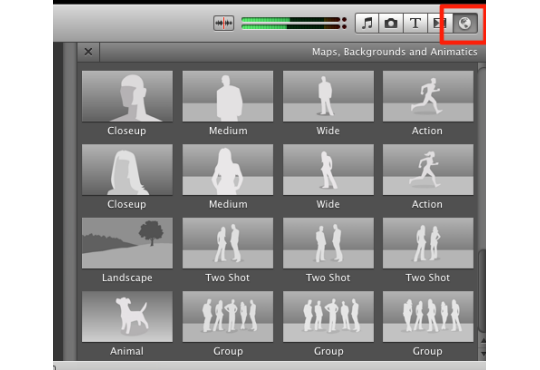
9. Animaciones
iMovie presenta animaciones para que desbastes tu propio proyecto y posteriormente cambiarlo a la grabación que realices con posterioridad. Para añadir animaciones, puedes:
- 1. ir a "Ventana" > "Mapas, fondos y animación" y desplázate para encontrar las diferentes animaciones.
- 2. arrastrar y deja caer el que necesites para la línea temporal. Posteriormente, dispondrás de un clip de relleno que puede después reemplazarse con un clip real.
- 3. Si tu nuevo clip está listo, arrástralo a la animación. Suelta el botón del ratón y haz clic en reemplazar y el trabajo está hecho.
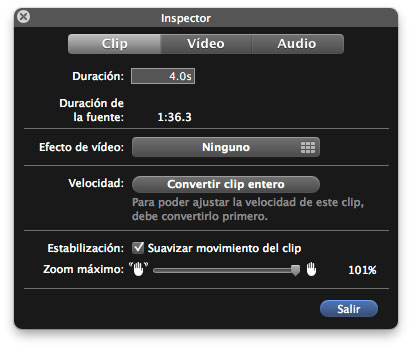
10. Estabilización de vídeo
Si tus videos son inestables y se mueven mucho al visionarlos porque la cámara se movió un poco mientras grababas, iMovie puede ayudarte a solucionarlo. Analiza cada fotograma del vídeo clip y elimina los movimientos una vez que encuentra que el movimiento de la cámara está un poco desviado cuando se graba. Haz clic aquí para obtener más información sobre la estabilización de vídeo en iMovie.
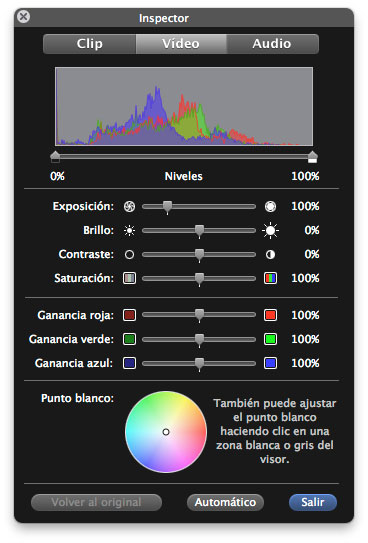
11. Corrección de color
Cuando se graban videos, a veces la cámara puede leer erróneamente el brillo o el balance de color, o la iluminación del entorno introduce un tint e de color. iMovie puede ayudarte a corregir tu grabación para conseguir colores verdaderos bajo diferentes condiciones de luz y mejorar los colores débiles. Sigue esta guía para aprender cómo usar la función de corrección del color de iMovie.
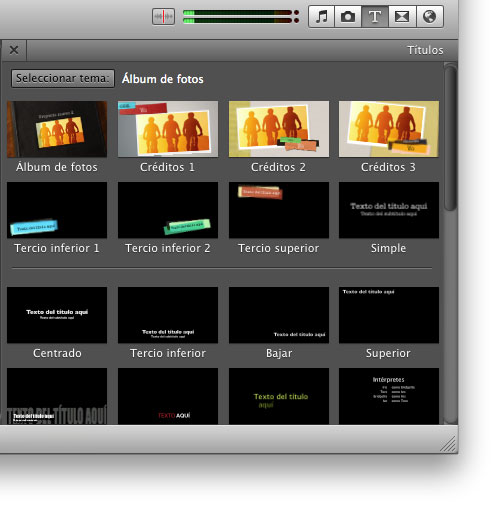
12. Subtítulos
¿Deseas añadir subtítulos para permitir que otros conozcan lo que quieres expresar en tu vídeo? ¡Eso es fácil! iMovie se presenta con muchos estilos de subtítulos para que añadas unos subtítulos de apariencia profesional a tus vídeos. Aquí te presento una guía que te enseña cómo añadir y editar subtítulos con iMovie.
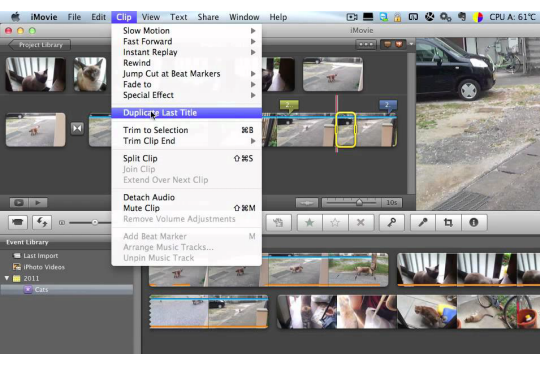
13. Títulos duplicados
Cuando se editan videos con iMovie, puedes pasarte mucho tiempo creando un número de tarjetas de títulos, y posteriormente editándolas para que se ajusten a la longitud y estilo de fuentes del anterior. De hecho, todo lo que necesitas hacer es usar la propiedad de duplicar en iMovie. Simplemente, selecciona un clip y elige "Clip" > "Duplicar el ultimo título", editar el texto y seguir adelante.
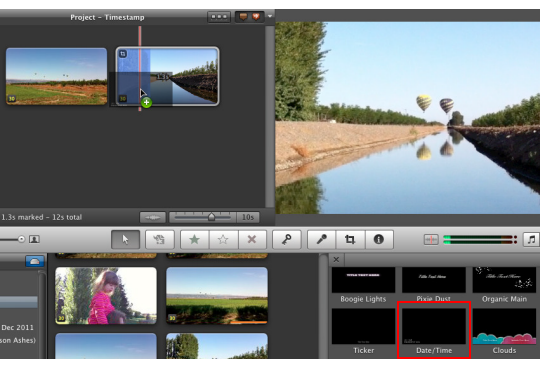
14. Marcas temporales
iMovie te permite añadir información sobre marcas temporales a tu vídeo. Para hacerlo, simplemente sigue las simples directrices que aparecen debajo.
1. Haz clic en el botón Títulos en la mitad inferior derecha de la pantalla. Selecciona el título de Fecha / Hora y arrástralo sobre un clip en la biblioteca de proyectos. Esto añadirá la información sobre las marcas temporales.
2. En caso de que la información de hora y fecha sea incorrecta, selecciona el clip en el navegador de eventos (no en la línea temporal). Posteriormente, ve a "Archivo" > "Ajustar fecha y hora del clip ". Se abrirá un cuadro en el que puedes editar la información de las marcas temporales.
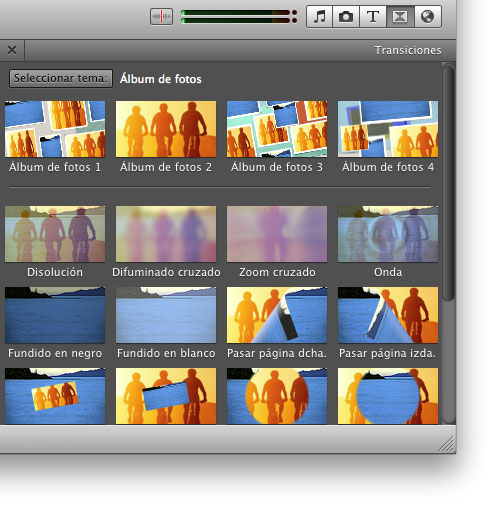
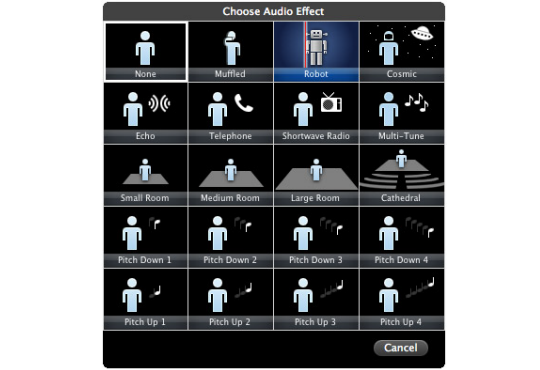
16. Efectos de audio
Si estás interesado en editar música, simplemente prueba iMovie Beater Markers. Te permite fijar puntos en una pista de audio y dejarlo caer en un video con cortes que se corresponden con el ritmo. ¿Suena interesante? Ahora, usa esta guía para saber cómo usar Beat Maker en iMovie.
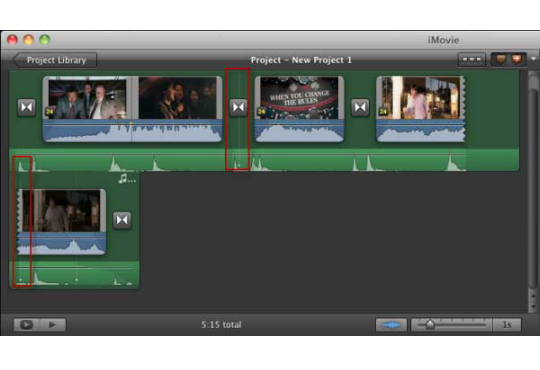
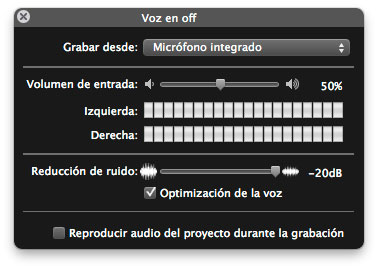
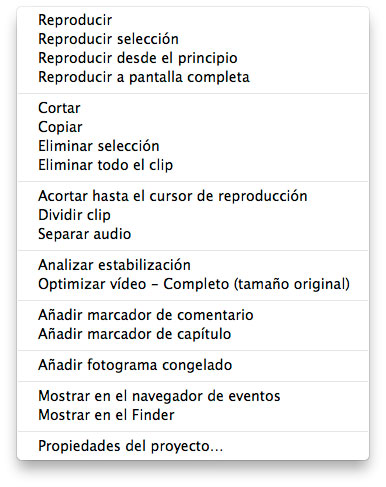
19. Fotogramas congelados
¿Quieres añadir el efecto de fotogramas congelados para crear una película estilo Hollywood? Puedes hacerlo gratis usando iMovie, y es pan comido.
1. En el navegador de proyectos, mueve el encabezado de reproducción (la línea vertical roja) sobre el fotograma que desees congelar y luego mantén pulsado la tecla Control cuando hagas clic.
2. En el menú que aparece, elige Añadir fotograma congelado. Posteriormente, se inserta un clip con fotograma congelado en el encabezado de reproducción. Puedes arrastrarlo a una nueva ubicación en el proyecto y cambiar su duración.
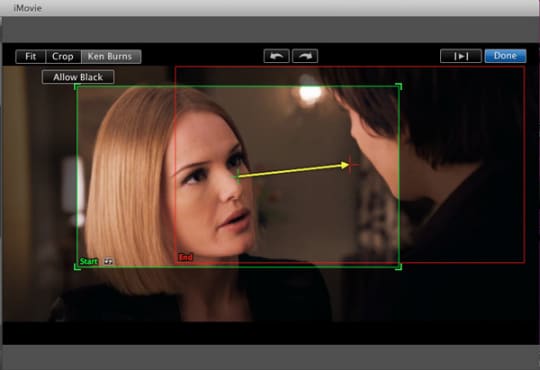
20. Ken Burns
iMovie incluye el efecto Ken Burns que te permite cambiar el corte de un video clip o fotografía con el tiempo. Asimismo, puede usarse de forma efectiva para mostrar detalles de fotografías grandes de objetos anchos o largos. Aquí te presentamos una guía que te enseñará cómo añadir o eliminar el efecto Ken Burns en iMovie.
Alternativa a iMovie:Wondershare Filmora
Wondershare Filmora es conocido como el editor de vídeo fácil de usar. Con este editor de vídeo puedes crear presentaciones con fotos y música, además de agregar transiciones, capas, filtros que mejorarán notablemente la apariencia de tus imágenes. El programa muestra una interfaz intuitiva y herramientas de edición básicas y avanzadas para que cualquier persona pueda crear vídeos originales, diferentes y de buena calidad. Dale un vistazo al vídeo.
- -Te permite estilizar tus fotos añadiendo capas y filtros originales.
- -Cuenta con gran variedad de textos, títulos y transiciones que te permiten contar tu historia con tus fotos de una forma original.
- -Viene con una amplia biblioteca de música libre de derecho de autor que te ayudará a emocionar a tu audiencia.
- -Cuenta con múltiples elementos animados que puedes sobreponer en tus fotos para darles un toque dinámico y de humor.
- -Es muy conveniente para crear DVDs y subír tus vídeos en tan sólo segundos a diferentes medios sociales como YouTube, Instagram y Facebook.
- -Disponible para sistema operativo Windows y Mac.
![]() Más vídeos tutoriales de Filmora >>
Más vídeos tutoriales de Filmora >>
El mejor software de editor de video para todos los creadores
- Cortar y unir videos fácilmente sin perder calidad.
- Controlar la velocidad del video de manera más flexible, hasta 100 veces más rápido y 0.01 veces más lento.
- Subir tus videos en 4K directamente en YouTube y Vimeo.
- Efectos de pantalla dividida: más de 30 efectos dinámicos de pantalla dividida compatibles.
- Agregar automáticamente marcadores de ritmo a clips de audio y música.
- Exportar tus videos hasta 100 pistas de video con renderizado de alta velocidad.
- Más funciones que incluyen pantalla verde, imagen en imagen, panorama y zoom, etc.

Editor de video potente y fácil de usar para todos los creadores.
Pruébalo Gratis Pruébalo Gratis Pruébalo Gratis
Recursos gratis de efectos para que tus vídeos sean súper atractivos.
Explora Más Explora Más Explora Más




 Seguridad Verificada
Seguridad Verificada




