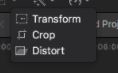Cómo girar un vídeo en Final Cut Pro X
Sep 20, 2024• Última Solución
Para rotar un clip en Final Cut Pro X primero lleva tu vídeo a la línea de tiempo, seguidamente selecciona el efecto integrado transformación, haz clic sobre el círculo blanco que se encuentra en el centro y arrástralo hacia la orientación que deseas, puede ser 90 o 180 grados u otra rotación de tu preferencia.
Cómo rotar un clip en Final Cut Pro X
Echa un vistazo a este vídeo que explica rápido cómo girar un clip en Final Cut Pro X. Está en inglés, pero si sigues lo que el MrQualityVideo hace con el cursor lo conseguirás rápido:
Si el vídeo no ha sido claro, aquí te dejo la guía paso a paso para rotar tu vídeo en Final Cut Pro X:
Paso 1: Selecciona un vídeo en la línea de tiempo
- --La línea de tiempo está en la parte inferior de la pantalla de Final cut Pro.
Paso 2: Accede a la opción de Transformar y realiza las siguientes acciones:
-
--Haz clic en el menú desplegable en la esquina inferior izquierda del visor y selecciona Transformación (o pulse Mayúscula + T).
- --Selecciona Control + clic en el visor y haz clic en Transformación..
Paso 3: Rota tu vídeo utilizando los controles de edición
-
--Haz clic sobre el círculo blanco que se encuentra en el centro y arrástralo hacia la orientación que deseas para Rotar tu vídeo
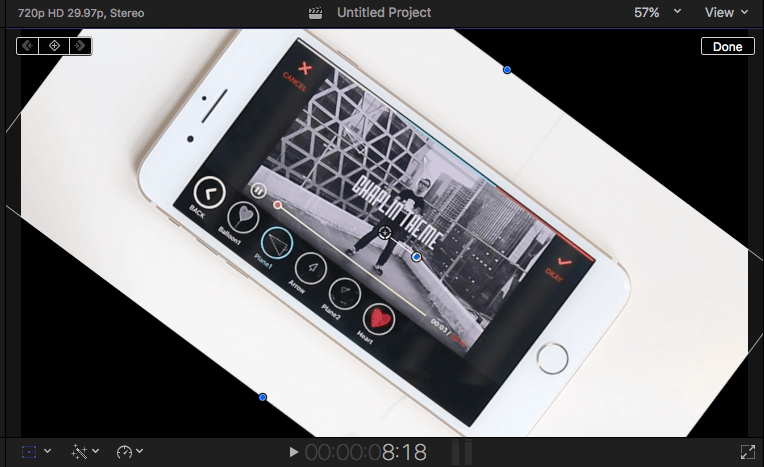
-
--Haz clic en las esquinas de las manijas azules para ajustar el tamaño de la imagen.
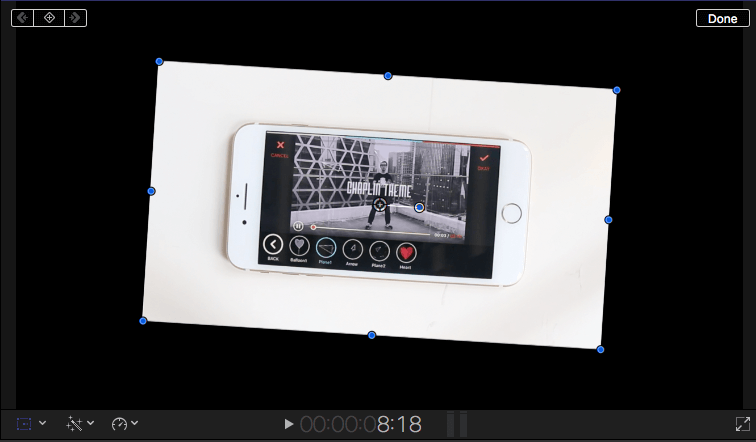
-
--Las manijas del medio se usan para ajustar horizontal y verticalmente las imágenes cambiando la relación de aspecto de los clips.

Paso 4: Usa los controles de transformación en el inspector de vídeo:
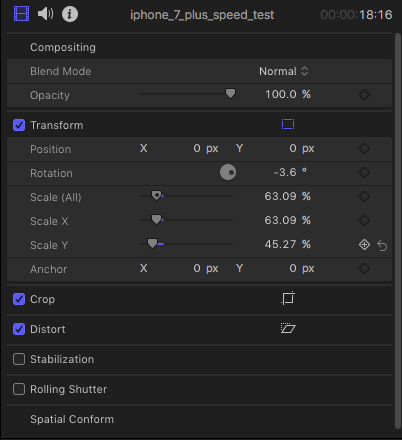
- --Las posiciones X e Y te permiten mover la imagen a la izquierda y a la derecha moviéndolas según dónde quieras que estén.
- --Los puntos de rotación te permiten rotar la imagen sobre sus puntos de anclaje.
- --La opción de escala es para cambiar el tamaño de la imagen.
- --Las anclas X e Y permiten mover el punto central de la imagen.
- Interfaz Moderna e Intuitiva: Filmora cuenta con una interfaz fácil de entender que te permite crear vídeos en segundos.
- Características Básicas: cortar, recortar, combinar, dividir y ajustar vídeos para sacar el máximo de tus proyectos.
- Herramientas Avanzadas: picture-in picture, pantalla verde, grabación de pantalla, multi-pantalla, 3D LUT, tilt-shift, y más.
- Efectos Creativos: variedad de filtros, capas, títulos, transiciones, elementos en movimiento, y música libre de derecho de autor.
- Exportar y Compartir: exporta en gran variedad de formatos, sube directamente a YouTube y Facebook y graba DVD.
Una vez que hayas terminado de hacer todas las ediciones, puedes hacer clic en Hecho y conseguirás tu producto final. En caso de que los resultados no te convenzan, puedes hacer clic en la flecha de la derecha de cada control para volver al comienzo y empezar de nuevo.
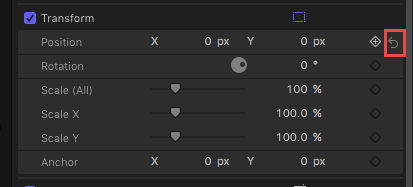
Parte 3: Alternativa a Final Cut Pro X para rotar un vídeo fácil
Si la edición de vídeo es algo nuevo para ti, es probable que encuentres Final Cut Pro X complicado. Para rotar tus vídeos facilmente, te recomiendo Wondershare Filmora Video Editor. Este editor de vídeo es potente y fácil de usar, además te permite hacer vídeos de tan buena calidad como los que haces en Final Cut Pro X. Estas son sus caraterísticas principales:
Descarga la versión de prueba gratis y comienza a jugar con este editor de vídeo que te sorprenderá.

Editor de video potente y fácil de usar para todos los creadores.
Pruébalo Gratis Pruébalo Gratis Pruébalo Gratis
Recursos gratis de efectos para que tus vídeos sean súper atractivos.
Explora Más Explora Más Explora Más