Cómo cortar archivos MKV
Sep 20, 2024• Última Solución
Veo a muchos preguntar en la mayor parte de los foros acerca de cómo cortar archivos MKV para eliminar barras negras o ahorrar espacio, etc. Pero nada les ha funcionado. Si eres una de estas personas que busca cortar videos MKV sin perder calidad, te emocionará conocer en este artículo el sencillo pero potente conversor de video.
Esta gran herramienta para cortar MKVs es Wondershare Filmora Video Editor (Filmora Video Editor para Mac). Con un rectángulo puedes cortar en cualquier área del video MKV como desees y la ventana de previsualización de cambios te permite ver el efecto de cortado inmediatamente. Si no estás satisfecho, inténtalo de nuevo. Lo más importante es, que casi no hay pérdidas de calidad.
1 Importa videos MKV al editor de video
Luego de iniciarlo. Escoge "16:9 Widescreen" o "4:3 Standard" para abrir su interfaz de edición. Luego, necesitas cargar archivos MKV en este editor de video. Para hacerlo, haz clic en la opción "Import" en la esquina superior izquierda de la interfaz para navegar e importar los archivos que quieres o directamente arrastra y suelta los archivos desde la carpeta al editor de video. Luego, debes arrastrar uno de tus videos MKV de la aplicación a la Línea de Tiempo.
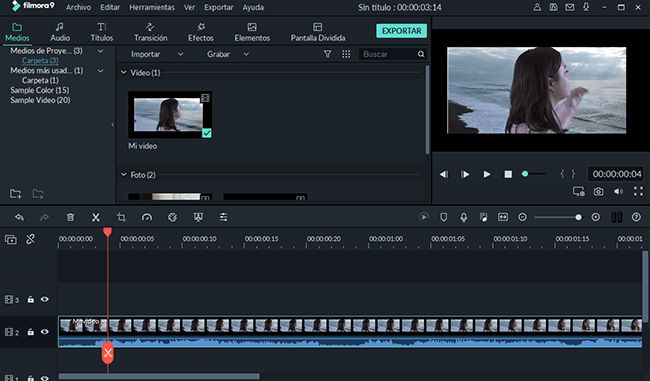
2 Corta un video MKV
Haz clic derecho en la barra de artículos en la Línea de Tiempo y escoge la opción "Crop". Inmediatamente, aparecerá la ventana de la opción Crop.
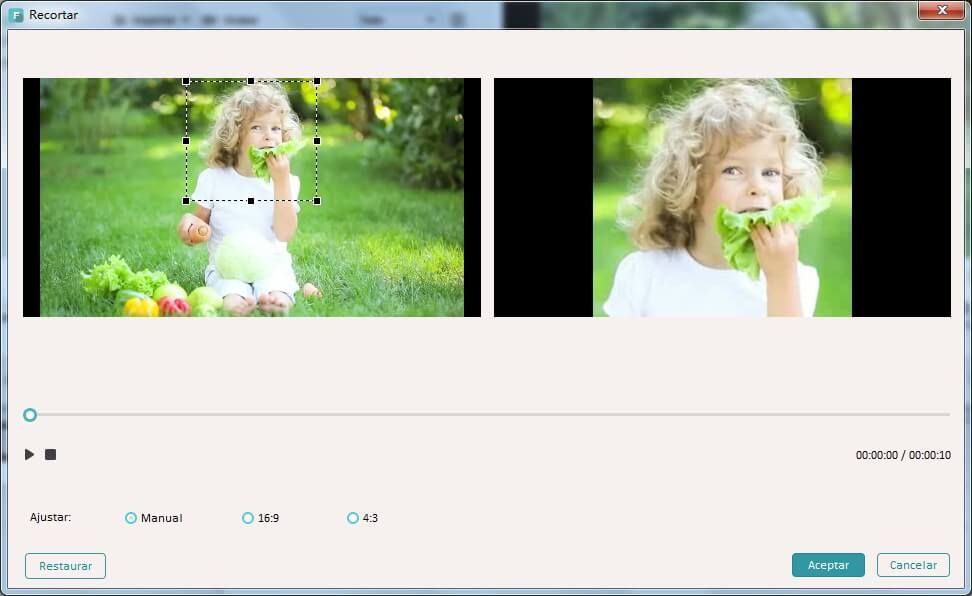
Aquí, puedes ver dos ventanas de previsualización y la de la izquierda tiene un rectángulo transparente. Presiona el botón "Play" para reproducir los archivos y arrastra o mueve cualquier esquina del rectángulo para escoger el área del video que quieres cortar. Puedes ver el efecto resultante en tiempo real en la ventana de vista previa a la derecha. Cuando todo esté bien, sólo haz clic en "Ok" para guardar la configuración.
3 Exporta el nuevo archivo MKV
Haz clic en el botón "Create" para abrir la ventana de formatos de salida. Aquí, tendrás muchos métodos para crear el archivo. Si aún quieres exportarlo como un nuevo archivo MKV, sólo ve a la categoría "Format" y escoge MKV como formato de salida. Nota que esta aplicación también te permite cambiar otros parámetros como resolución de video, tasa de transferencia y cuadros por segundo etc. Para hacerlo, sólo haz clic en la opción "Advanced settings" debajo para realizar estas configuraciones.
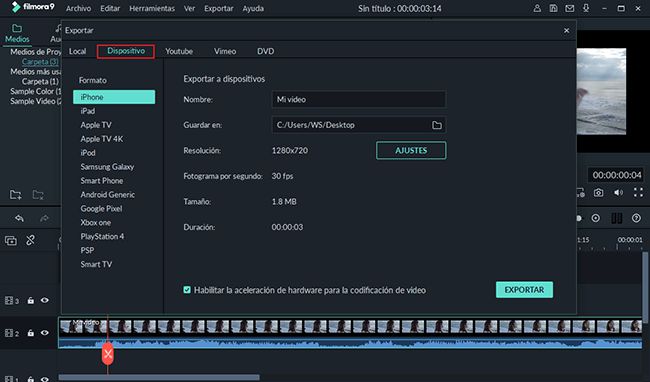
Ve debajo el tutorial en video acerca de cómo cortar archivos MKV paso por paso:

Editor de video potente y fácil de usar para todos los creadores.
Pruébalo Gratis Pruébalo Gratis Pruébalo Gratis
Recursos gratis de efectos para que tus vídeos sean súper atractivos.
Explora Más Explora Más Explora Más




