Cómo Comparar Clips en DaVinci Resolve
Sep 20, 2024• Última Solución
Es necesario comparar videos entre ellos para una corrección de colores efectiva. Hay tres métodos para completar esta tarea utilizando DaVinci Resolve. Uno puede ya sea ingresar a diferentes modos de referencia para visualizar los cambios entre el clip de referencia y el clip de línea de tiempo. Uno puede además utilizar la galería para mostrar dos clips diferentes y, finalmente, es posible utilizar controles en pantallas separadas para mostrar alineaciones con múltiples tipos de fotogramas.
El siguinte artículo te proporcionará detalles para comparar clips usando la plataforma DVR.
Forma más fácil de hacer un Video en Pantalla Dividida con Filmora Video Editor
Si estás buscando una técnica fácil de aplicar para generar videos en pantalla dividida, entonces WonderShare Filmora te ayudará a obtener los mejores resultados en el menor tiempo. Estos son algunos pasos básicos para realizar esta tarea:
Paso 1: Primero que nada, tienes que importar tus archivos de pedios a la interface de usuario.
Paso 2: Ahora tienes que seleccionar pantalla dividida en la línea de tiempo
Paso 3: Es tiempo de añadir videos a tu programación.
Paso 4: Símplemente guarda tu video en pantalla dividida.
Aprende más: Cómo poner vídeos en pantallas separadas/partidas
¿Cómo comparar clips en la misma Ventana?
Sección 1: Pantalla Dividida utilizando una Galería
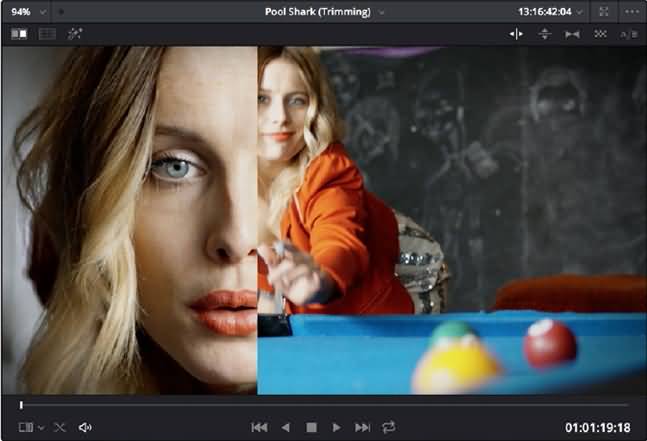
Los clips guardados luego de procesar muchos clips pueden ser accedidos con facilidad en la página de galería. Esta página puede proporcionar servicios para buscar varios “looks” pre-guardados y su interface de usuario comprensiva te ayudará en importar, guardar, organizar y obtener imágenes fijas con facilidad. Las imágenes fijas en DVR son guardadas en formato DPX y cuando tienes guardadas múltiples imágenes fijas, es posible generar pantallas divididas en la Ventana de Visión. La interface fácil de usar de DVR proporciona facultades para guardar imágenes fijas, de ajuste y para personalizaciones fáciles.
Sección 2: Usando Cortinas en la Línea de Tiempo
La galería del DVR se utiliza comúnmente para generar cortinas en varias imágenes fijas de referencia. Ten en cuenta que solo cambiar esta referencia permite desarrollar cortinas con facilidad de varios clips en la línea de tiempo y de cualquier video offline. Para habilitar el modo de línea de tiempo, presiona el visor y luego, muévete al modo de referencia, ahora, selecciona la línea de tiempo de las opciones disponibles. El clip activo se mostrará de color naranja en la ventana de DVR y el clip de referencia se mostrará en azul.
Sección 3: Utilizando Modos de Pantalla Dividida:
Hay un set específico de modos de pantalla dividida que puede ser utilizado para comparar varias imágenes en la ventana de visión simultáneamente. Este puede proporcionar comparaciones tipo rejilla y lado a lado entre múltiples tomas. Si quieres habilitar el modo de pantalla dividida en tu sistema. entonces:
1. Presiona el botón pantalla dividida disponible en la parte superior de la barra de herramientas del visor, luego, selecciona la técnica de pantalla dividida que prefieres del menú emergente, este es visible en la esquina derecha de la barra de herramientas del visor.
2. Ahora, selecciona una opción de la vista y ve al submenú de pantalla dividida
3. Haz clic derecho sobre el visor y selecciona la opción del submenú de pantalla dividida en el menú contextual.
Hay siete opciones únicas para el modo de pantalla dividida:
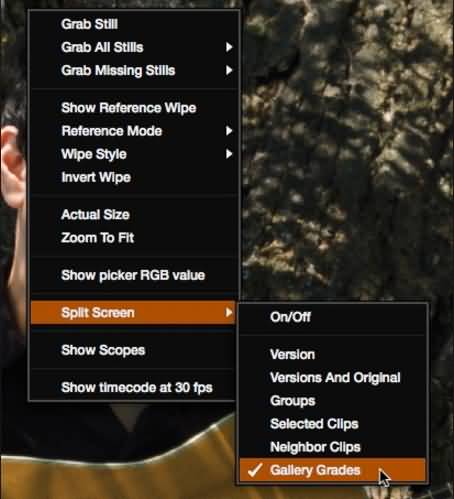
- Versiones: Muestra un aproximado de 16 versiones para la toma seleccionada en la línea de tiempo. Las 16 versiones son más que suficientes y ayudan a que los principiantes hagan una selección fácil de cómo quieren que se vea su clip al finalizar luego del procesamiento. Las versiones que estás utilizando serán destacadas con una casilla gris en el monitor.
- Versiones y Original: Es casi lo mismo que las Versiones y son usadas para mostrar el clip mejorado con el propósito de realizar una comparación. Muchos prefieren utilizar este modo activamente durante el proceso de edición porque ayuda a saber qué clase de cambios se han hecho y cómo se ha modificado la imagen.
- Grupos: Muestra los 16 clips ya discutidos, estos son agrupados manualmente por el editor. Esta opción te ayudará a conocer la consistencia de clips similares en la configuración. La opción de grupos es usualmente utilizada para determinar los cambios de iluminación en avances rápidos.
- Clips seleccionados: Incluye todos los clips seleccionados utilizando el clic. Puede trabajar con hasta 16 clips a la vez. Esta característica es altamente útil para determinar inconsistencias, pero trabaja con aquellos clips que no pueden ser colocados en el mismo clip.
- Clips Cercanos: Puede ser accedido directamente sin agrupar o hacer clic. Ayuda a mostrar el clip actual, en qué editor se está trabajando, en la esquina izquierda en la parte inferior de la pantalla. El clip anterior del proceso se observará en la parte superior y el clip siguiente de la secuencia se mantendrá en la esquina inferior derecha. Cuando estas imágenes conectadas aparecen continuamente en la pantalla ayudan a los usuarios a tomar mejores decisiones para cambiar la iluminación y para generar ajustes perfectos entre todos los clips.
- Grados de Galería: Ayuda a comparar la toma actual con las imágenes de la galería. Ayuda a los usuarios a visualizar muchas opciones de edición y sus efectos sin que se apliquen en tiempo real. Aquellos que tengan muchos Grados en su arsenal pueden procesar una amplia selección para revisar cuál es el mejor para el fotograma actual. Si ya aplicaste opciones de graduación asombrosas en las tomas y no sabes cuál será la mejor graduación para la siguiente toma, la opción de Galería de Grados será útil para probar los grados rápidamente.
- Modos Destacados: Ayuda a los usuarios para visualizar información detallada de las tomas actuales. Encontrarás detalles de tomas destacadas en la esquina superior izquierda de la pantalla y dos tipos de mates aparecerán en los cuadrantes derechos de la pantalla cuando un nodo se ha seleccionado utilizando el árbol mate. Estas dos opciones son: mate de alto contraste y mate gris. Los usuarios pueden ajustar sus preferencias para sus tipos de mate deseados y pueden trabajar con ambos a la vez. DVR representa comparaciones entre la toma original y su versión modificada.
Puede que también te guste: Cómo Hacer Videos en Pantalla Verde Utilizando DaVinci Resolve.

Editor de video potente y fácil de usar para todos los creadores.
Pruébalo Gratis Pruébalo Gratis Pruébalo Gratis
Recursos gratis de efectos para que tus vídeos sean súper atractivos.
Explora Más Explora Más Explora Más




