Cómo añadir logos y marcas de agua a vídeos con DaVinci Resolve
Sep 20, 2024• Última Solución
Las imágenes y videos publicados en la web están expuestos a la amenaza de piratería y uso indebido. ¿No te sentirás incómodo si alguien publica tus fotos en sus mensajes llevándose todo el crédito? Por eso, a veces, es importante que marques las imágenes para conservar su autenticidad. En otras palabras, las marcas actúan como los seudónimos del vídeo digital. El mundo de la fotografía y los vídeos genera una gran cantidad de interminables debates que rodean la Web, pero DaVinci Resolve los tiene todos controlados cuando se trata de las marcas de agua! Su interfaz intuitiva hace posible generar un vídeo con secuencias de efectos visuales mediante la incorporación de marcas de agua! En este artículo, vamos a presentar dos maneras de agregar un logotipo o una marca de agua a un vídeo en DaVinci Resolve como un método para identificar al creador!
¿Cómo añadir un logo en DaVinci Resolve?
Método 1: Añadir un logo o marca de agua a un vídeo en DaVinci Resolve
- Prepara la imagen del logotipo / marca de agua que deseas aplicar en el vídeo. Puedes prepararla en cualquier herramienta de edición de fotos. Asegúrate de que el fondo de la marca de agua es transparente, para que pueda integrarse en la imagen sin estropear su belleza real.
- Una vez que el logo está listo, abre DaVinci Resolve e importa el video (o simplemente arrástralo) al lugar donde deseas colocar la marca de agua.
- Ahora es el momento de colocar el vídeo y la imagen en la línea de tiempo de tal manera que la marca de agua encaje en el vídeo. Expande la imagen del logotipo para que tenga la misma duración que el clip de vídeo.
- Ve a la página de Color, elige la paleta de Tamaño y ajusta los parámetros para que encaje perfectamente.
- Ahora que tu vídeo está listo con la marca de agua, elige la página Deliver y añádelo a la cola de renderizado. Antes de añadirlo, elige el formato, entre 720p, 1080p o par YouTube, Vimeo o personalizado.
- El último paso es elegir Iniciar render en la cola de renderizado.
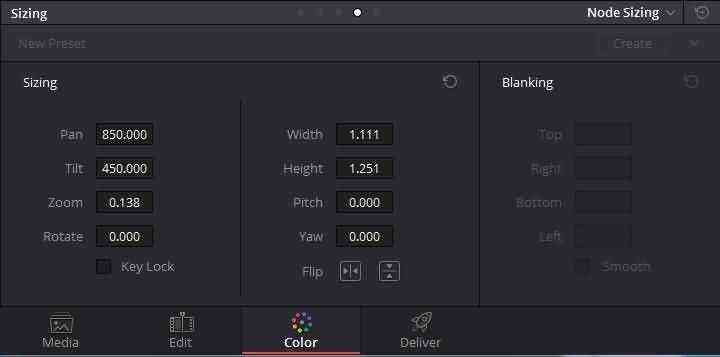
Método 2: Añade un logo o marca de agua en Data Burn-in en DaVinci Resolve
La paleta Data Burn-in de la página de Color también permite añadir una marca de agua o un logo. Aquí está cómo lo puedes hacer:
- Elige la página de Color .
- Elige la paleta Data Burn-in para iniciar el proceso de efectos y elige el modo de proyecto o clip.
- Elge Logo 1/Logo 2/Logo 3 según lo que necesites e importa la imagen del logo.
- Ahora ajusta la posición del logo. Si el logo lo vas a usar a menudo, puedes guardar el preajuste haciendo clic en Crear. Puedes añadir un nomber para guardarlo y cargarlo por separado.
- Ahora, similar al Método 1, selecciona la página Deliver e inicia procesamiento en el panel de la cola de procesamiento. De esta manera los vídeos se pueden formatear con la ayuda de una serie de características y flexibilidad.
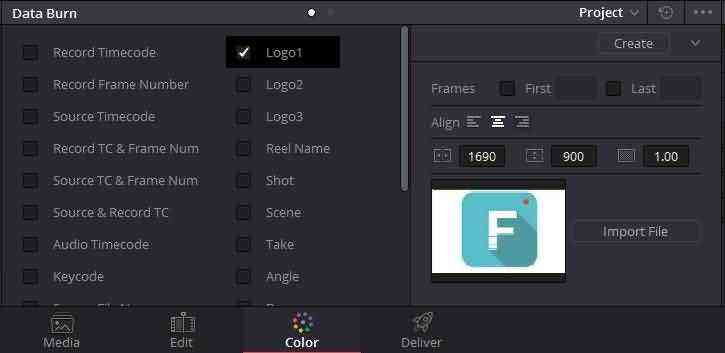
Cómo agregar un logo / marca de agua en post-producción con Wondershare Filmora
Si quieres un modo más fácil de añadir una marca de agua a tu vídeo, te recomendamos Wondershare Filmora. Esto te ayudará a añadir marcas de agua sin problemas. Es fácil y rápido, y se puede hacer en tan solo cuatro pasos, como te mostramos a continuación:
- Importa los archivos a Filmora: Simplemente puedes importar los vídeos y marcas de agua de tu álbum a Filmora. Es compatible con casi todos los tipos de formatos de vídeo.
- Prepara la línea de tiempo: ADespués de importarlos, agrégalos a la línea de tiempo. Se añadirá el vídeo a la pista de vídeo y la imagen de marca de agua se añadirá a la pista "Picture in Picture" que se encuentra justo debajo de la pista de vídeo. Arrastra la marca de agua para extenderla hasta el final del vídeo.
- Ajusta la marca de agua: Puedes ajustar el tamaño, la colocación, la transparencia y las sombras de la marca de agua eligiendo entre 30 tipos diferentes de movimiento, máscaras y efectos de posición.
- Guardar y compartir los vídeos con marcas de agua: Una vez que hayas terminado de personalizar los vídeos según los pasos anteriores, guarda el vídeo en tu formato preferido o compártelo directamente en tus cuentas de YouTube, Facebook o Vimeo.
Para mayor información, puedes echar un vistazo al vídeo sobre Cómo añadir marcas de agua a un vídeo con vídeo o foto .


Editor de video potente y fácil de usar para todos los creadores.
Pruébalo Gratis Pruébalo Gratis Pruébalo Gratis
Recursos gratis de efectos para que tus vídeos sean súper atractivos.
Explora Más Explora Más Explora Más



