Todos quieren verse bien en sus fotos profesionales. Tanto si deseas añadir un retrato a tu sitio web, a LinkedIn o a tu portafolio en línea, necesitarás un poco de edición. Unos pocos retoques en la foto harán que en todas tus fotos aparezca tu mejor cara, cuello y hombros. Sin embargo, no querrás parecer irreconocible o una supermodelo inventada. Entonces, ¿cuánto retoque se debería hacer?
Una iluminación uniforme y una exposición perfecta es todo lo que se necesita para que salgas lo mejor posible en la foto. Aun así, puede que a veces necesites hacer algunos ajustes más durante la edición para que tus fotos luzcan más profesionales. Este artículo proporciona consejos esenciales para editar tus retratos en Photoshop Lightroom.
En este artículo
Es el mejor editor porque te ayuda a editar fotos y videos sin problemas.
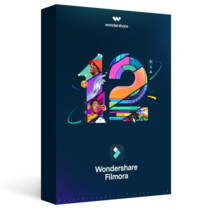
Parte 1. Cómo usar Photoshop Lightroom para editar retratos
Quizás seas un profesional o simplemente un aficionado que busca un aspecto mas profesional en su retrato, pero tus habilidades para editar determinarán lo bien que la imagen te presenta a ti (o a tu sujeto). Con Adobe Lightroom puedes editar tu retrato para lograr resultados consistentes y rápidos. Estos son los pasos que debes seguir para conseguir editar con éxito un retrato en Photoshop Lightroom:
Paso 1Importa la foto a Lightroom
El primer paso es importar tu foto a Adobe Lightroom. Navegue hasta el módulo Biblioteca de Lightroom haciendo clic en Importar fotos y videos. Después, elige el destino de los archivos y selecciónalos todos pulsando CTRL + A. Haz clic con el botón derecho del ratón en las fotos y selecciona Ajustes de revelado y, a continuación, Copiar.

Paso 2 Elimina marcas y manchas
Elimina las marcas o imperfecciones de tu retrato con la herramienta Eliminación de manchas de la barra de herramientas. Utiliza la herramienta para arrastrar un cuadrado alrededor de la imperfección o la mancha que quieras eliminar. Haz clic en la mancha y la herramienta la seleccionará de manera automática. Ahora puedes presionar BORRAR en tu teclado para eliminarla.

Paso 3 Ajusta la Exposición de tu foto
Luego, dejes ajustar la exposición de tu retrato usando las herramientas del lado derecho de la pantalla. Las herramientas incluyen Luces, Oscuros, Sombras y Luces. Para ajustar la exposición, arrastra cada uno de ellos hasta conseguir el resultado deseado. Si arrastras hacia la derecha, la imagen se aclarará, mientras que si lo haces hacia la izquierda, se oscurecerá. Para deshacer los cambios, presiona CTRL + Z.

Paso 4 Suaviza la piel
Puedes suavizar la piel de tu retrato ajustando la nitidez y la claridad. Utiliza la barra de nitidez arrastrando el regulador hacia la derecha para conseguir una imagen más suave y viceversa. Luego, utiliza la barra de nitidez para resaltar los detalles de la foto aumentando el contraste de los bordes. Esto hará que tu retrato tenga un aspecto más definido y nítido.

Paso 5 Afina los detalles con la herramienta Pincel.
Utiliza la herramienta pincel para atenuar las líneas de las arrugas ajustando la sombra, el contraste, la nitidez y la claridad de las líneas. Además, esta herramienta ayuda a iluminar los ojos ajustando las luces, la exposición, el contraste, las sombras y los blancos. También puedes blanquear los dientes y aumentar un poco la exposición. Recuerda ser sutil en tus ediciones. No querrás que tus dientes brillen en demasía ni que parezcan falsos.

Parte 2. Consejos útiles para editar fotos con Photoshop Lightroom
Un retoque de foto es un servicio de edición de fotos que suele requerir mucha experiencia. Es muy probable que hayas vistos fotos perfectas en Linkedln u otras webs. Sin embargo, no todos los métodos de posprocesamiento se utilizan para producir la imagen. La mayoría de las veces, sólo necesitarás algunos trucos esenciales para conseguir un acabado más profesional en tus retratos.
01de 06Presta atención a los ojos
La característica más importante de cualquier foto son los ojos de la persona. Una de las formas en que los profesionales de la edición de fotos consiguen que los ojos destaquen es potenciando el iris. Comienza haciendo una elipse sobre el iris. Después, potencia el color y el contraste en el iris para dar a los ojos un impacto extra. La mejor manera de conseguirlo es con el Filtro radial, que se encuentra en la barra de herramientas. También puedes borrar las partes exteriores del iris con el pincel y utilizar el Filtro radial para bajar la exposición y que parezca más oscuro. A continuación, ajusta la saturación y la claridad hasta conseguir los resultados deseados.
02de 06Suaviza la piel sin dejar imperfecciones
Lo siguiente a hacer es enfocarte en la piel. Borra cualquier máscara fea, manchas e imperfecciones innecesarias. Las herramientas Tampón de clonar y Pincel corrector puntual son perfectas para este trabajo. Tu retoque no tiene que ser perfecto. Sólo necesitas aplicar ajustes selectivos para suavizar la piel, realzar los ojos y levantar las zonas flácidas.
03of 06Eliminar bolsas de los ojos
Eliminar las bolsas de los ojos o los signos de que la persona no ha dormido lo suficiente en la foto es fácil. Pulsa CTRL/Cmd+J para duplicar el fondo más tarde. Seguidamente, utiliza la herramienta Parche para arrastrar una mancha oscura sobre una zona limpia de la piel. Una buena fuente para este propósito sería una frente sin imperfecciones. A continuación, haz clic en CTRL/Cmd+D y juega con la opacidad hasta que consigas un acabado natural. Para suavizar las zonas ásperas, cambia y utiliza el Tampón de clonar.
04de 06 Elimina los puntos destacados
Los puntos destacados son todos aquellos puntos que se ven demasiado brillantes en una foto. En la mayoría de los casos, pueden hacer que el rostro se vea lleno de sudor. Los fotógrafos tratan de evitar estos puntos al aplicar polvo en el rostro del individuo antes de tomar la foto. Sin embargo, los puntos destacados pueden eliminarse fácilmente usando la herramienta Parche. Solo necesitas dibujar un borde de selección en el área que abarca el punto destacado, luego arrastra la selección a un área que no tenga imperfecciones. Después, crea una nueva capa y edita hasta conseguir un brillo natural.
05de 06 Mejora el enfoque de tus imágenes
Una de las técnicas más sencillas para realizar un retoque de foto es enfocar la imagen. Un gran truco es enfocar únicamente en el canal rojo, ya que contiene una textura de piel mínima. Mientras afinas los detalles faciales, te asegurarás de que los detalles circundantes queden intactos y conserven su suavidad. Se puede acceder rápidamente al Canal Rojo a través del panel Canales.
06de 06Elimina los cabellos sueltos
Puedes retocar el pelo encrespado con la herramienta Pincel corrector puntual. Aunque resulta difícil de usar porque se mancha un poco en el borde donde el pelo se une a la cabeza, la herramienta es una forma eficaz de eliminar el pelo suelto. También puedes usar el Tampón de clonar para cortar el pelo suelto de la base.
Cuando se trata de retocar un retrato, no es necesario tener las mejores habilidades. Pero harán que tu foto se vea más pro. Puedes facilitar el proceso haciendo un retoque de imagen con Photoshop Lightroom usando una tablet. Un puntero permite realizar acciones más precisas que con un ratón. Asegúrate de programar las teclas de acceso rápido para tener listas tus acciones y atajos favoritos.
Parte 3. Funciones de IA de Wondershare Filmora: Haz que tu foto de cabecera luzca genial en minutos
Wondershare Filmora también es una gran herramienta que puedes utilizar para editar fotos. Aunque como software de edición de video, todavía tiene la capacidad de editar fotos además de videos. Con varias funciones de IA al alcance de tu mano, te resultará más fácil editar tus fotos y clips.
1. Herramientas de mejora automática basadas en IA
Filmora ofrece una gama de herramientas basadas en IA que editan automáticamente tus fotos y clips. La función Retrato IA elimina el fondo con gran precisión. Puedes elegir entre más de 70 efectos de retrato y stickers para conseguir un aspecto más profesional. También reconoce el rostro, lo que te permite añadir stickers AR automáticamente. Con una función exclusiva conocida como "Segmentación humana", puede eliminar el fondo de los sujetos humanos sin utilizar un croma o una pantalla verde.
2. Filtros y efectos AI para una edición creativa
Filmora es una herramienta de edición fácil de usar para principiantes que no requiere conocimientos profesionales para añadir efectos de retrato. Con una amplia gama de filtros y efectos para elegir, puedes hacer mucho con tu foto retrato. Selecciona el que prefieras y agrégalo a tu imagen con solo un clic. El software reconocerá de manera automática el retrato humano y aplicará el efecto. La selección de efectos y stickers AR incluye Glitches Humanos, Ruido Humano, Emoji, Ojos de Corazón, Animales, Gafas de Sol y mucho más.

3. Wondershare Pixcut – Software de edición Lightweight Photo
Para retoques especializados en fotos Wondeshare Pixcut ofrece funciones especializadas de edición de fotos en un solo lugar. Entre sus principales funciones se incluyen la eliminación del fondo de la imagen, la eliminación de objetos, el cambio del fondo de la foto y la ampliación de la imagen. También puedes eliminar automáticamente el fondo de forma masiva, lo que te permitirá hacerlo con tus fotos en poco tiempo. Otras funciones exclusivas de PixCut son un generador de retratos AI, un escalador de imágenes, un generador de retratos AI y un creador de fondos transparentes.

Conclusión
La edición de fotoshace que tu retrato (o el de otro individuo) tenga un aspecto más profesional. Cuando se realiza correctamente, ayuda a enviar un mensaje claro a la audiencia. Lightroom te permite editar retratos usando habilidades técnicas para retocar aspectos específicos de la foto. Sin embargo, si lo que quieres es editar y mejorar rápidamente el retrato, te recomendamos Wondershare Filmora y Pixcut. Mientras que FIlmora ofrece soluciones de edición rápida, Pixcut cuenta con funciones basadas en IA que ayudan a automatizar el proceso de edición.

