Todos hemos estado allí: has terminado de editar tu vídeo, solo para descubrir que el archivo es demasiado grande para compartirlo o subirlo fácilmente. Por eso, encontrar el reductor de tamaño de archivo de vídeo MP4 adecuado es crucial para creadores de contenido, especialistas en marketing o cualquier persona que trabaje con contenido en vídeo.
La buena noticia es que algunas de las mejores herramientas para reducir archivos MP4 están disponibles en línea, por lo que no tienes que depender solo del software. Así que te mostraremos las mejores herramientas para reducir el tamaño de archivos MP4, ya sea que prefieras soluciones en línea o software descargable.
Ya sea que quieras reducir el tamaño de un vídeo MP4 para redes sociales, correo electrónico o simplemente para ahorrar espacio, te tenemos cubierto. ¡Vamos a ello!
En este artículo
Parte 1. ¿Por qué necesitas reducir el tamaño de los archivos de vídeo MP4?
Antes de adentrarnos en las mejores herramientas para reducir el tamaño de los archivos MP4, hablemos sobre los beneficios de hacerlo y por qué es tan importante. Las personas tienen diferentes razones para querer cambiar el tamaño de sus archivos de vídeo MP4, y entender estas razones puede ayudarte a saber qué esperar de las herramientas que vamos a cubrir. Estas son algunas de ellas:
- Compartir archivos y subidas: Los archivos más pequeños son más fáciles de compartir y subir, especialmente en plataformas como las redes sociales, donde los límites de tamaño pueden ser estrictos. Por ejemplo, subir un vídeo a Instagram requiere que esté por debajo de un tamaño determinado.
- Almacenamiento y limitaciones del dispositivo: Si tu dispositivo tiene poco espacio de almacenamiento, reducir el tamaño de los archivos MP4 puede ayudar a liberar espacio. Esto es especialmente importante para dispositivos móviles con almacenamiento limitado.
- Transmisión más rápida: Los archivos de vídeo más pequeños se cargan más rápido y se transmiten de manera más fluida, lo que facilita que los espectadores disfruten de tu contenido sin molestas pausas para cargar.
- Archivado y copias de seguridad: Si estás almacenando vídeos a largo plazo, reducir su tamaño puede ahorrar mucho espacio. Esto es útil para cualquier persona que esté creando una biblioteca de vídeos, como un profesor o creador de contenido que quiera conservar proyectos anteriores.
- Velocidad de edición y renderizado: Los archivos más pequeños pueden hacer que el proceso de edición sea más rápido, lo que permite tiempos de renderizado más cortos al crear nuevos vídeos. Esto es especialmente útil para creadores de contenido que necesitan producir vídeos en plazos ajustados.

Parte 2. Los 5 mejores reductores de tamaño de archivo de vídeo MP4 para compresión rápida
Ahora que hemos hablado sobre por qué podrías querer reducir el tamaño de los archivos de vídeo, veamos algunas excelentes herramientas que te ayudarán a hacerlo. Existen muchos reductores de tamaño de archivos MP4, tanto en línea como software descargable. Por lo tanto, hemos listado las cinco mejores herramientas basadas en factores como la eficiencia de compresión, los formatos de archivo compatibles, la facilidad de uso y la velocidad de compresión.
¡Vamos a comprobarlo!
1. Wondershare Filmora
Nuestra principal recomendación para un convertidor de tamaño de MP4 no es otro que Wondershare Filmora. Este es un excelente software de edición de vídeo que también ofrece varias formas de reducir el tamaño de los archivos MP4. Con su avanzado compresor de vídeo, puedes reducir rápidamente los archivos de vídeo en varios formatos, incluyendo MP4, MOV, AVI y más. Además, también puedes confiar en la función Reencuadre automático, que puede mantener el enfoque en la acción al redimensionar tus vídeos.

Funciones claves:
- Opciones de redimensionamiento flexibles: Usa tanto el compresor de vídeo como el reencuadre automático para redimensionar tus vídeos.
- Gran capacidad: Comprime vídeos de hasta 50 GB sin ningún límite.
- Modo de carga de YouTube: Exporta y comprime vídeos utilizando la tasa de bits recomendada para la mejor calidad.
- Niveles de compresión ajustables: Controla el tamaño del archivo con configuraciones que van del 10 % al 90 %.
- Compresión rápida: Disfruta de velocidades de hasta 47 veces más rápidas.
- Fácil acceso a la nube: Sube vídeos directamente desde Google Drive o Dropbox para una compresión conveniente.
Disponibilidad: Windows y MacOS.
2. FreeConvert
Para aquellos que buscan reducir el tamaño de sus archivos MP4 en línea, FreeConvert es una opción fantástica. Esta herramienta en línea facilita la compresión de varios formatos de vídeo como MP4, AVI y MKV. Además, es compatible con métodos de codificación de vídeo populares como H.264 y H.265, lo que garantiza que obtendrás la mejor calidad posible mientras reduces el tamaño del archivo.
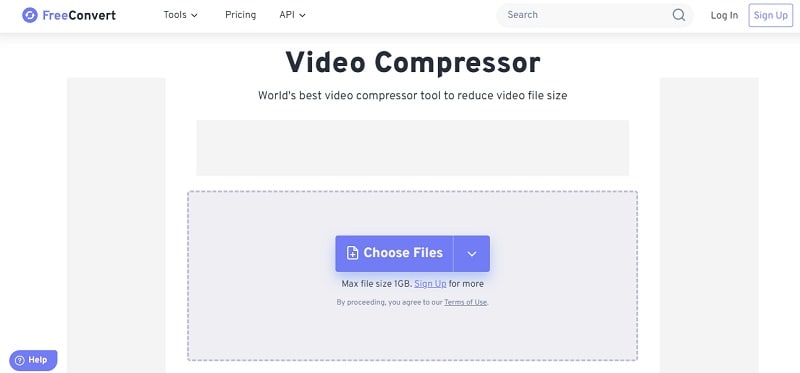
Funciones claves:
- La interfaz simple facilita que cualquiera pueda navegar y comprimir sus vídeos.
- Puedes elegir optimizar la tasa de bits o redimensionar el vídeo para hacerlo más pequeño.
- Ajusta configuraciones como la resolución y la calidad según tus necesidades.
- Admite métodos de codificación de vídeo populares como H.264 y H.265.
Disponibilidad: En línea, Android y iOS.
3. HandBrake
Para una forma fácil de reducir el tamaño de los vídeos MP4, HandBrake es una buena opción. Es un conversor de vídeo gratuito y de código abierto que te permite convertir casi cualquier formato de vídeo en códecs más comúnmente utilizados. También puedes aprovechar otras características como agregar subtítulos, aplicar filtros de vídeo y usar las herramientas de escaneo por lotes y colocación en cola para manejar múltiples codificaciones a la vez.

Funciones claves:
- Totalmente gratis para usar.
- Convierte vídeos de casi cualquier formato.
- Admite contenedores de archivos MP4, MKV y WebM.
- Codificación de vídeo acelerada por hardware (opcional).
Disponibilidad: Windows, MacOS y Linux.
4. Clideo
A continuación, Clideo, el reductor de tamaño de archivo MP4 en línea, ofrece una solución simple para comprimir tus vídeos. Solo sube tu archivo, ajusta la configuración, y Clideo reducirá el tamaño manteniendo la calidad tanto como sea posible. ¿Y sabes qué es lo mejor? Tus archivos permanecen seguros, ya que todas las subidas se realizan a través de canales seguros.

Funciones claves:
- Admite una amplia gama de formatos, incluyendo MP4, WMV, MOV, VOB, AVI y más.
- Proceso simple de subida, compresión y descarga.
- Puedes previsualizar el vídeo comprimido antes de descargarlo a tu dispositivo.
- Manejo seguro de archivos.
Disponibilidad: En línea e iOS.
5. VLC Media Player
Finalmente, una herramienta confiable para reducir el tamaño de vídeos MP4 que puedes usar es VLC Media Player. Probablemente conozcas VLC como un reproductor de medios popular, pero ¿sabías que también puedes usarlo para convertir y reducir el tamaño de tus vídeos? Tienes varias opciones, como convertir el formato del vídeo, grabar solo la parte que necesitas o comprimir el vídeo ajustando la configuración de codificación. Además, es completamente gratuito, sin spyware, anuncios ni seguimiento de los que preocuparse.

Funciones claves:
- Admite varios métodos para la conversión de vídeos y la reducción del tamaño de archivos.
- Gratis y de código abierto.
- Incluye muchas funciones adicionales, como filtros de vídeo/audio y sincronización de subtítulos.
- Sin spyware, anuncios ni seguimiento.
Disponibilidad: Windows, MacOS, Linux, Android y iOS.
Parte 3. ¿Cómo reducir el tamaño de un archivo MP4 sin perder calidad?
Ahora que has visto algunas opciones para reducir el tamaño de los archivos MP4, es importante elegir la que mejor funcione, especialmente si no tienes tiempo para probarlas todas. De las opciones mencionadas, ¡Wondershare Filmora es la clara ganadora! Su compresor de vídeo avanzado hace que sea muy fácil reducir el tamaño de los archivos MP4 sin perder calidad.

Con Filmora, no tienes que preocuparte por los límites de tamaño de archivo; maneja incluso archivos grandes sin problema. También puedes ajustar los niveles de compresión para obtener el equilibrio perfecto entre tamaño y calidad. Además, es increíblemente rápido, ¡con velocidades de compresión hasta 47 veces más rápidas! ¿Y lo mejor de todo? Si estás reduciendo el tamaño de los archivos para subirlos a YouTube, puedes utilizar el bitrate recomendado para obtener la mejor calidad posible.
Y si eso no es suficiente, Filmora también tiene una función Reencuadre automático, junto con otras formas de ayudar a reducir el tamaño del archivo. Puedes ajustar la resolución del vídeo, modificar el bitrate y la tasa de fotogramas, o recortar la duración del vídeo. Además, viene con características avanzadas para mejorar tus vídeos antes de compartirlos en las redes sociales.
Entonces, ¿qué estás esperando? ¡Prueba Filmora para reducir el tamaño de tus archivos MP4! Solo sigue esta guía sencilla para comenzar:
Método 1: Usar un compresor de vídeo avanzado
Paso 1 Abre Filmora y sube tu vídeo
Si aún no has descargado Wondershare Filmora, puedes actualizar a la versión 14 o superior en el sitio web oficial. Después de instalarlo, solo haz doble clic en el icono para abrirlo. Una vez que Filmora esté abierto, inicia un nuevo proyecto e importa tu vídeo desde Google Drive o Dropbox, o simplemente arrastra y suelta tus vídeos en Filmora.
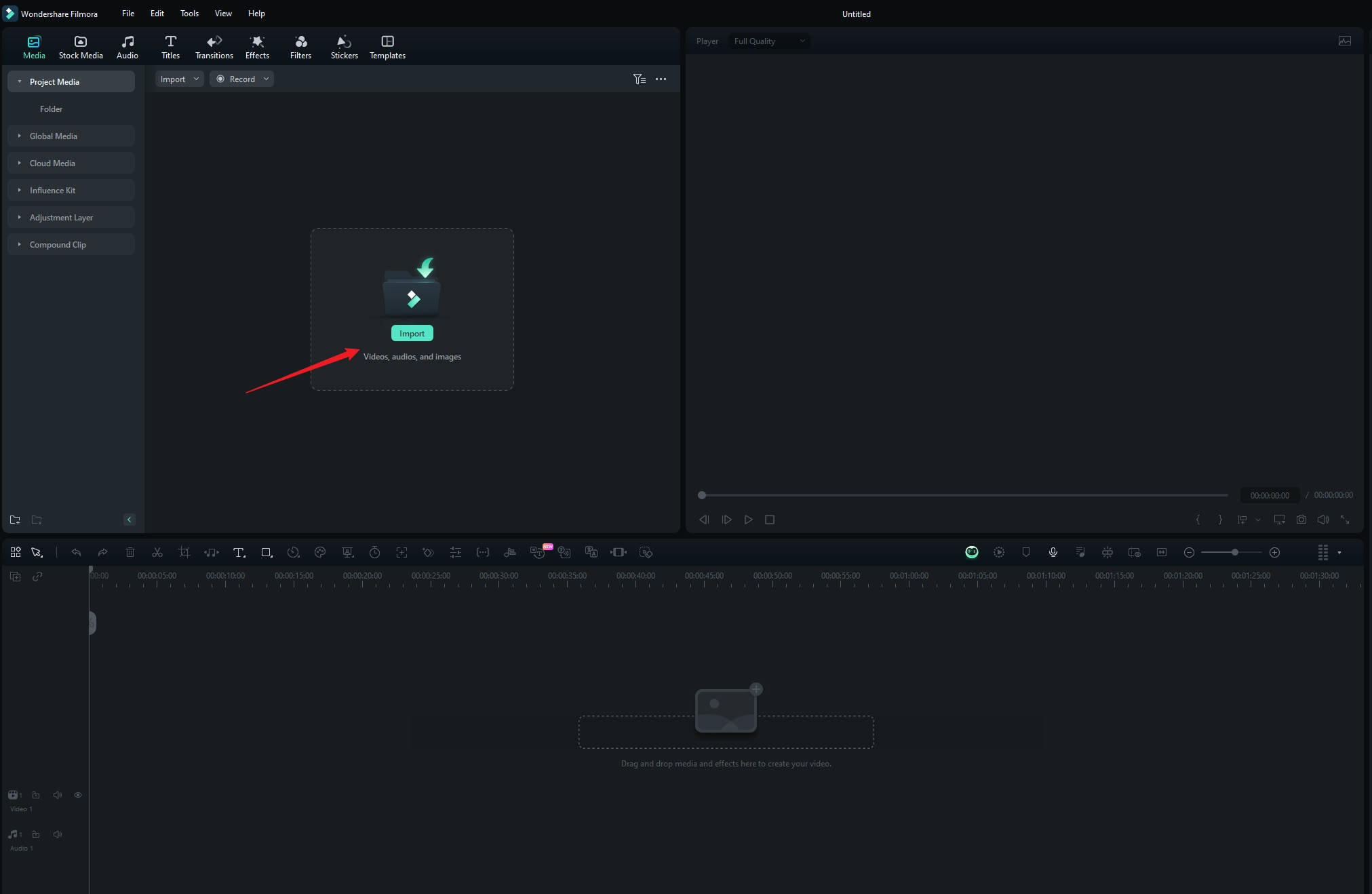
Paso 2 Comprime tu vídeo MP4
Haz clic en "Exportar" en la parte superior derecha, luego elige tu modo de compresión de vídeo: "Por calidad" o "Subida a YouTube".

Si eliges "Por calidad", puedes ajustar el tamaño del archivo seleccionando un nivel de calidad, desde el 10 % hasta el 90 %. Mientras tanto, si eliges "Subida a YouTube", el vídeo se comprimirá automáticamente al bitrate recomendado para YouTube, lo que ayuda a prevenir la borrosidad al subirlo.
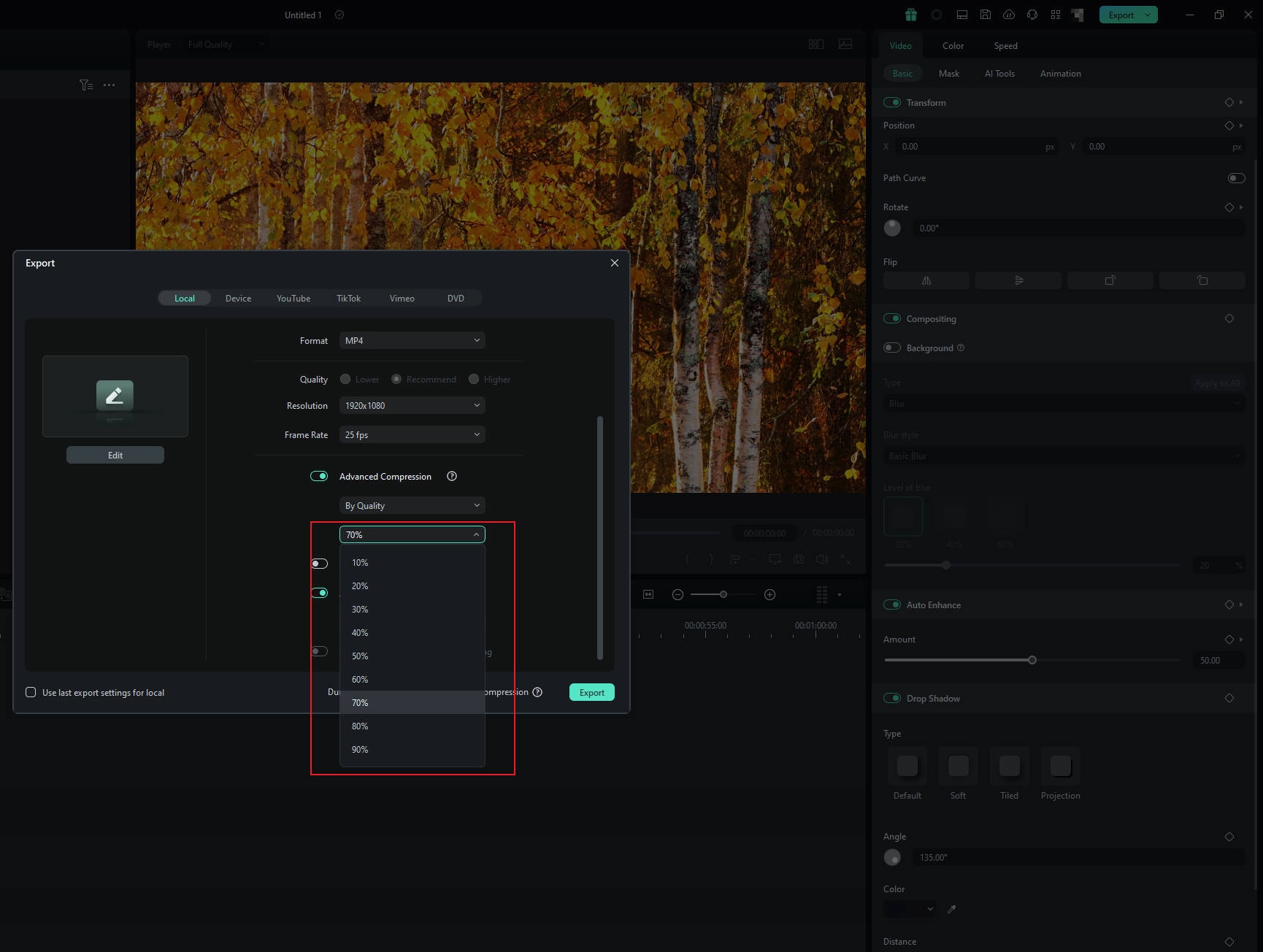
Paso 3 Exporta tu vídeo
Elige la opción que mejor se adapte a ti, y la herramienta comprimirá automáticamente tu vídeo. Una vez que haya terminado, solo haz clic en "Exportar" para guardar tu vídeo con el tamaño de archivo reducido.
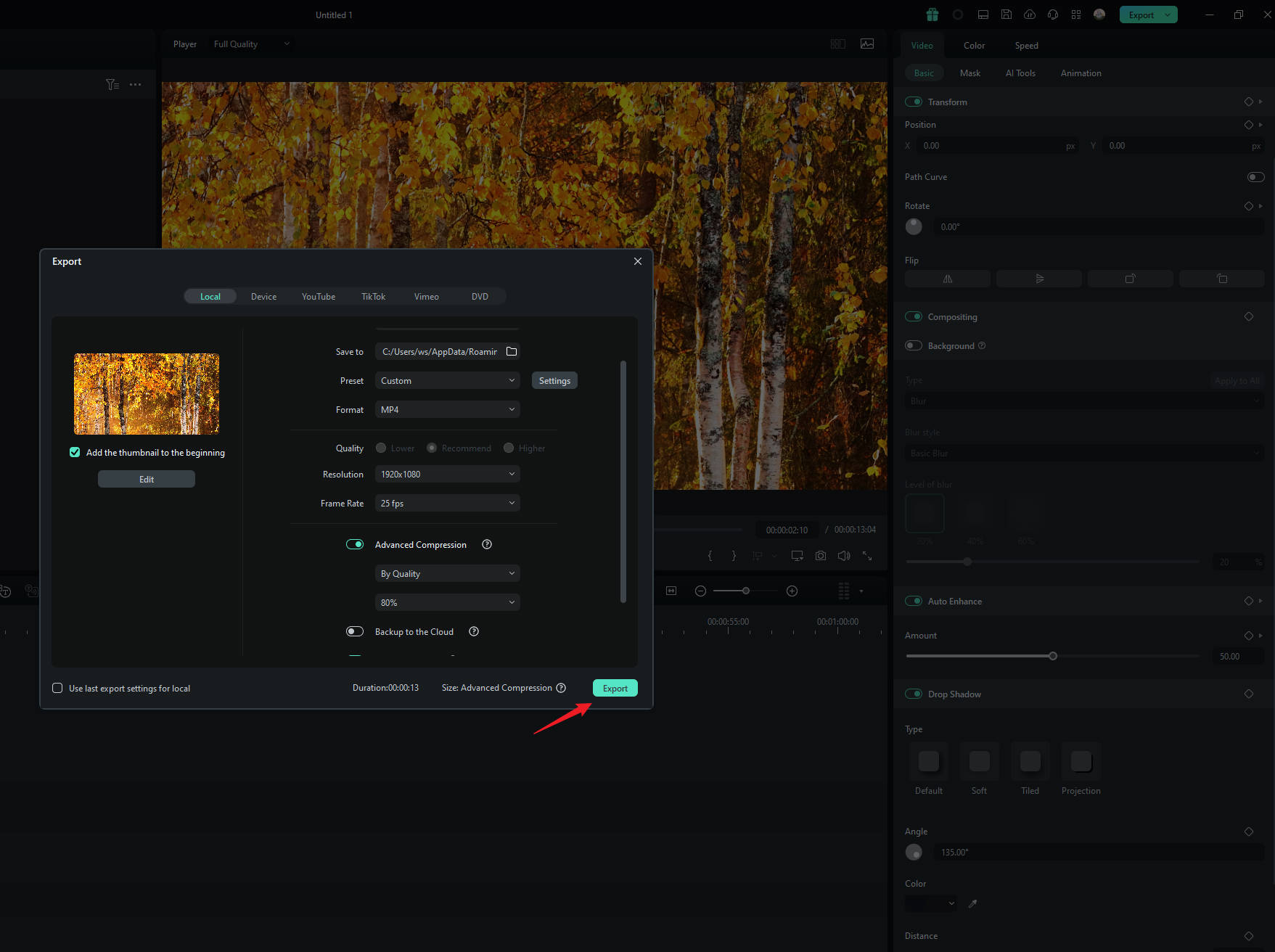
Método 2: Usar la función Reencuadre automático
Paso 1 Sube tu vídeo y accede a la función Reencuadre automático.
Después de subir tu vídeo a Filmora, ve a Herramientas > Reencuadre automático, o simplemente haz clic derecho sobre el vídeo en la biblioteca de medios y selecciona Reencuadre automático.

Paso 2 Ajusta la relación de aspecto
En la ventana emergente, verás varias opciones de relación de aspecto, como cuadrado (1:1), vertical (9:16), estándar (4:3), panorámico (16:9) y cine (21:9). Elige la opción que te ayude a reducir el tamaño de tu vídeo. Por ejemplo, si tu vídeo era originalmente panorámico (16:9), cambiar a una relación de aspecto cuadrada (1:1) o vertical (9:16) puede reducir el tamaño del archivo.
Una vez que hayas hecho tu selección, haz clic en "Análisis" para que Filmora ajuste el vídeo en consecuencia.

Paso 3 Revisa la vista previa y haz cualquier ajuste adicional
Una vez que hayas configurado todo y reencuadrado tu vídeo, tómate un momento para previsualizarlo. Si necesitas hacer cambios, solo pausa el vídeo y arrastra el marco a donde lo desees. Haz esto si lo necesitas. Cuando estés satisfecho con cómo se ve, haz clic en "Exportar" o "Añadir a la línea de tiempo" para guardar los cambios.

Paso 4 Cambia las dimensiones al exportar
Lo anterior menciona cambiar las dimensiones de un solo vídeo o varios vídeos en la biblioteca de medios, pero también puedes exportar vídeos directamente desde la línea de tiempo, seleccionar "Reencuadre automático" y modificar las dimensiones.
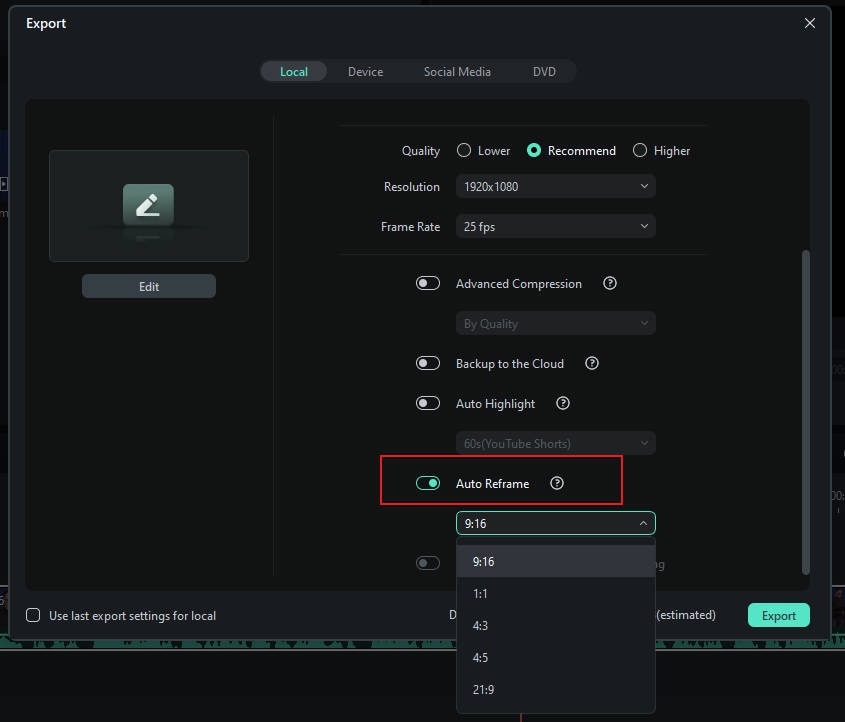
Método 3: Usar la herramienta de Recorte
Paso 1 Encuentra la herramienta de recorte
También puedes reducir el tamaño de tu vídeo MP4 utilizando la herramienta de recorte para ajustar las dimensiones del vídeo. Solo haz clic derecho en el vídeo en la línea de tiempo y selecciona la opción "Recortar y acercar".

Paso 2 Selecciona la relación de aspecto
En el panel de Recortar y zoom, puedes ajustar el área de recorte eligiendo entre los ajustes preestablecidos de relación disponibles.

Paso 3 Recortar el vídeo
Para ajustar el tamaño y la posición, arrastra el cuadro de recorte para elegir la parte del vídeo que deseas conservar. Esto ayudará a redimensionar tu vídeo y hacer el archivo más pequeño. Cuando estés satisfecho, haz clic en "Aplicar" para guardar los cambios.

Método 4: Cambiar la relación de aspecto del proyecto
Si prefieres un enfoque más directo, puedes cambiar la relación de aspecto del proyecto. Después de importar tu vídeo a Filmora, haz clic en el botón Configuración y selecciona "Cambiar relación de aspecto del proyecto".
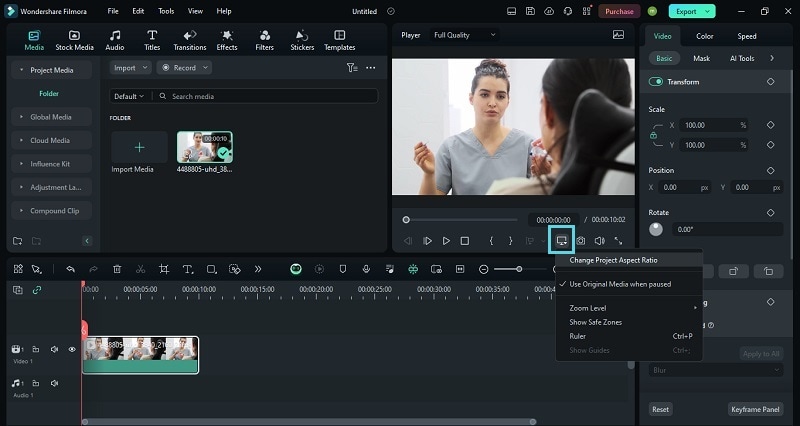
Luego, podrás cambiar la relación de aspecto, así como la resolución y la tasa de fotogramas.
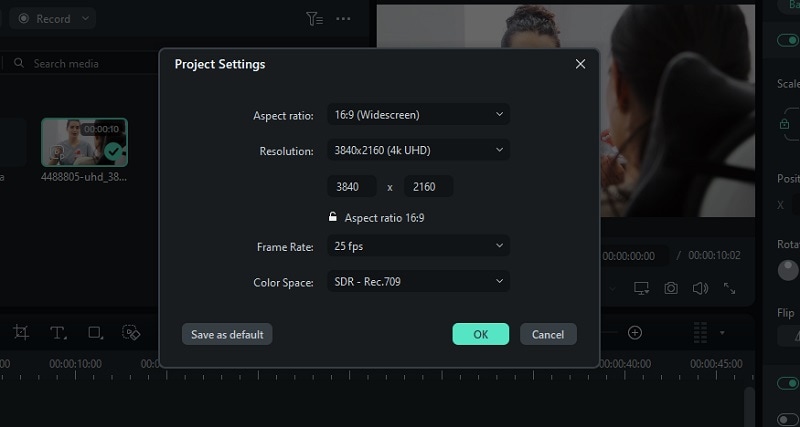
Conclusión
Hay muchas razones por las que las personas quieren reducir el tamaño de un archivo MP4, ya sea para una transmisión más rápida, compartir archivos más fácilmente o ahorrar espacio de almacenamiento. En este artículo, hemos cubierto los 5 mejores reductores de tamaño de archivos MP4, tanto en línea como con software de vídeo, incluidos Wondershare Filmora, FreeConvert, HandBrake, Clideo y VLC. Aunque todas estas son excelentes opciones, la que destaca definitivamente es Wondershare Filmora.
Con el compresor de vídeo avanzado de Filmora, puedes reducir fácilmente el tamaño de los archivos MP4 y otros formatos sin perder calidad. ¡También es súper rápido, con velocidades de compresión hasta 47 veces más rápidas! También puedes ajustar los niveles de compresión para obtener el equilibrio perfecto entre tamaño y calidad, y maneja incluso archivos grandes con facilidad.
Además, con funciones adicionales como Reencuadre automático y la herramienta de recorte, Filmora es la mejor opción para reducir el tamaño de tu archivo MP4.





