¿Cómo crear un video destacado?
Sep 20, 2024• Última Solución
"Highlight Video" permite a los usuarios deshacerse de partes innecesarias de un clip multimedia para que el proceso de edición sea más rápido y sencillo. Aunque las cosas se pueden hacer manualmente, la función "Resaltar video" hace todo el trabajo preliminar por ti para que puedas concentrarte en otros aspectos importantes del proyecto de posproducción que se te asigna. Dicho esto, las siguientes secciones explican cómo hacer un video destacado en la última versión de Wondershare Filmora X.
Parte 1: ¿Cómo hacer un video destacado automáticamente en Filmora?
Como novedad en la última versión de Wondershare Filmora X, "Highlight Video" detecta automáticamente partes importantes de un clip multimedia y las conserva para tu posterior edición. Las otras escenas innecesarias o repetitivas se eliminan durante el proceso, lo que ahorra una cantidad decente de tu tiempo que de otro modo tendría que dedicar a revisar todo el metraje y eliminar manualmente las partes no deseadas.
Nota: Debes tener Wondershare Filmora 10.4 o superior para usar la función "Resaltar video".
Puedes aprender cómo hacer un video destacado en Filmora siguiendo las instrucciones que se dan a continuación:
Paso 1: Importar el video de origen
Filmora ofrece tres formas de importar un clip multimedia para resaltar. Los tres métodos para importar el material de archivo de origen se explican a continuación:
Método 1: desde el menú Archivo
Inicia Wondershare Filmora X en tu Windows (aquí se usa una computadora con Windows 10 para la demostración), abre el Expediente menú de la parte superior de la interfaz, coloca el mouse sobre el Importar medios menú y haz clic en Importar con resaltado automático en el submenú que aparece. Cuando se abre el cuadro Resaltado automático, haz clic en Import , y localiza e importa el video de origen a Filmora X.
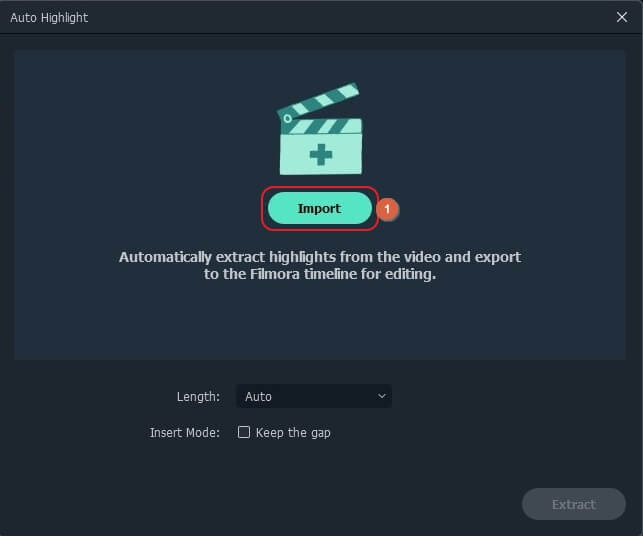
Método 2: desde el menú Importar
Haz clic para abrir el Importar menú de la esquina superior izquierda de la Medios de comunicación ventana y haz clic en Importar con resaltado automático de las opciones disponibles. Esto abre el Resaltado automático cuadro desde donde puede importar el video de origen como se explica en el método anterior.
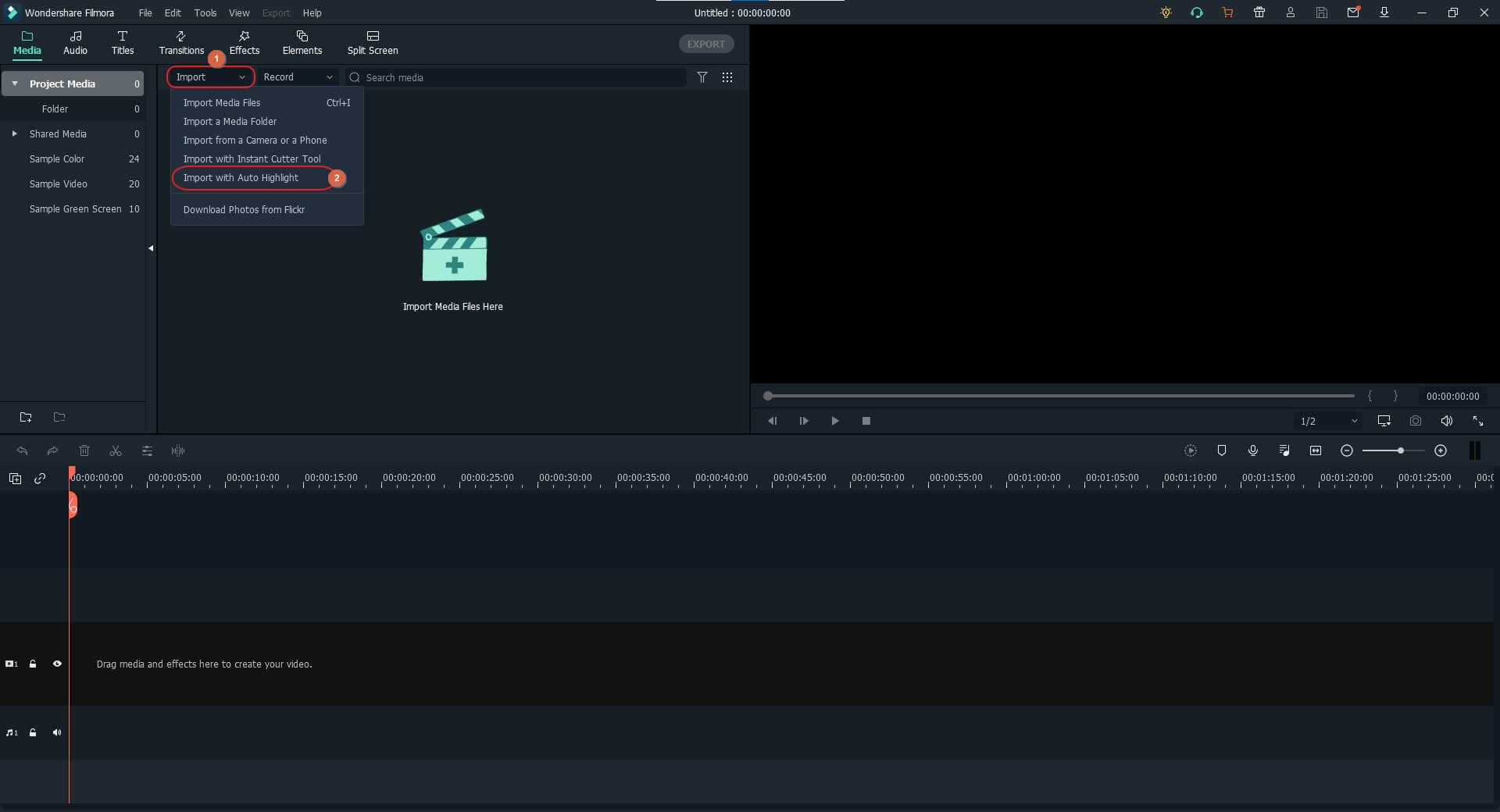
Método 3: desde la ventana de medios
Haz clic en cualquier lugar dentro de la ventana Media , e importa el video de origen que deses resaltar automáticamente. A continuación, haz clic con el botón derecho en la miniatura del video y haz clic en Resaltado automático para llegar al Resaltado automático caja con el clip multimedia ya importado.
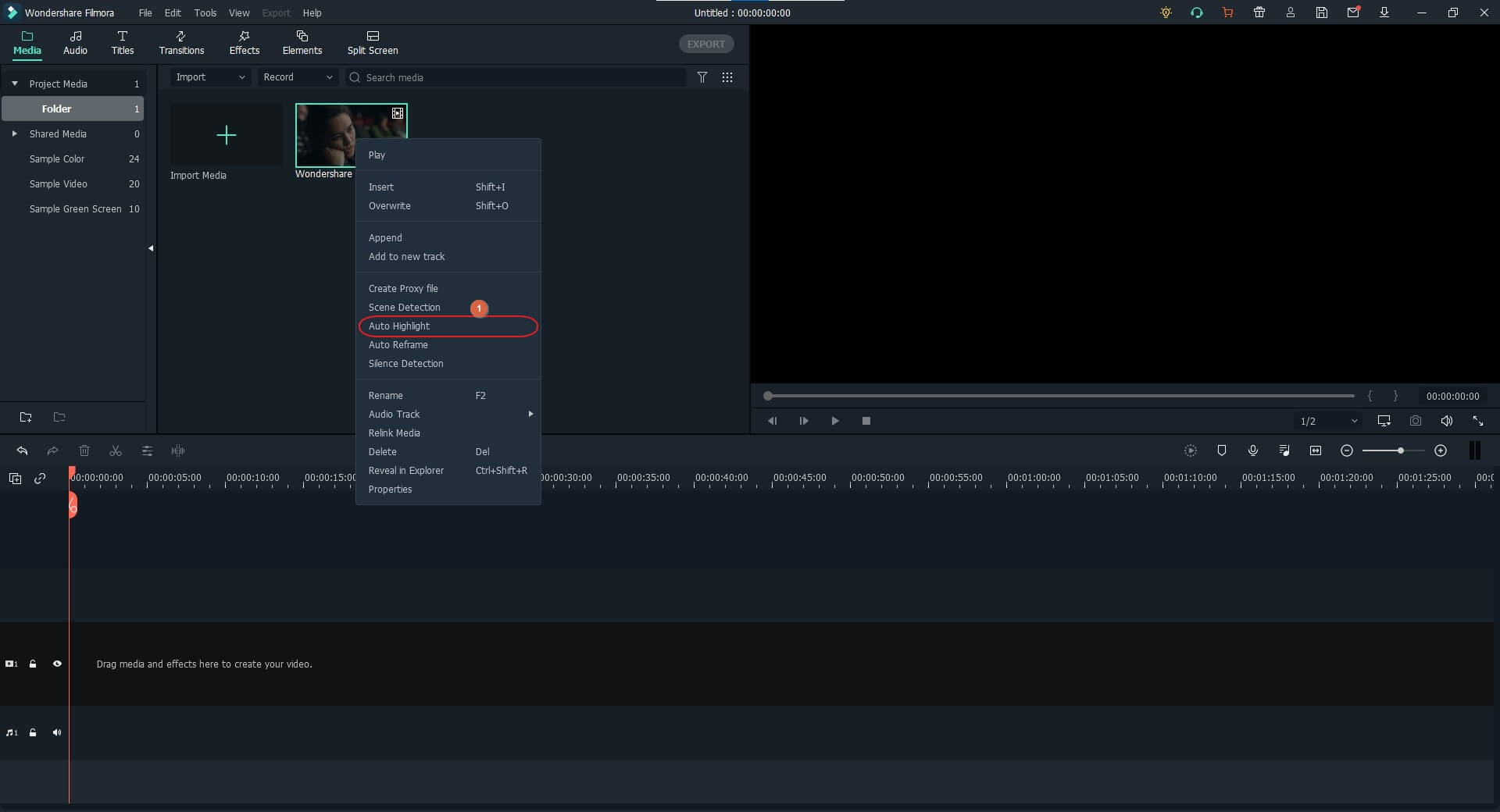
Paso 2: definir la plataforma de destino
Sobre el Resaltado automático Cuadro, haz clic para abrir el menú Larga y elige la plataforma en la que deseas publicar el video final. Nota: La opción Personalizada de la lista te permite especificar manualmente la duración del video resaltado.
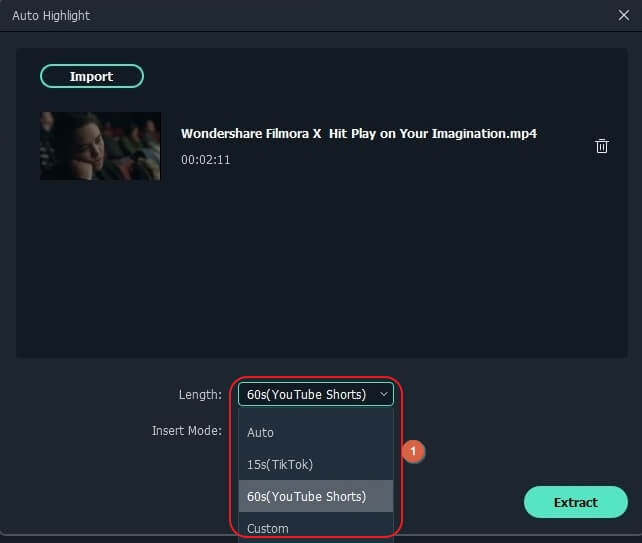
Paso 3: resalta el video
Hacer clic en Extraer desde la esquina inferior derecha del cuadro para permitir que Filmora X analice el video y lo resalte automáticamente. Opcionalmente, también puedes comprobar la caja Keep the gaps para tener algo de espacio entre los clips divididos cuando se agregan a la línea de tiempo para una edición conveniente. Una vez que se completa el proceso, haz clic en el botón debajo de la Coincidir con los medios o Mantener la configuración del proyecto secciones en el cuadro de confirmación para agregar el metraje resaltado a la línea de tiempo.
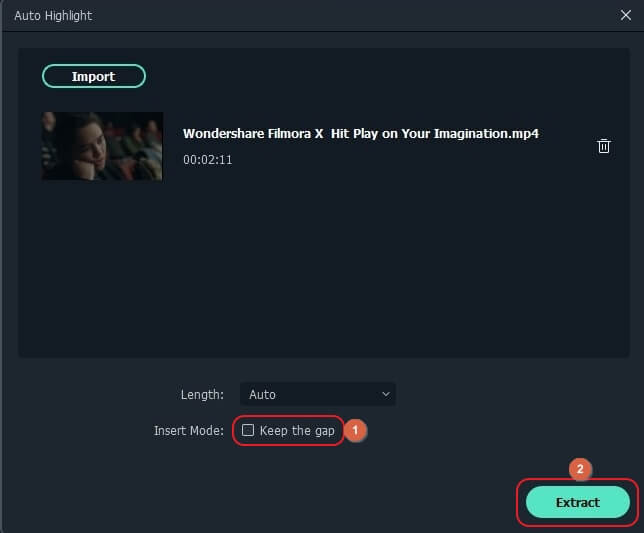
Parte 2: ¿Cómo hacer que un video destacado sea más rápido con Filmora Scene Detection?
La detección de escenas en Filmora es una función que analiza un videoclip y divide todas las escenas del metraje en segmentos separados. De esta manera, es mucho más fácil para los profesionales de la postproducción y los entusiastas de la edición deshacerse de cualquier sección (escena) sin importancia en los medios.
Puedes aprender cómo hacer un video destacado con la función Detección de escena en Filmora X siguiendo las instrucciones que se dan a continuación:
Paso 1: Importar el video de origen
Utiliza el método explicado anteriormente para importar el video de origen al Medios de comunicación ventana.
Paso 2: Inicia la detección de escenas
Haz clic con el botón derecho en la miniatura del video importado en la ventana Media , y haz clic en Detección de escena en el menú contextual que aparece. Cuando la Detección de escena aparece la ventana, haz clic en Detectar desde la esquina inferior derecha y espera mientras se completa el proceso de detección.
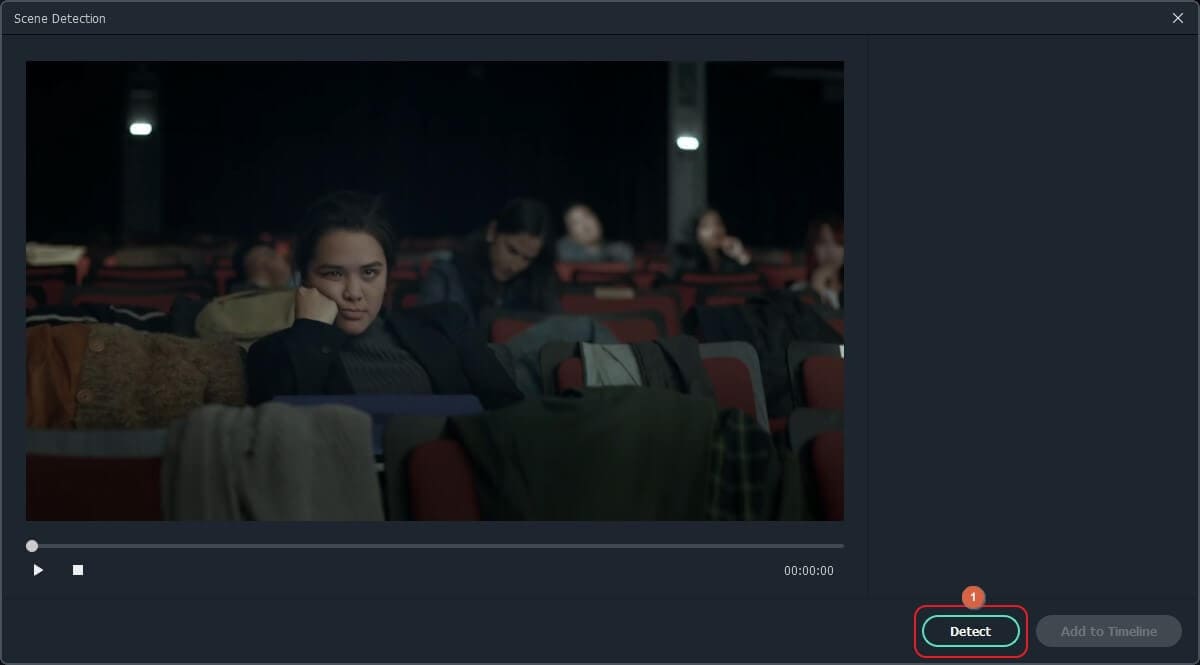
Paso 3: eliminar escenas no deseadas
Desde el panel derecho del Detección de escena ventana, haz clic en el Borrar junto a las escenas que no deseas agregar a la salida final.
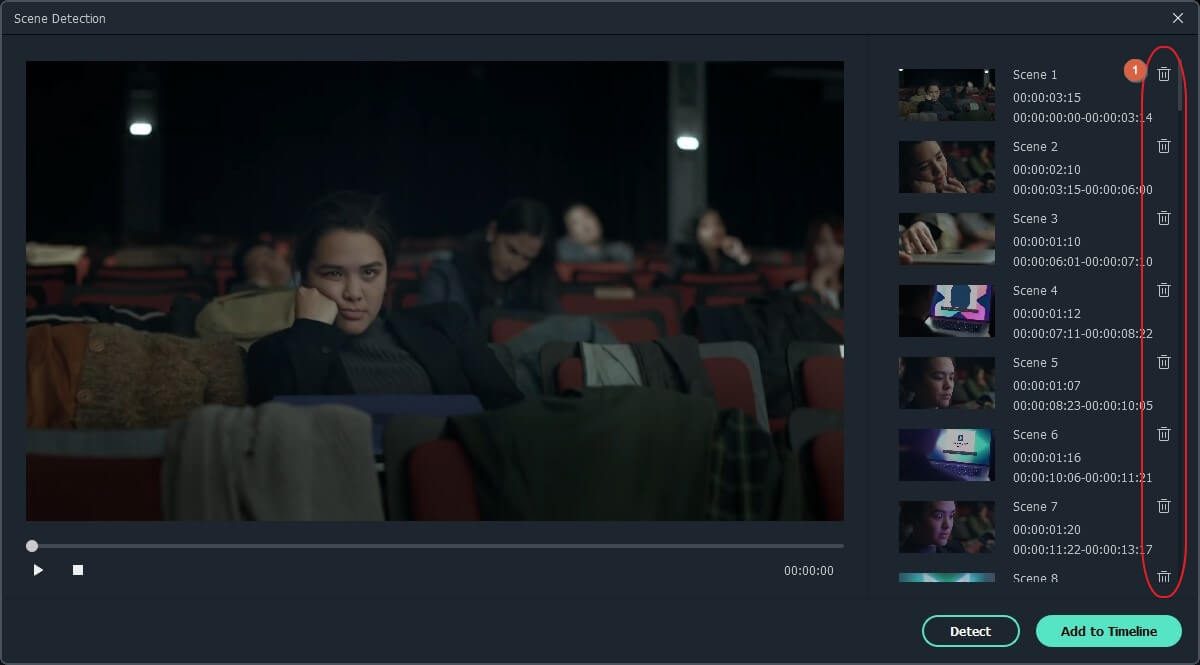
Paso 4: agrega los segmentos importantes a la línea de tiempo
Una vez que hayas eliminado todas las escenas innecesarias de los medios, haz clic en Agregar a la linea de tiempo desde la esquina inferior derecha de la Detección de escena cuadro y elige el botón debajo del Coincidir con los medios o Mantener la configuración del proyecto etiquetas para agregar las escenas importantes a la línea de tiempo con la resolución seleccionada. Si es necesario, también puedes eliminar las escenas no deseadas después de agregar los segmentos separados a la línea de tiempo.
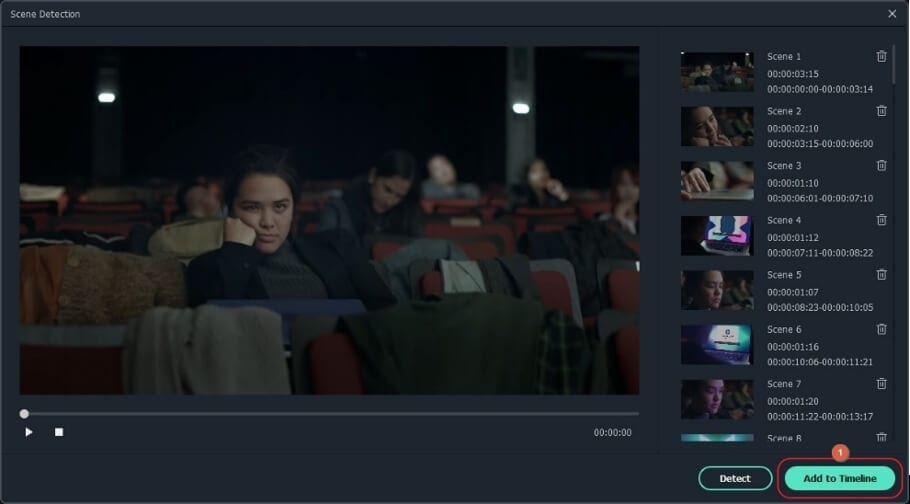
Bono: ¿Cómo potenciar tu video destacado?
Después de aprender cómo hacer un carrete destacado , puedes hacer que tus tareas de posproducción sean simples. Sin embargo, hacerlo no asegura que la producción sea del agrado de la gente y tu te convertirás en una estrella de la noche a la mañana. En otras palabras, existen ciertos consejos y trucos que debes practicar para que tu video destacado sea atractivo e interesante para la audiencia. Algunas de las cosas clave que puede agregar a tus videos para que sean lucrativos incluyen:
- Transición de escena
Las transiciones juegan un papel vital en hacer que un video valga la pena verlo. Si bien en algunos casos el uso de efectos de transición de aparición o desaparición gradual se ve bien en una historia o película, cambiar entre escenas sin ninguna transición le da a todo el metraje una sensación de continuación. En pocas palabras, como editor de video profesional, debe saber cuándo agregar un efecto de transición y cuándo NO hacerlo.
- Música y efectos de sonido
La música de fondo le da a la película una sensación de emoción. Una pista de audio relevante agregada a una escena exagera las emociones, lo que hace que el clip sea más delicado y envolvente.
- Elementos y pegatinas
Agregar elementos y pegatinas a una película o una escena en particular mejora el impacto de la idea que deseas transmitir a la audiencia.
- Títulos y textos
Los títulos correctos y los subtítulos relevantes agregados a las escenas lo ayudan a hacer que el metraje sea más informativo y, por lo tanto, más convincente.
Conclusión
Si quieres aprender cómo hacer un video destacado , Wondershare Filmora es la mejor plataforma ya que no solo ofrece una interfaz simple e intuitiva, sino que se procesa las tareas asignadas comparativamente más rápido. Sin embargo, es imperativo saber que puede acceder a las funciones de Resaltado automático y Detección de escena en Filmora solo si estás utilizando la última versión de la aplicación, es decir, Wondershare Filmora 10.4 o superior.

Editor de video potente y fácil de usar para todos los creadores.
Pruébalo Gratis Pruébalo Gratis Pruébalo Gratis
Recursos gratis de efectos para que tus vídeos sean súper atractivos.
Explora Más Explora Más Explora Más




