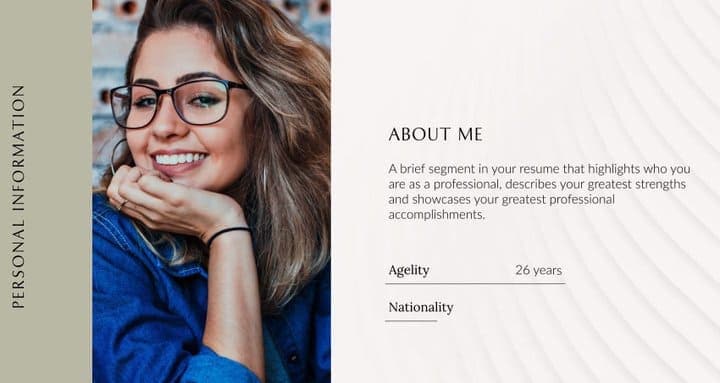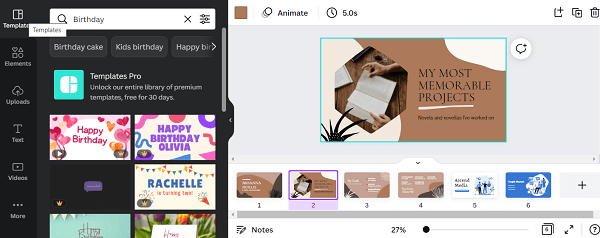Un editor fácil pero potente
Numerosos efectos para elegir
Tutoriales detallados ofrecidos por el canal oficial
El diseño de presentaciones personalizadas en PowerPoint es una actividad absolutamente divertida para las necesidades de infoentretenimiento e intercambio de información. Quédate aquí para conocer cómo crear lo mismo, ¡todo en un guiño!
Parte 1 ¿Cómo Crear una Presentación Personalizada en PowerPoint?
Las presentaciones de PowerPoint son un medio de transmisión de información y de intercambio de contenidos que resulta difícil de alcanzar y cautivador, ¡tanto si se trata de una necesidad de entretenimiento personal como de un requisito profesional de alto nivel las presentaciones de PowerPoint pueden hacerlo todo! En respuesta a las actualizaciones informáticas diarias de los tiempos modernos, el mencionado programa de utilidad de MS Office ha introducido su función de presentación de diapositivas personalizada, con la que puedes trabajar para ampliar tus habilidades creativas en el diseño gráfico.
Las presentaciones de diapositivas personalizadas son un medio conveniente para abstraer un conjunto de contenidos necesarios de una presentación de diapositivas bastante detallada para satisfacer las necesidades de un público específico, en lugar de distraerlos con la presentación de todo el contenido, la mayor parte del cual resulta irrelevante para sus requisitos exclusivos.
Hablando de los conocimientos para trabajar con la función, la siguiente sección abarca una comprensión completa del proceso de creación de presentaciones de diapositivas personalizadas con los detalles más finos:
Guía del Usuario para Crear Presentaciones Personalizadas en PowerPoint
Paso 1: Inicie la Herramienta PowerPoint
Inicie el proceso de creación de la presentación de diapositivas personalizada de PowerPoint con el lanzamiento de la herramienta de PowerPoint en cualquiera de sus dispositivos preferidos. Sería mejor trabajar en un ordenador de sobremesa o en una PC. Proceda a abrir la presentación de la que desea crear un pase de diapositivas personalizado.
Paso 2: Opción de Presentación de Diapositivas Personalizada
En la interfaz de bienvenida de PowerPoint, vaya a la cinta de opciones de la parte superior y pulse la pestaña "Presentación de Diapositivas", y a continuación haga clic en el botón "Presentación de Diapositivas Personalizada" desde el "Panel de Opciones" que aparece. Al pulsar dicho botón, aparecerá un menú desplegable en el que deberá elegir la opción "Muestra Personalizadas...".

Paso 3: Cuadro de Diálogo de Muestras Personalizadas
Al completar el Paso 2 aparecerá el cuadro de diálogo "Presentaciones Personalizadas", con un área en blanco a la izquierda, lo que indica que todavía no hay ninguna presentación personalizada. Para crear uno, navegue y haga clic en el botón "Nuevo" situado en la parte derecha del cuadro de diálogo.

Paso 4: Definir el Cuadro de Diálogo de la Muestra Personalizada
Al pulsar el botón "Nuevo", se abrirá un cuadro de diálogo "Definir Espectáculos Personalizados" en el que se mostrarán los siguientes campos y botones:
● Presentación de Diapositivas Cuadro de Nombre
Utilice este espacio para asignar un nombre a su presentación personalizada. En caso de que no añada un nombre determinado, PowerPoint le asignará el nombre de "Presentación Personalizada 1" a su presentación personalizada.
● Diapositivas en la Presentación
Debajo del cuadro "Nombre de la Presentación", aparecerá una lista de diapositivas de la presentación elegida que podrá utilizar para crear la presentación personalizada. Para añadir presentaciones a la misma, haga clic en los nombres de las diapositivas correspondientes.
● Añade Un Botón
El botón "Añadir" situado en el centro del cuadro de diálogo "Definir Presentación Personalizada" se utiliza para incluir las diapositivas seleccionadas de la lista principal explicada anteriormente en la lista "Diapositivas en la Presentación Personalizada" de la derecha. Sin embargo, el botón "Añadir" permanecerá desactivado hasta que realice una selección de la lista de diapositivas principal para incluirla en la lista de diapositivas personalizadas. Tenga en cuenta que puede decidir repetir las diapositivas dentro de la lista personalizada.
● Botón De Eliminación
Puede utilizar este botón para seleccionar y eliminar diapositivas específicas de la lista "Diapositivas en la Presentación Personalizada". No obstante, el botón permanecerá desactivado hasta que haga una selección de diapositivas para ser eliminado.
● Diapositivas en la Presentación Personalizada
Se trata de una lista de diapositivas que ha seleccionado de la lista de diapositivas principal para incluir en la presentación personalizada.
● Botones de Reordenación
Se trata de las flechas "Arriba" y "Abajo" situadas en la parte derecha del cuadro de diálogo "Definir Presentación Personalizada", que sólo están activas si la lista "Diapositivas en la Presentación Personalizada" tiene más de una diapositiva en su haber. En tal caso, puede utilizar estas flechas para cambiar la secuencia de aparición de las diapositivas dentro de la presentación personalizada.

Paso 5: Volver al Cuadro de Diálogo de Espectáculos Personalizados
Cuando hayas terminado de hacer todas las entradas requeridas en los campos antes mencionados, haz clic en "Aceptar" para crear tu presentación personalizada, que será visible en el cuadro de diálogo "Presentaciones Personalizadas". Puedes previsualizar la presentación personalizada que acabas de crear seleccionando la presentación en la lista de "Presentaciones Personalizadas" y haciendo clic en el botón "Mostrar" situado en la parte inferior derecha del cuadro de diálogo.

El cuadro de diálogo "Presentaciones Personalizadas" tiene una lista adicional de botones, que se explican a continuación:
● El botón "Nuevo", en el que podrás hacer clic para seguir creando todas las presentaciones personalizadas que desees.
● El botón "Editar", que le permitirá realizar cambios en una determinada presentación de diapositivas personalizada.
● El botón "Eliminar", con el que puedes seleccionar y borrar una presentación personalizada existente.
● El botón "Copiar", que permite crear varias copias de una presentación seleccionada. Esta utilidad resulta muy útil cuando se necesita trabajar en la creación de presentaciones personalizadas similares con un número asequible de elementos diferenciales.
Cuando estés de acuerdo con tu trabajo, navega y pulsa el botón "Cerrar" para finalizar y guardar la presentación personalizada en tu dispositivo.

Parte 2 ¿Cómo Mostrar una Presentación Personalizada en PowerPoint?
Cuando se trabaja para compartir cualquier tipo de información a través de presentaciones de diapositivas, la creación de un espectáculo personalizado es sólo la mitad del trabajo, con la parte significativa de una presentación de contenido impecable sigue siendo bajo la línea. Habiendo entendido el proceso de creación de una presentación de diapositivas personalizada en PowerPoint con mucho detalle, vamos a avanzar con cómo mostrar la misma en PowerPoint en la siguiente sección:
Guía del Usuario para Reproducir una Presentación de Diapositivas Personalizada en PowerPoint
Paso 1: Inicie la Presentación para Padres
En cualquier dispositivo adecuado de su preferencia, proceda a abrir la presentación en la que ha trabajado en la creación de la presentación de diapositivas personalizada, y luego pulse la pestaña "Presentación de Diapositivas" en la cinta de PowerPoint en la parte superior. En la lista de opciones que aparecerá a continuación, haga clic en el botón "Presentación de Diapositivas Personalizada".

Paso 2: Menú Desplegable de Presentación de Diapositivas Personalizado
Al hacer clic en el botón "Presentación de Diapositivas Personalizada" en el paso 2 se desplegará el menú desplegable de este último, con una lista de todas las presentaciones personalizadas creadas dentro de la presentación de diapositivas principal a la que se accede actualmente. Navegue y haga clic en el nombre de la presentación personalizada que desea reproducir.

¿Cómo Establecer una Presentación Personalizada como la Presentación de Diapositivas por Defecto?
Si está interesado en reproducir el programa personalizado como una presentación por defecto, vea la siguiente guía tutorial paso a paso para seguir adelante con el proceso:
Paso 1: Configurar El Botón De Presentación De Diapositivas
Una vez que haya iniciado la presentación principal, vaya y haga clic en la pestaña "Presentación de Diapositivas" dentro de la cinta superior de PowerPoint y pulse el botón "Configurar Presentación de Diapositivas" de la lista de opciones que aparece a continuación.

Paso 2: Configurar El Cuadro De Diálogo Que Se Muestra
Al hacer clic en dicho botón aparecerá el cuadro de diálogo "Configurar Presentación", en el que deberá pulsar el botón de opción "Presentación Personalizada". Ahora podrás hacer clic en la flecha desplegable situada debajo de los botones de opción para seleccionar tu programa específico de la lista de programas personalizados que se despliega. Pulsa "Aceptar" en la esquina inferior derecha del cuadro de diálogo cuando hayas hecho tu elección.

La presentación personalizada será ahora su presentación de diapositivas por defecto. En tu futuro lanzamiento de la "Presentación de Diapositivas", sólo aparecerán las diapositivas seleccionadas para ser usadas como presentación.
Parte 3 ¿Cómo Ocultar Diapositivas en PowerPoint?
En caso de que hayas trabajado en una presentación de diapositivas detallada en la herramienta de PowerPoint, que consiste en contenidos selectivos para diferentes grupos de audiencia, todo dentro de la presentación principal, es un paso sabio para ocultar las diapositivas de contenido que no son útiles para audiencias particulares, para que tus espectadores no se distraigan con el contenido irrelevante. Traducción realizada con la versión gratuita del traductor www.DeepL.com/Translator
Hasta ahora, tiene que haber entendido bien el procedimiento de creación y presentación de diapositivas personalizadas en PowerPoint y con mucho más detalle. Avanzando en nuestra discusión, vamos a trabajar ahora en ocultar diapositivas dentro de una presentación de PowerPoint a través de la siguiente guía paso a paso:
¿Cómo Ocultar o Desocultar una Diapositiva en PowerPoint?
Paso 1: Inicie la Presentación de PowerPoint
Comienza abriendo la Presentación de PowerPoint deseada en tu dispositivo preferido.
Paso 2: Haga Su Decisión
Visite el panel de navegación de diapositivas de la izquierda para seleccionar la diapositiva que desea eliminar. Tus selecciones se irán resaltando a medida que las vayas pulsando. Puedes eliminar las diapositivas de una en una, o hacer varias selecciones para eliminarlas todas a la vez.

Paso 3: Opción De Ocultar lLa Diapositiva
Cuando hayas hecho tus opciones, haz clic con el botón derecho del ratón sobre ellas, y elige la opción "Ocultar Diapositiva" en el menú desplegable que aparece a continuación. Las diapositivas seleccionadas se ocultarán ahora y podrá reconocerlas en la 'Vista del Presentador' con miniaturas más claras en comparación con las diapositivas incluidas, en el panel de navegación de diapositivas.


Paso 4: Deshacer las Diapositivas de la Presentación
Si desea desocultar una diapositiva de la presentación previamente oculta, vaya al panel de navegación de diapositivas de la izquierda y haga clic con el botón derecho en la miniatura de la diapositiva oculta. El menú desplegable del Paso 3 aparece de nuevo, y tienes que tocar la opción "Ocultar Diapositiva". La diapositiva seleccionada se incluirá ahora en la presentación.

Una alternativa para mostrar una diapositiva oculta dentro de una presentación en ejecución, mientras permanece en la "Vista del Presentador", haga un clic derecho aleatorio en cualquier lugar dentro de la diapositiva en ejecución. Aparecerá el "Panel de Opciones" y deberá elegir la opción "Ver Todas Las Diapositivas".

Todas las diapositivas de su presentación se mostrarán ahora en el panel de navegación de diapositivas, y las ocultas aparecerán en gris con un número de diapositiva cruzado. Haga clic en la miniatura de las respectivas diapositivas ocultas que desea presentar ante el público.
Obras maestras

Creación De Diapositivas Para Presentaciones De PowerPoint En Filmora
La franquicia del software Wondershare Filmora Editor de Video constituye un sistema pionero en la creación de impresionantes obras maestras de alternativas de presentación de contenidos. Hablando de presentaciones de diapositivas, puedes trabajar con el programa para crear y editar presentaciones de diapositivas con una calidad profesional de alto nivel. La biblioteca incorporada del programa es un amplio baúl de funciones, efectos y herramientas que le permitirán explorar sus capacidades de creación gráfica a su gusto y diseñar presentaciones de diapositivas de gran calidad.
Para Win 7 o superior (64-bits)
Para macOS 10.12 o superior
Además de crear presentaciones de diapositivas, puedes utilizar el programa para convertirlas en ediciones de vídeo y personalizarlas según tus necesidades. Por ejemplo, puedes trabajar eliminando el fondo de la presentación, superponiendo el contenido de las diapositivas; añadir toneladas de efectos audiovisuales y transiciones a las diapositivas y complementarlas con una agradable música de fondo.
Otras ventajas de la aplicación son una interfaz acogedora y cohesiva para el usuario, características de respuesta de salida de alta velocidad, salida de diapositivas, de alta calidad profesional y una amplia compatibilidad de dispositivos. En definitiva, el paquete del editor gráfico Filmora es una solución completa para sus necesidades de creación de presentaciones de diapositivas más diversas y específicas.
● Consideraciones Finales →
● Las presentaciones de diapositivas personalizadas constituyen una parte importante de las presentaciones de PowerPoint, sobre todo cuando se necesita mostrar contenidos selectivos de un proyecto detallado.
● Aparte de crear, puedes reproducir el pase de diapositivas personalizado, convertirlo en tu presentación predeterminada y ocultar las diapositivas de ésta mediante la herramienta PowerPoint.
● Si estás buscando una opción de PowerPoint para crear presentaciones de diapositivas personalizadas, elegir la herramienta de creación de presentaciones de Wondershare Filmora es realmente una opción inteligente.