Cómo recortar y exportar videos a Instagram
Sep 20, 2024• Última Solución
Con más de 500 millones de usuarios diarios activos Instagram se ha convertido en una de las plataformas de intercambio de fotos y videos más grandes del mundo. Los videos publicados en esta plataforma tienen un límite de sesenta segundos, pero los usuarios de Instagram también deben prestar mucha atención al formato de sus videos. Instagram te permite subir videos en formato cuadrado (1: 1), horizontal (16: 9) y vertical (4: 5) y en este artículo te mostraremos cómo exportar videos que tienen el formato exigido por Instagram.
Cómo recortar y exportar videos a Instagram
Mejor herramienta para recortar – Wondershare Filmora
Para crear videos que obtengan miles de Me gusta en Instagram, necesitas un software de edición de video que te permita ajustar el formato de los videos que deseas cargar en esta plataforma. Wondershare Filmora es un software de edición de video que brinda soporte para una gran cantidad de diferentes formatos de archivos de video y te permitirá recortar tus videos y tenerlos listos para usar online.
Cómo recortar videos para Instagram en Filmora
A menos que grabes tu video directamente desde la aplicación de Instagram, el formato no coincidirá con el utilizado en Instagram. La única solución a este problema es recortar el video y cambiar su formato para que se ajuste al de Instagram.
Paso 1: Descarga Filmora e importa el archivo al software
Para comenzar a recortar tus videos, primero debes instalar el software de edición de video Filmora en tu ordenador. Abre el editor de video en el Modo de funciones completas , y luego haz clic en el menú desplegable Importar y selecciona la opción Importar archivos multimedia.

Paso 2: Arrastra y suelta el archivo de video en la línea de tiempo

Ahora que el clip de video que deseas editar está en la biblioteca de medios del editor, arrástralo y suéltalo en la línea de tiempo.
Paso 3: recorta videos para Instagram
1. Paisaje (16:9)
Lo más probable es que la cámara que usaste para grabar tu videoclip grabó el metraje en formato horizontal. Antes de poder exportar tu videoclip, primero debes verificar la resolución y la velocidad de fotogramas del clip que deseas exportar. Haz clic derecho en el clip en el panel de medios y selecciona Propiedades. Cuando tengas esta información, haz clic en el botón Exportar ubicado justo debajo del panel de medios.
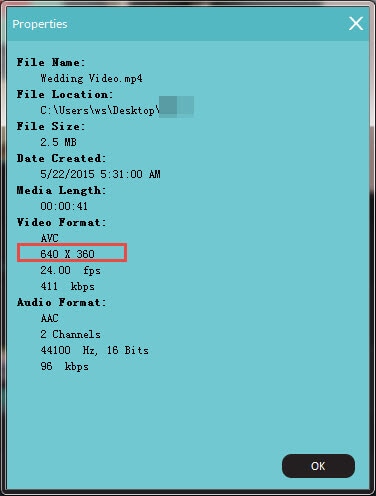
Una vez que aparece la nueva ventana, debes hacer clic en el icono Formato ubicado en la esquina superior izquierda de la pantalla. Selecciona el formato MP4, asigna un nombre a tu archivo y selecciona la carpeta donde se exportará el archivo.
Haz clic en el botón Configuración y luego configura la Calidad del video como Mejor y selecciona la opción HD optimizado en el menú Codificador. Elige la Resolución y la Velocidad de fotogramas que coincidan con las de tu video y cambia la Velocidad de bits en la configuración de Audio a 128 Kbps y dale a OK.

2. Retrato (4:3)
Para crear un video que tenga formato vertical, debes recortarlo. Puedes hacerlo haciendo clic en la herramienta Recortar y desplazar , ubicada en las herramientas de la línea de tiempo. Utiliza una calculadora de formato online para encontrar la resolución exacta que coincida con la relación de formato vertical. Una vez hayas realizado los cálculos, vuelve a Filmora y haz clic en la opción Manual en la pantalla Recortar y desplazar. Inserta los números manualmente para cambiar el tamaño del video.
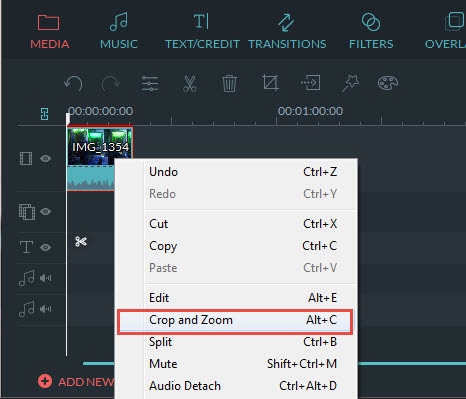
Ajusta la posición de la herramienta de recorte y haz clic en Aceptar. El proceso de exportación de videos de paisajes y retratos es casi idéntico y lo único que necesitas cambiar es la resolución. Haz clic en el menú desplegable Resolución, selecciona la opción personalizada y luego ingresa los valores de altura y peso que insertaste en la herramienta de recorte. Tu video retrato está listo para ser exportado.
3. Cuadrado (1:1)
El proceso de creación de un video cuadrado es el mismo que el proceso de creación de un video vertical, pero los valores de altura y anchura deben ser idénticos, por lo que deberás establecerlos en 1080X1080, por ejemplo. Ajusta la posición del rectángulo recortortándola y haz clic en Aceptar.
Los pasos para exportar videos cuadrados son los mismos que debes seguir para exportar un video vertical. Asegúrate de cambiar la resolución del video a 1080X1080 antes de presionar el botón Exportar y disfruta compartiendo tus videos en Instagram.

Editor de video potente y fácil de usar para todos los creadores.
Pruébalo Gratis Pruébalo Gratis Pruébalo Gratis
Recursos gratis de efectos para que tus vídeos sean súper atractivos.
Explora Más Explora Más Explora Más




