Cómo combinar varios clips en uno usando Sony (Magix) Vegas Pro
Sep 20, 2024• Última Solución
Aquellos que estén empezando a usar Sony Vegas tal vez encuentren alguna dificultad en la etapa de aprendizaje. Hemos recibido muchas preguntas sobre la incapacidad del programa para combinar vídeos que se han separado con la herramienta de Separar. Como hay algunas herramientas en el programa que funcionan con un único clip, los usuarios a veces tienen que combinar distintos vídeos. Si estás sufriendo este problema, te podemos dar una solución a continuación. Los pasos que te vamos a dar te ayudarán a unir, combinar o mezclar distintos archivos de vídeo usando Sony (Magix) Vegas platform.
Artículo relacionado: Cómo cortar clips de vídeo con Vegas Pro >>
Cómo combinar varios clips en uno con Sony Vegas (Vegas Pro):
Es importante tener en cuenta que los clips que deseas unir necesitan ser del mismo tipo, ya que a la hora de combinar un clip no se podrá hacer si tienen especificaciones distintas en términos de formato o resolución, y habrá que recodificarlos. El proceso de combinar vídeos no es tan sencillo; es un proceso largo como si se trabajara en una nueva pista.
Lo primero que hay que hacer es mirar la ventana de proyectos de Sony Vegas, donde cada carpeta se llama Bin y los usuarios pueden crear cualquier número de estas bins. Lo que hay que hacer es elegir la opción de Media Bin, hacer clic derecho y darle a crear nueva Bin. Esta función te ayudará para nombrar y organizar las distintas partes de los vídeos y que luego puedas ponerlas en una única carpeta llamada Smart Bin.
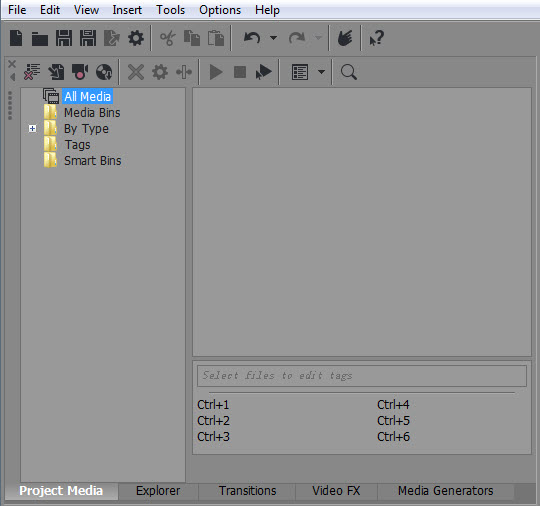
Pasos a seguir:
Paso 1: Importa los clips en Vegas Pro
Lo primero que tienes que hacer es importar los archivos a la plataforma de Vegas Pro. Puedes hacerlo de tres modos distintos:
- Puedes elegir el archivo, importarlo y luego pulsar la opción de medios en el menú desplegable.
- Haz clic directamente en el icono disponible en la pantalla o
- usa la opción de arrastrar y soltar de Vegas Pro.
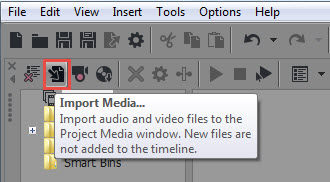
Paso 2: Separa, mueve o combina los clips
Ahora puedes usar la opción directamente de combinar, mover o separar los archivos. Una vez que tengas el clip en la línea de tiempo, es posible editarlos con facilidad. Puedes cortar las partes que no quieras o cambiar la posición de los fotogramas a tu gusto.
Paso 3: Combinar los clips en uno
Aquellos que necesiten combinar distintos clips en uno puede seguir los siguientes pasos: lo primero, quitar los espacios que haya entre los diferentes clips, dándole clic a esa parte y pulsando la tecla de borrar. También puedes obtener una vista previa de los cambios si quieres.
Los tres distintos métodos para combinar son los siguientes:
Método 1: Usa Ctrl + A para abrir los archivos. Aparecerá una ventana donde puedes establecer el nombre del proyecto.
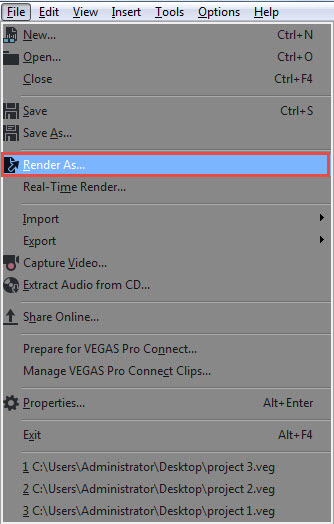
Cambia el formato de salida y la resolución. Luego dale a la opción de procesar para crear un nuevo proyecto.
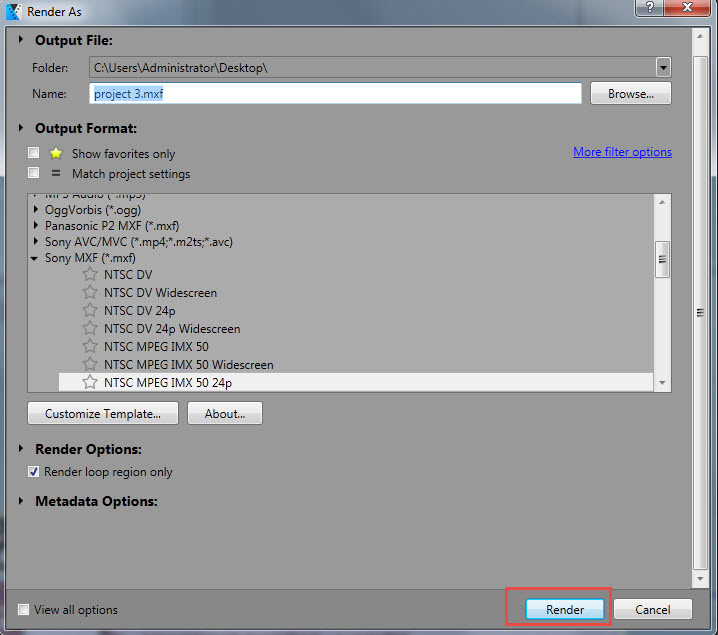
Método 2: Usa Ctrl+M o vete a Herramientas y luego dale a procesar.
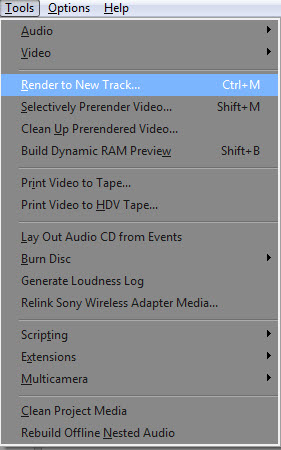
Método 3: Vete a Archivo y guarda el archivo.
También es posible añadir efectos a un vídeo commbinado.
Recomendación:
Wondershare Filmora es uno de los programas más eficaces y con más opciones de edición de vídeo para los que no quieran gastar tanto dinero en Sony Vegas, que cuesta $599.00. Wondershare funciona a la perfección en Windows y Mac gracias a sus potentes funciones. Puedes descargar la versión gratuita de prueba en la página web oficial del programa.

Editor de video potente y fácil de usar para todos los creadores.
Pruébalo Gratis Pruébalo Gratis Pruébalo Gratis
Recursos gratis de efectos para que tus vídeos sean súper atractivos.
Explora Más Explora Más Explora Más





