Dos modos de rotar clips de vídeo con Sony (Magix) Vegas Pro
Sep 20, 2024• Última Solución
Sony Vegas pro presta atención a todas tus necesidades en la edición de vídeo y por eso ayuda a los usuarios con opciones sencillas para rotar, voltear e invertir. Puedes aplicar esto a partes específicas del clip de vídeo o a todo el vídeo unido. El artículo a continuación contiene información completa sobre cómo rotar vídeos en Vegas Pro para que los principiantes y los profesionales puedan usar esta herramienta de un modo eficaz sin problemas.

Aprende a Rotar Videos Fácilmente con Filmora
¿Necesitas rotar un video y no sabes por dónde empezar? En este video, te mostramos cómo hacerlo de manera rápida y sencilla utilizando Filmora. Sigue esta guía paso a paso y logra que tus videos tengan la orientación perfecta en cuestión de minutos. Ideal para quienes buscan una solución eficiente para rotar sus videos sin complicaciones.
Dos modos de rotar clips con Sony Vegas:
Método 1: Rota todo el vídeo rápidamente:
En este método aprenderás a aplicar rápidamene la rotación en todo el vídeo. Es tremendamente fácil de hacer, sobre todo para cuando hayas grabado un vídeo al revés y quieras ponerlo bien.
En Sony Vegas, esta rotación se puede hacer con la Ventana de Proyectos Multimedia. Solo tienes que elegir el vídeo que quieras rotar y hacer clic derecho; podrás elegir la rotación de 90 grados en el sentido de las agujas del reloj o en el sentido contrario. Si quieres rotar un vídeo 180 grados, podrás aplicar este cambio de 90 grados dos veces.
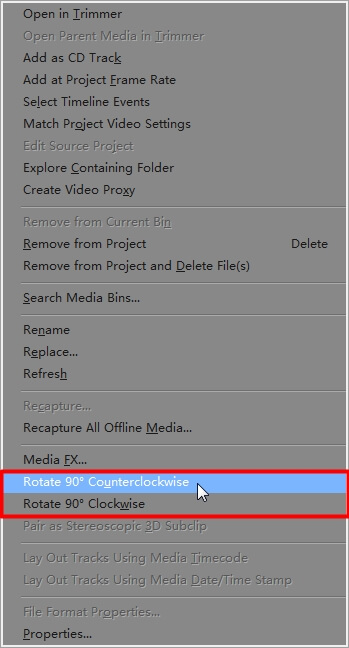
Método 2: Rotación avanzada:
Esta opción es muy útil para profesionales y permite rotar los vídeos en cualquier dirección y también aplicar la rotación a partes determinadas del clip. Los pasos son los siguientes:
Paso 1: Usa la ventana de Panear Recortar Eventos:
Abre la herramienta y arrastra el vídeo deseado a la línea de tiempo. ahora pulsa en la opción de Panear y Recortar eventos que tiene forma de caja cuadrada al final del vídeo. En la parte izquierda habrá una ventana con cuatro opciones: Fuente, Interpolación, Rotación y Posición.
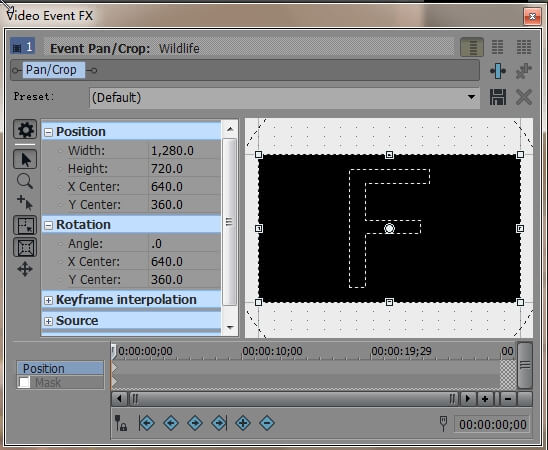
En la parte derecha de la pantalla encontrarás una F con un punto blanco en el centro y en laparte inferior de la línea de tiempo.
Paso 2: Rotación:
Ahora, puedes ir a la palabra ángulo, que es una sub sección de la Rotación, en la parte izquierda de la ventana emergente. Cuando la selecciones, el número se convierte en una caja roja destacada: aquí puedes introducir el ángulo deseado manualmente. Por ejemplo, puedes escribir 90 grados y darle luego a Enter.
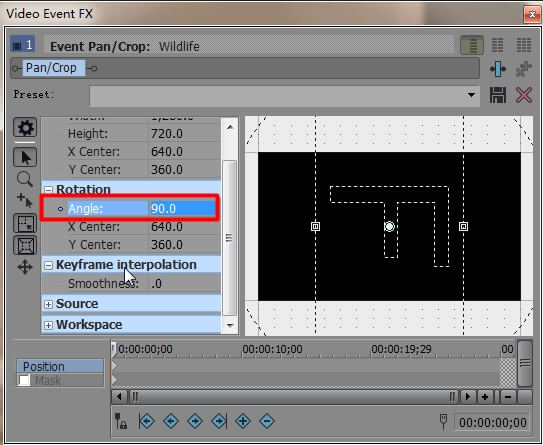
Ten en cuenta que si quieres rotar el vídeo completo el marcador tiene que aparecer en la parte inicial del clip, pero en caso de que solo quieras rotar una parte, tendrás que situar el marcador en esa otra parte del vídeo.

Paso 3: Finaliza la rotación:
Una vez que hayas terminado la rotación solo tienes que apretar la cruz X en la parte superior derecha de la ventana y tu proyecto se cerrará y se guardará.
Recomendación: Wondershare Filmora
Si eres nuevo en Vegas Pro y no eres capaz de usarlo bien porque te parece complicado y no entiendes sus funciones, entonces es mejor que empieces con una plataforma que se llama Wondershare Filmora. Te alegrará saber que está disponible gratis en su versión de prueba, mientras que para usar Sony Vegas tienes que pagar $599. Para los principiantes es bueno aprender a editar con Wondershare Filmora para usarlo en Mac y en Windows sin ningún problema. Vete a la página oficial de Wondershare y descarga la versión de prueba cuanto antes.

Editor de video potente y fácil de usar para todos los creadores.
Pruébalo Gratis Pruébalo Gratis Pruébalo Gratis
Recursos gratis de efectos para que tus vídeos sean súper atractivos.
Explora Más Explora Más Explora Más





