Cómo Grabar Gameplays desde la Pc Usando la Elgato Game Capture HD
Sep 20, 2024• Última Solución
Grabar Gameplays desde la PC con la utilización de la Elegato Game Capture HD es un procedimiento bastante simple, mientras tú tengas todo el equipo necesario para hacer que esto suceda. Dependiendo de en qué área te encuentres, determinará cuáles serán tus siguientes pasos.
-
Grabación desde la PC con salida HDMI
Considerando que todavía hay algunas computadoras que tienen un puerto de salida HDMI integrado. En tales casos, un adaptador no es necesario. La conexión se puede hacer directamente desde PC a la entrada HDMI de la Elgato Game Capture HD usando un cable HDMI normal.

-
Grabación de PC con salida Mini Display
Algunos modelos de PC bastante nuevos usan el Puerto Mini Display para salidas de video como estándar. Para este tipo, tu tendrás que utilizar un adaptador de Puerto Mini Display a HDMI. Conecta el adaptador a la entrada HDMI de Elgato Game Capture HD utilizando un cable HDMI regular. Por ejemplo, el Puerto Griffin Mini Display a HDMI con Audio + DVI funcionará. El adaptador de elección tiene que soportar la salida de sonido.

-
Grabación de PC con salida DVI
Esto es teniendo en cuenta que hay algunos modelos de PC que son más antiguos. El uso del DVI estándar permite una conexión a la fuente de salida de PC. Para comenzar, necesitarás un adaptador DVI a HDMI. Conecta el adaptador a la entrada HDMI en el Elgato Game Capture HD utilizando el cable HDMI. Dado que DVI no admite sonido, tendrá que ser grabado por separado.

Sigue el proceso paso a paso para configurar..
1.La salida de auriculares ubicada en tu PC puede conectarse con una toma 3.5.
2.Conecta las salidas de audio estéreo de color rojo y blanco a Elgato Game Capture HD utilizando el cable del Adaptador de Componentes. (Es posible que se necesiten cables RCA macho a macho adicionales para completar las conexiones)

3.En el área Ajustes de Captura del software, asegúrate de seleccionar la entrada HDMI.
4.Debes seleccionar "Con Audio Analógico" para asegurarse de que el sonido del cable adaptador esté incluido en la grabación.
Naturalmente, la PC debe salir a 720p o 1080p. Si esto no ocurre, asegúrate manualmente de que las resoluciones son una de las siguientes dos.
- 720p (1280 por 720)
- 1080p (1920 por 1080)
Cómo Grabar un Video de Gameplay en la PC
El software Elgato Game Capture HD y el hardware son compatibles con diversas grabaciones para grabar un Gameplay en la PC.
-
Grabando de una PC a otra PC
Sabemos que el Elgato Game Capture HD obtendrá la entrada de video de la PC al que está conectado. Mediante el uso de un cable USB 2.0, esta señal puede enviarse a una PC totalmente diferente. Siguiendo estos pasos podrás completar este proceso.
1.Comienza con la señal de salida de tu PC de juego. Conéctalo a la entrada HDMI del hardware de Elgato Game Capture HD.
2.Utilizando el cable USB 2.0 de la segunda PC de grabación conectada a los hardwares de Elgato Game Capture HD designados.
3.Aquí tendrás que localizar los Ajustes de Pantalla en la PC de juego. Haz esto haciendo clic derecho en el Escritorio y luego eligiendo la Resolución de Pantalla.
4.Selecciona Duplicar estas pantallas que se encuentran en el menú Múltiples pantallas.
5.Finalmente selecciona Aceptar.
Ahora debes ver la primera pantalla de la PC abriendo en el software Elgato Game Capture HD en la pantalla de la otra PC.
Después de un breve momento de pausa entre los movimientos de la PC original, deberías ser capaz de ver lo que ya se está grabando en la PC.
-
Grabando de una PC a la misma PC
El software real de Elgato Game Capture HD es capaz de aceptar la entrada de video de la misma fuente de PC a la que se adhiere el hardware. Sigue estas instrucciones paso a paso para utilizar las funciones de grabación.
1.Empieza por emitir la señal de tu PC ejecutándola a la entrada HDMI en el hardware de Elgato Game Capture HD.
2.Conecta la PC usando un cable USB 2.0 al hardware de Elgato Game Capture HD.
3.Los ajustes de pantalla se pueden encontrar haciendo clic derecho en el Escritorio de tu PC y luego selecciona la opción Resolución de Pantalla.
4.Selecciona "Duplicar Estas Pantallas" que se encuentran en el menú Múltiples pantallas. *
5.Haz clic en Aceptar.
En este punto, una señal de video debe salir de la PC, el hardware de Elgato Game Capture HD procesará esto y volverá a introducirlo en la misma PC.
Se realizará una pausa de unos segundos entre los movimientos en la PC. A continuación, verás aparecer la ventana del software Elgato Game Capture HD.
La pantalla de la PC aparecerá en el software Elgato Game Capture HD en forma de secuencias perpetuas de pantallas más y más pequeñas.
Para grabar algo, simplemente oculta el software Elgato Game Capture HD una vez que hayas comenzado la grabación, lo que le permite ver completamente la pantalla de tu PC.
-
Grabación de audio desde la PC vía HDMI
Siguiendo estas instrucciones paso a paso asegurarás que el audio dentro de tu PC será recogido tanto de Elgato Game Capture HD como de los propios altavoces de la PC.
1.Comienza abriendo el Panel de Control, selecciona la opción de Sonido.
2.Una vez que se abras esta ventana, entra en la pestaña de reproducción y selecciona los Altavoces.
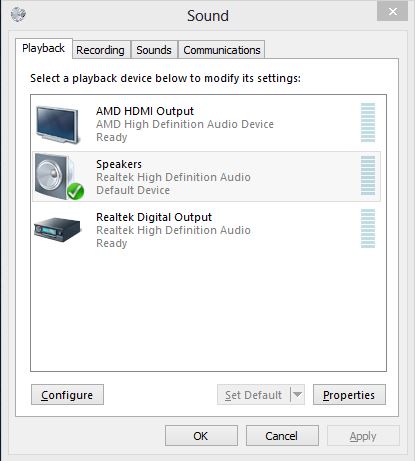
3.Encontrarás una pantalla emergente tipo menú con una pantalla desplegable. Busca y Elije el Set como Dispositivo Predeterminado.
4.Vuelve al cuadro Sonido, selecciona la pestaña de Grabación.
5.En este paso, desearás hacer clic con el botón derecho del ratón, una vez que aparezca el cuadro emergente, selecciona la opción Mostrar Dispositivos Deshabilitados.
6.Busca las opciones Stereo Mix o Mono Mix en la opción de Sonido bajo la pestaña de Grabación.
7.Haz clic derecho en el dispositivo Stereo Mix o Mono Mix Mix para que aparezca un menú desplegable. Selecciona Habilitar.
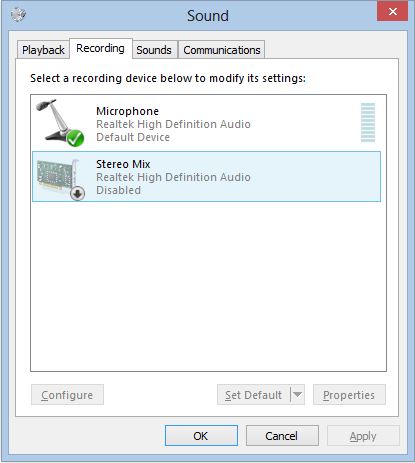
8. Aquí resaltará el nuevo dispositivo mostrado.
9.En este punto, selecciona la opción Predeterminar.
10.Haz doble clic donde veas el dispositivo Stereo Mix o Mono Mix.
11.Encuentra la pestaña marcada Escuchar y ábrela haciéndole clic.
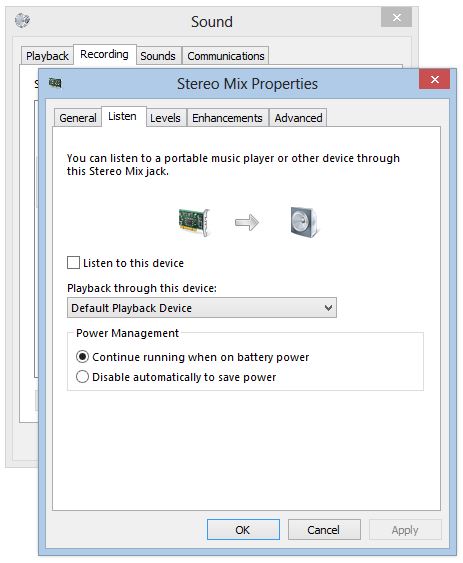
12.Aparecerá una casilla al lado de Escuchar este dispositivo, haz clic.
13.Dentro del menú desplegable del Dispositivo de Reproducción Predeterminado, elija la opción de Salida HDMI.
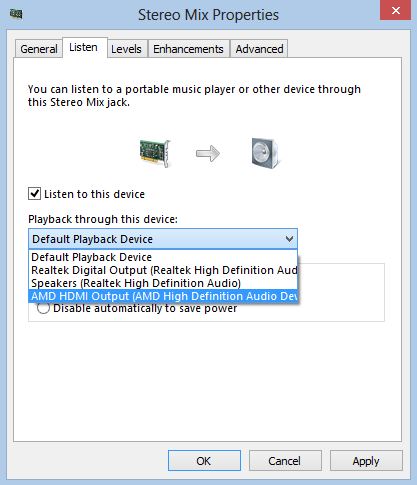
14.En la parte inferior derecha de la ventana verá Aplicar, selecciónala.
15.Finalmente, complete este proceso haciendo clic en el botón Aceptar.
En general, su PC naturalmente debe dar salida a 720p o 1080p dentro del hardware de Elgato Game Capture HD. Si por alguna razón no lo hace, comprobar la salida está en una de las dos resoluciones:
- 720p (1280 por 720)
- 1080p (1920 por 1080)
Si se requieren ajustes, selecciona el monitor que estás utilizando y encuentra la resolución en una lista desplegable.
Filmora Screen: Grabador de Pantalla de Calidad
- 15-120 FPS:Perfecto para grabar juegos a rápida velocidad.
- 2 Equipos:Graba desde tu pantalla y webcam simultáneamente.
- Edición Completa:Edita tus clips con una gran gama de herramientas profesionales y rápido.
- Efectos:Comunica ideas claramente con cursores y anotaciones cambiables.
- Cursor Cambiable:Ajusta el tamaño, la forma y el color del cursor para que se destaquen.
- Anotaciones:Agrega texto y otros elementos para mejorar la experiencia de aprendizaje de tu audiencia.

Editor de video potente y fácil de usar para todos los creadores.
Pruébalo Gratis Pruébalo Gratis Pruébalo Gratis
Recursos gratis de efectos para que tus vídeos sean súper atractivos.
Explora Más Explora Más Explora Más




