Cómo Grabar Gameplay en Android
Sep 20, 2024• Última Solución
Hay muchas opciones grandiosas para grabar videos de Gameplay en Android. Hoy, presentaremos dos formas populares para grabar videos de Gameplay en dispositivos Android.
Método 1: Google Play Games
En Octubre del Año 2015, Google liberó una característica en Google Play que permitió a los usuarios grabar Gameplays y comentarios, editar grabaciones y subir sus creaciones a YouTube. Esta característica llegó justo a tiempo, ya que era un momento en el que Twitch seguía ganando popularidad y Google tenía problemas para competir con YouTube. Mientras no hay soporte actual para transmisiones en vivo, hay planes futuros para añadir esta posibilidad en el futuro. Esta característica será necesaria si Google planea hacer que YouTube sea un servicio especializado de video. Google todavía sigue añadiendo características a YouTube, pero tienen problemas en derrotar los servicios de Amazon.
Grabar es relativamente simple con la app Google Play Games. Aquí está un video que muestra cómo grabar Gameplays en Android utilizando Google Play Games.
Paso 1: Primero, instala Google Plays Games desde la Play Store.
Paso 2: Ahora, abre Google Play Games y pasa a través de todos los juegos disponibles.
Paso 3: Una vez selecciones un juego, presiona el botón rojo para comenzar a grabar tu Gameplay
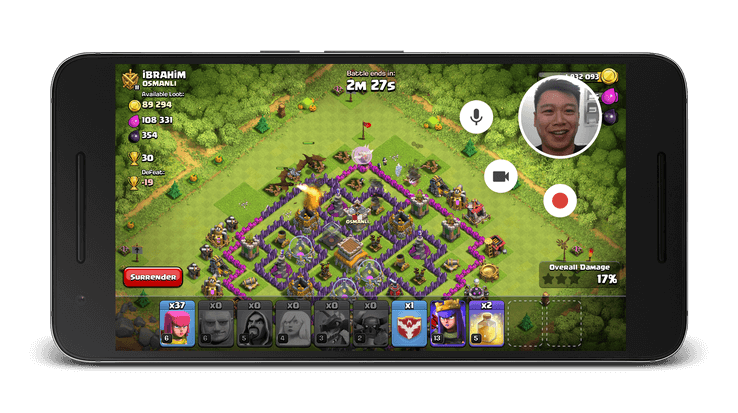
Una ventana aparecerá pidiendo que selecciones la calidad en la que quieres grabar, también se te informará cuánto tiempo de grabación te queda disponible. Luego, una ventana aparecerá advirtiéndote que tengas cuidado de no mostrar tu información personal mientras grabas, además, debes tener cuidado de no grabar nada con derechos de autor. Haz clic en ejecutar y tu juego comenzará.
Notarás que tu cámara frontal capturará tu reacción mientras grabas. Ahora, puedes apagar esta característica haciendo clic en el botón que parece una cámara de video. Puedes seleccionar la captura de voz utilizando el botón del micrófono. Para comenzar la grabación, haz clic en el botón circular rojo y comienza a jugar. Verás una cuenta regresiva y cuando finalice la grabación finalizará. Para detener la grabación, simplemente haz clic en el botón rojo nuevamente. Luego, podrás encontrar la carpeta de grabación designada y subir tu video directamente a YouTube.
Método 2: App de Grabación
Para utilizar este método para grabar tus Gameplays en tu dispositivo Android, necesitarás un dispositivo que opere al menos con Android KitKat, un cable USB y una computadora. Aquí está un tutorial en video: To use this method of recording gameplay from your Android device, you will need a device that operates on Android KitKat, a USB cable, and a computer. Here’s the tutorial video:
Comience descargando “Eclipse ADT” del sitio web de Desarrollo de Android. Extrae los archivos y abre el directorio resultante. Abre la carpeta “sdk” y luego abre la carpeta llamada “Herramientas de la Plataforma.”
Ahora, conecta tu dispositivo Android a tu computadora. Mantén presionado shift, y haz con el clic izquierdo haz clic en la ventana de la carpeta de Herramientas de la Plataforma y selecciona “Abrir Símbolo del Sistema”. En la ventana resultante, escribe “adb devices” y presiona la tecla enter. Luego, escribe “adb shell screenrecord/sdcard/nombre_video.mp4. En donde escribimos “nombre_video” escoge las palabras con las que quieras describir tu archivo de video.
Presiona la tecla enter y estarás listo para grabar. Cuando hayas finalizado, presiona CTRL+C. Esto finalizará la grabación. Para ver tu video, abre el árbol de archivos en tu dispositivo Android y navega a la carpeta “tarjeta SD”. Podrás ver allí tu video.
Este método de grabación asegurará que tengas un video sin fallas, con una grabación a 60fps. Desafortunadamente, este método solo grabará tres minutos a la vez.
Si deseas grabar videos más largos, puedes crear un documento utilizando tu programa Notepad. Haz que el archivo luzca así.
- adb shell screenrecord --bit-rate 8000000/sdcard/fn1.mp4
- adb shell screenrecord --bit-rate 8000000/sdcard/fn2.mp4
- adb shell screenrecord --bit-rate 8000000/sdcard/fn3.mp4
Guarda este archivo como un archivo ejecutable con la extensión .cmd al final del nombre del archivo en la ventana de guardado. Esto permitirá que grabes hasta nueve minutos sin tener que comenzar manualmente la grabación cada vez. Puedes añadir múltiples líneas a tu necesidad, y siéntete libre de cambiar los “fn” a cualquier nombre descriptivo que quieras utilizar.
Filmora Screen: Grabador de Pantalla de Calidad
- 15-120 FPS:Perfecto para grabar juegos a rápida velocidad.
- 2 Equipos:Graba desde tu pantalla y webcam simultáneamente.
- Edición Completa:Edita tus clips con una gran gama de herramientas profesionales y rápido.
- Efectos:Comunica ideas claramente con cursores y anotaciones cambiables.
- Cursor Cambiable:Ajusta el tamaño, la forma y el color del cursor para que se destaquen.
- Anotaciones:Agrega texto y otros elementos para mejorar la experiencia de aprendizaje de tu audiencia.

Editor de video potente y fácil de usar para todos los creadores.
Pruébalo Gratis Pruébalo Gratis Pruébalo Gratis
Recursos gratis de efectos para que tus vídeos sean súper atractivos.
Explora Más Explora Más Explora Más





