Roblox es una plataforma de juegos en línea en la que los usuarios pueden diseñar sus propios juegos y también disfrutar de los juegos creados por otros usuarios. Se cree que esta plataforma será el próximo gran éxito en el mundo de los videojuegos, puesto que la cantidad de usuarios que la utilizan diariamente se duplicó en los últimos dos años. Como era de esperar, Roblox llama la atención de los gamers populares de todo el mundo, a quienes les encanta compartir sus partidas de juegos con el público a través de videos. Por lo tanto, la primera pregunta que surge es: ¿cómo grabar Roblox con voz?
Roblox, que es considerada la red social del mundo de los videojuegos, trae incorporada una grabadora de pantalla. Sin embargo, nuestra recomendación es que uses una grabadora de pantalla profesional para obtener resultados de excelente calidad en Roblox. En esta guía, te enseñaremos a grabar el contenido de Roblox en línea y a transmitir videos de Roblox en vivo con OBS Studio. Continúa leyendo para aprender paso a paso las diferentes formas de grabar desde Roblox.
El editor de vídeo potente y fácil que estás buscando. ¡Descarga ahora y disfruta de miles de efectos, filtros y máscaras gratis!

Método 1. Usa la grabadora incorporada en Roblox
Roblox sabe que los usuarios van a querer grabar sus pantallas en formato de video para poder compartir sus partidas en redes sociales y plataformas de streaming. Es por esta razón que trae incorporada una grabadora de juegos, a conveniencia del usuario. A pesar de que las funciones son muy limitadas, es verdaderamente recomendable usar la grabadora incorporada en Roblox sin distracciones.
La principal limitación es que tendrás que grabar toda la pantalla. No te permite elegir solo un área. Por lo tanto, tendrás que editar el video luego de grabarlo. La calidad de grabación podría ser mejor y puede que no sea ideal para los gamers profesionales que quieran compartir sus videos en redes sociales y plataformas de streaming. Estos son los pasos que tienes que seguir para usar la grabadora incorporada de Roblox:
Paso 1: Abre el juego y dirígete al menú ubicado en la esquina superior izquierda.
Paso 2: Ve a la pestaña Grabar.
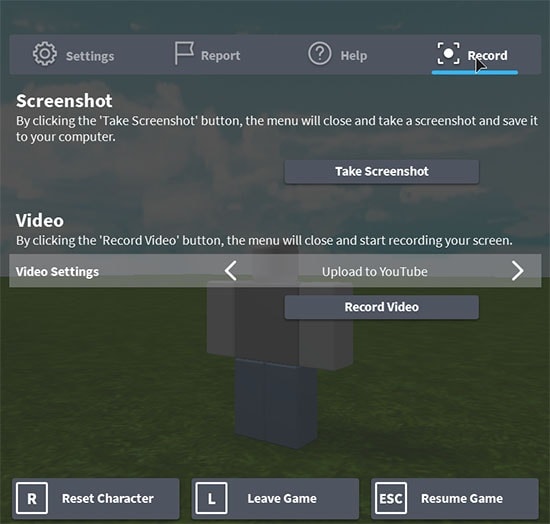
Paso 3: Haz clic en el botón Grabar video para comenzar la grabación.
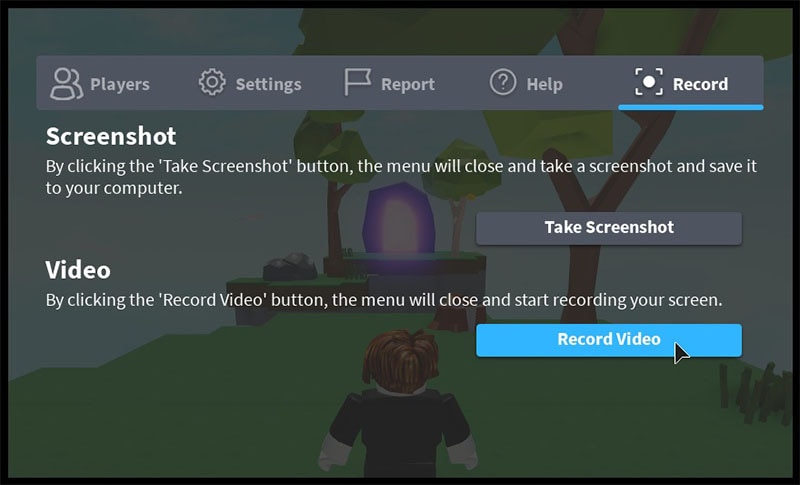
Paso 4: Cuando hayas terminado y quieras parar la grabación, dirígete a la pestaña Grabar y presiona el botón Detener grabación.
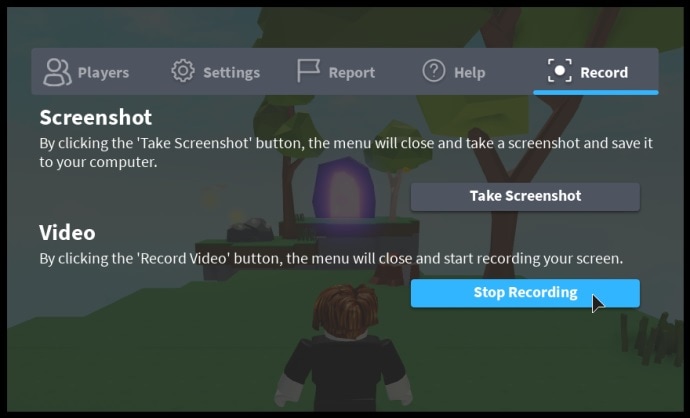
Así, se dejará de grabar la pantalla y el resultado se guardará en tu almacenamiento interno. Podrás encontrar el resultado final en la carpeta Mis videos.
Método 2. Graba partidas de Roblox con Filmora
Dado que la calidad de la grabadora incorporada en Roblox no es la mejor y las opciones son muy limitadas, los gamers profesionales optan por una grabadora de pantalla profesional para PC. No existe mejor grabadora de pantalla que Wondershare Filmora. Filmora cuenta con la combinación perfecta de funciones básicas y avanzadas.
Puedes acceder a opciones de edición profesionales como recorte, transiciones, efectos, superposiciones y mucho más. La interfaz de usuario es intuitiva y de fácil manejo, por lo que cualquiera puede usarla, aunque no tenga experiencia previa. De hecho, puedes usar la versión de prueba de Filmora primero para saber cómo es la experiencia de uso. Aquí te traemos un resumen de las funciones más útiles de Filmora y luego te facilitaremos los pasos que tienes que seguir para grabar Roblox con Filmora.
-
Permite grabar videos en calidad 4K y exportar los archivos.
-
Puedes grabar áreas específicas de la pantalla y también la pantalla entera.
-
Permite añadir efectos especiales, filtros creativos y llamativas transiciones.
-
Además de grabar pantalla, permite grabar el contenido de la cámara web para capturar tus reacciones.
-
Graba el micrófono y permite quitar los ruidos de manera eficaz. También te permite añadir grabaciones de voz.
-
Puedes usar la tecnología de pantalla verde para cambiar el fondo.
-
Puedes agregar frases, stickers y selecciones de cursor.
-
Ofrece diversos formatos de video en los que puedes exportar tus grabaciones.
Paso 1: Descarga e instala Wondershare Filmora en tu computadora.
Paso 2: Abre Roblox y Wondershare Filmora
Paso 3: Haz clic en Nuevo Proyecto en Filmora. Ahora, verás la interfaz de Filmora en toda la pantalla.

Paso 4: Dirígete a Grabar > Grabar pantalla de PC
Paso 5: Aparecerá un cuadro emergente en el que tendrás que indicar si deseas grabar la pantalla completa o una parte en particular. Del mismo modo, podrás elegir el micrófono si es que quieres grabar tu voz.
Paso 6: Finalmente, haz clic en el botón Grabar.

Tendrás 5 segundos para dirigirte a Roblox y la grabación comenzará.
Paso 7: Puedes detener la grabación en cualquier momento haciendo clic en el botón Detener de la barra superior. La grabación se guardará en la carpeta de Filmora.
Wondershare Filmora es la herramienta que tienes que usar si quieres grabar Roblox con voz. Puedes editar tus grabaciones de manera profesional y compartirlas en diversas plataformas para recibir los elogios de tus seguidores por la calidad del video y el audio.
Método 3. Graba Roblox con la barra de juegos de Windows
La mayoría de los usuarios de Windows no saben que Windows 10 está equipado con una barra de juegos. Esta barra tiene varias opciones útiles para los jugadores y permite sacar capturas o grabar pantalla mientras estás en una partida. La única desventaja es que no te permite grabar toda la pantalla o un área específica, sino que solo puedes grabar la pantalla del juego. Estos son los pasos a seguir para grabar Roblox con la barra de juegos de Windows 10.

Paso 1: Presiona las teclas Windows + G al mismo tiempo. La interfaz de la barra de juegos de Windows se abrirá en tu pantalla.
Paso 2: Haz clic en el botón Grabar (el ícono del círculo) que se encuentra en la esquina superior izquierda para empezar la grabación.
Paso 3: Para detener la grabación, presiona las teclas Windows + Alt + G al mismo tiempo.
La grabación se guardará en la carpeta Videos, en donde podrás acceder al archivo para editarlo o compartirlo.
A pesar de que la barra de juegos de Windows no es la mejor grabadora de Roblox, al menos, te permite realizar la tarea.
Método 4. Graba Roblox con OBS Studio
Si quieres transmitir en vivo una partida de juego de Roblox en plataformas de streaming como Twitch o YouTube, la mejor opción es OBS Studio, la que los usan profesionales. OBS Studio ofrece diversos modos de grabación para partidas profesionales. Asimismo, permite configurar atajos para acceder a las opciones de manera rápida y sencilla.
Puedes transmitir en vivo la pantalla de Roblox junto con el contenido de tu cámara web e incluir tu voz con un micrófono. El único inconveniente de OBS Studio es que la interfaz de usuario está repleta de opciones y a los principiantes puede resultarles complicado entender las funcionalidades necesarias. De todos modos, aquí te mostramos los pasos para grabar Roblox con OBS Studio.
Paso 1: Descarga e instala OBS Studio en tu computadora.
Paso 2: Abre Roblox y OBS Studio.
Paso 3: Selecciona Escena y haz clic en el botón "+".
Paso 4: Indica el título de la escena.
Paso 5: En la sección Fuentes, haz clic en el botón "+".
Paso 6: Haz clic en Captura de pantalla y se abrirá una nueva ventana. Elige el título fuente que creaste y selecciona la opción Hacer visible la fuente. A continuación, presiona Ok.
Paso 7: Desde la pestaña Propiedades, indica el Tamaño de pantalla, activa la opción Capturar cursor y haz clic en el botón Ok.
Paso 8: También podrás hacerles cambios a las configuraciones predeterminadas desde la opción Configuraciones. Para terminar, haz clic en el botón Comenzar grabación.
Paso 9: Cuando desees finalizar la grabación de pantalla, haz clic en el botón Detener grabación.
A pesar de que es difícil de usar, OBS Studio es una de las mejores opciones para grabar Roblox.
Método 5. Graba videos de Roblox en línea
Si quieres encontrar la manera de grabar Roblox con voz en línea, la mejor herramienta es la grabadora de pantalla en línea gratuita Apowersoft. Puede que no estés conforme con la grabadora incorporada en Roblox ni con la barra de juegos de Windows, pero que no quieras descargar ningún software en tu computadora, por lo que la mejor opción en este caso es usar una herramienta en línea. La grabadora de pantalla Apowersoft es de acceso gratuito y estos son los pasos que tienes que seguir para grabar Roblox con ella.

Paso 1: Abre Roblox y prepara la pantalla para la grabación.
Paso 2. Abre tu navegador y dirígete al sitio de la grabadora en línea Apowersoft.
Paso 3: Haz clic en Comenzar grabación. Si es la primera vez que usas esta herramienta, tendrás que descargar el iniciador.
Paso 4: Cuando la descarga esté completa, vuelve a hacer clic en Comenzar grabación. Sigue las instrucciones mostradas en pantalla.
Paso 5: Puedes cambiar las configuraciones como formato de video, modo de grabación, velocidad de fotogramas y de bits, entre muchas otras. Ve al ícono Más y haz clic en Configuraciones.
Paso 6: Finalmente, haz clic en el botón Rec para comenzar a grabar. Puedes parar haciendo clic en el botón Detener.
Método 6. Graba Roblox desde iPhone/iPad
Roblox está disponible tanto para computadoras como para dispositivos móviles. Si tienes un dispositivo iOS, como iPhone o iPad, y lo usas para jugar en Roblox, no necesitarás descargar ninguna aplicación de terceros. Esto se debe a que los iPhones y iPads están equipados con una función de grabación de pantalla que ofrece una muy buena calidad de video. Esto también significa que el tamaño el archivo puede ser grande, de acuerdo con la duración de la grabación. Aquí te mostramos los pasos a seguir para grabar Roblox en iPhone/iPad.

Paso 1: Tienes que haber instalado Roblox en tu iPhone o iPad desde la App Store.
Paso 2: Comienza una partida en Roblox y desliza el dedo hacia arriba desde la parte inferior de la pantalla.
Paso 3: Aparecerá el Control de acceso y tendrás que presionar el botón Grabar para comenzar el proceso.
Paso 4: Cuando quieras detener la grabación, vuelve a deslizar el dedo hacia arriba y pulsa el botón Detener.
Así es como puedes grabar el contenido de Roblox desde un iPhone o iPad.
Conclusión
Si te gusta usar Roblox desde tu computadora, puedes grabar la partida con la grabadora incorporada en la plataforma. La barra de juegos de Windows también es una buena opción para realizar esta tarea. Si lo que quieres es transmitir en vivo tus partidas en Roblox, OBS Studio es lo que estás buscando. Por otro lado, si solo necesitas grabar tu partida una vez, Apowersoft es una grabadora de pantalla en línea ideal para ti. No obstante, nosotros te recomendamos que uses la grabadora de pantalla Filmora para obtener grabaciones profesionales y acceder a funciones de edición y personalización ilimitadas.


