Dependiendo de a quién le preguntes, escribir durante períodos prolongados puede ser una experiencia agotadora y aburrida. Además, la necesidad global de información rápida y precisa hace que sea necesario encontrar soluciones más efectivas. Como tal, los desarrolladores ahora están trabajando en varias soluciones de voz a texto para un procesamiento de documentos más rápido. Por ejemplo, la gente de Google ahora tiene documentos de Google de voz a texto, una nueva función de escritura por voz para su aplicación de procesamiento de documentos en línea. Te permite transcribir cualquier audio a tu documento con una precisión asombrosa.
A continuación se muestra una guía completa del servicio de voz a texto de Google Docs. A medida que sigas leyendo, encontrarás información sobre lo que necesitas para usar la voz para enviar mensajes de texto a Google Docs, los tipos de entrada y las respuestas a algunas de las preguntas más frecuentes del servicio. Además, encontrarás guías detalladas paso a paso para ayudarte a usar el servicio de manera efectiva.

Añade Subtítulos con Facilidad usando Voz a Texto
¿Quieres ahorrar tiempo al añadir subtítulos a tus videos? Descubre cómo la herramienta de Voz a Texto de Filmora te permite convertir automáticamente el audio en subtítulos precisos y sincronizados. Este video te muestra cómo utilizar esta función para mejorar la accesibilidad y el impacto de tus videos. Perfecto para creadores que buscan eficiencia sin sacrificar calidad. ¡Mira el video y aprende a añadir subtítulos fácilmente! 👇
En este artículo:
Parte 1: ¿qué necesitas para usar el servicio de voz a texto de Google Docs?
Al igual que todos los demás programas, el servicio de voz a texto de Google Docs requiere que cumplas con requisitos específicos. Además, estos requisitos se aplican tanto a los dispositivos de escritorio como a los móviles. A continuación mostramos lo que necesitas para usar el servicio.
1. Cuentas de Google
Voz a texto de Google Docs solo está disponible para los titulares de cuentas de Google. Por lo tanto, para acceder al servicio de Google en tu dispositivo, ve a la página de inicio de Google y usa el formulario Abrir una cuenta. Completa los detalles según lo solicitado para finalizar el proceso. Recuerda que las cuentas de Google están disponibles tanto para particulares como para empresas.
2. Micrófono
También necesitas un micrófono para usar el servicio de google de voz a texto. Los usuarios de computadores portátiles pueden utilizar el micrófono integrado de su dispositivo. Sin embargo, los usuarios de computadores de escritorio requieren conectar un micrófono externo al micrófono de su dispositivo en el puerto. Asegúrate de obtener un micrófono de alta calidad porque la precisión del texto depende de la claridad de tu voz.
Los usuarios de dispositivos móviles también pueden usar el servicio utilizando el micrófono incorporado de su dispositivo. Además, el micrófono debe estar encendido cuando se usa voz para enviar mensajes de texto a Google Docs.
¿Debes pagar por el servicio de voz a texto en Google Docs?
No, el servicio es de uso gratuito en Google Docs hasta ahora.
¿Necesitas un navegador Chrome para usar Google Docs?
No, Google Docs funciona bien en Firefox y Safari.
Parte 2: ¿cómo puedes usar el servicio de voz a texto de Google Docs?
Una vez que cumplas con los requisitos anteriores, puedes comenzar a transcribir tus documentos. El servicio de voz a texto de Google Docs tiene dos métodos de entrada. He aquí una guía extensa para cada uno.
1. Entrada con micrófono
A continuación mostramos cómo usar la voz para enviar mensajes de texto a Google Docs con tu micrófono:
- Asegúrate de que el micrófono esté activo antes de habilitar el servicio. Puedes verificar esto accediendo a la configuración del micrófonode tu dispositivo. Estos están en Preferencias del Sistema para usuarios de Mac y en el Programa del Panel de Control para usuarios de PC con Windows. Otros usuarios de dispositivos deben consultar el manual para identificar la ubicación de la opción.
- Inicia tu navegador Chrome y accede Documentos de Aplicaciones.

Lo encontrarás en la esquina superior izquierda de tu navegador, debajo de los botones Atrás y Adelante.
- Haz clic en la página principal de Google Docs para abrir un nuevo documento.

- Haz clic en Herramientas en la barra de menú superior, seguido de Escritura por voz en el submenú.

- El servicio de voz a texto de Google Docs aparecerá como una ventana emergente en el espacio de trabajo de tu documento.

Puedes identificar esto por el símbolo del micrófono grande.
- Selecciona el idioma en el menú desplegable y luego toca el micrófono para comenzar a escribir por voz. Asegúrate de que tu voz sea clara y que estés hablando normalmente.
- Toca el micrófono de nuevo una vez que termines el dictado.
2. Entrada con un archivo de audio
Alternativamente, puedes transcribir en voz a texto google docs utilizando un archivo de audio. Sigue estos pasos para la entrada de archivos de audio.
- Inserta el cable de audio en la toma de auriculares y los puertos de micrófono del dispositivo.
- Inicia Google Docs desde tu navegador Chrome.
- Abre un nuevo documento y, a continuación, pulsa herramientas en la barra de menú superior.
- Haz clic en Escritura por voz en el submenú para activar el servicio de voz a texto de Google Docs.
- Abre el archivo de audio que deseas transcribir y toca el micrófono en Google Docs para comenzar a transcribir.
- Toca el micrófono de nuevo para dejar de transcribir el archivo de audio.
Parte 3: las mejores alternativas al servicio de voz a texto de Google Docs.
Si no eres usuario de Google Docs, aquí hay alternativas adecuadas a la voz para enviar mensajes de texto a Google Docs.
1. Servicio integrado de voz a texto de Windows 10

La escritura por voz está disponible para usuarios de Windows 10 como característica predeterminada. Como tal, no necesitas descargar nada adicional para usar el servicio. Además, te permite transcribir su audio a través de todas las aplicaciones y programas del sistema operativo. Por ejemplo, puedes usar el servicio para buscar elementos en tu equipo y también usarlo con aplicaciones de MS Office. Además, el servicio es gratuito y está disponible sin conexión.
A continuación mostramos cómo puedes acceder al servicio en tu dispositivo.
- Presiona las teclas del Logotipo de Windows y H simultáneamente para abrir la barra de herramientas de dictado. Notarás un menú emergente con una sección de micrófono que muestra la palabra Escuchar junto a él.
- Habla lo que quieras y el servicio integrado de voz a texto de Windows 10 transcribirá tu audio.
- Puedes terminar la grabación pronunciando las palabras Detener Dictado.
Aunque las versiones iniciales eran propensas a errores, la versión actual de voz integrada de Windows 10 es bastante brillante. Esto se debe a que el programa utiliza un software de reconocimiento de voz para determinar tus patrones de voz. El programa requerirá que repitas una frase tres veces antes de que se active.
Sin embargo, aún debes esperar errores si tu voz no es clara, como con otros programas de escritura de voz. Además, solo admite siete idiomas en comparación con los 71 de Google Docs.
2. Filmora voz a texto
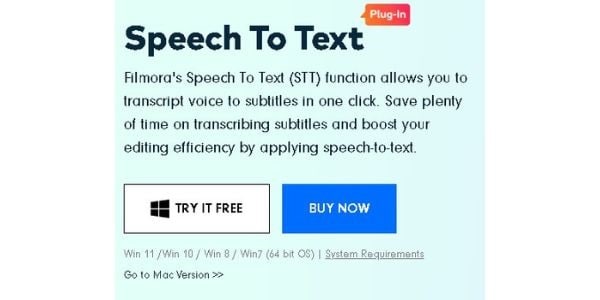
Otra alternativa es Filmora voz a texto. El servicio es un complemento que habilita en los programas de edición de video de Wondershare. Te permite transcribir tu voz en subtítulos para tus creaciones de video. Aunque el software es exclusivo para la edición de video, supera a otros servicios de voz a texto en precisión.
El servicio utiliza algoritmos de última generación para garantizar que tu voz se transcriba casi a la perfección. Como tal, reduce el tiempo que necesitas para hacer correcciones y te permite concentrarte en la producción de video. Además, puedes importar archivos de audio al servicio y editarlos desde tu línea de tiempo. El servicio de voz a texto de Filmora también admite 16 idiomas, incluidos japonés, francés e inglés. Además, el servicio te permite traducir entre idiomas fácilmente.
Al comparar el servicio de texto a voz de Filmora con el de voz a texto de Google Docs, descubrirás algunas diferencias significativas. A continuación presentamos algunos de ellos para tu referencia:
- La función de texto a voz de Filmora es un plugin disponible en la suite de software de edición de video de Wondershare. Por el contrario, el servicio de voz a texto de Google Docs es una función incorporada de la aplicación.
- Filmora texto a voz está disponible sin conexión con el software de edición de video en comparación con la función de tipo de voz de Google Docs, que es exclusivamente en línea.
- Ambos servicios admiten varios idiomas. Sin embargo, Google Docs voz a texto admite más con 71 idiomas en comparación con los 16 de Filmora.
- Filmora puede generar directamente subtítulos en tus videos.
Filmora voz a texto está disponible en Windows y macOS como un servicio de suscripción. Dependiendo de tu suscripción, puedes transcribir hasta 10 horas de audio por mes. Consulta la página web de voz a texto de Filmora para obtener más información sobre las características del plugin.
Parte 4: preguntas frecuentes
P1: ¿puedes usar Google Docs en dispositivos móviles de voz a texto?
Sí, puedes. Descarga Gboard en tu dispositivo android para activar la función. Una vez hecho esto, inicia la aplicación Google Docs. Luego, toca y mantén presionado el micrófono en tu teclado. Puedes comenzar a transcribir después de que las palabras Habla Ahora aparezcan en tu pantalla. Sin embargo, no todas las versiones de Android ofrecen el servicio. Por lo tanto, verifica la compatibilidad de tu dispositivo accediendo a la Play Store de Google
Q2: ¿puedes utilizar Google Docs voz a texto sin conexión?
Desafortunadamente, no. El documento de voz a texto de Google solo está disponible en línea, ya que funciona en la plataforma Google Cloud Services. Además, debes tener el navegador web Chrome en tu dispositivo para usar el servicio, lo que requiere una conexión en línea.
P3: ¿es necesario tener un Chromebook para usar Google Docs?
No. Puedes acceder a Google Docs desde cualquier dispositivo, siempre que tengas instalado el navegador Chrome. Además, necesitarás una cuenta de Google activa para acceder a cualquier servicio de Google.


