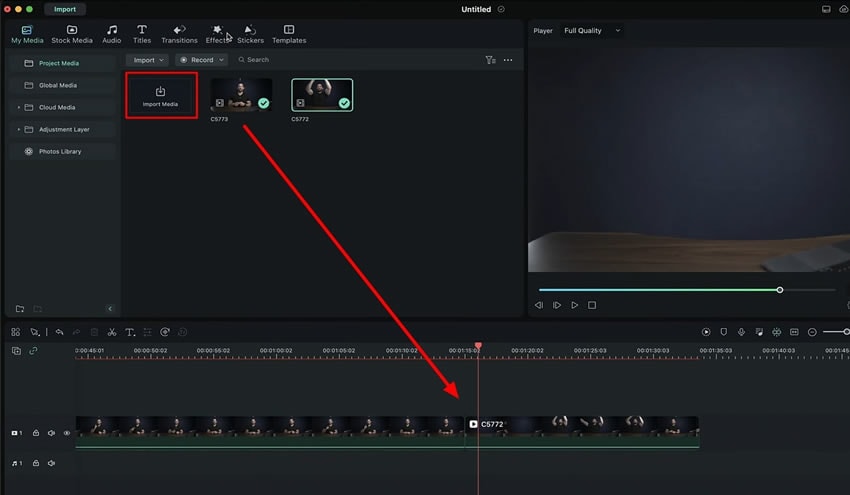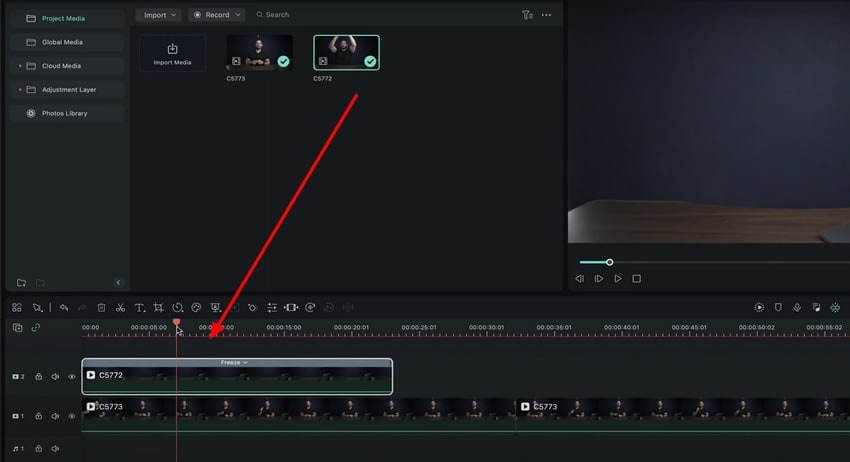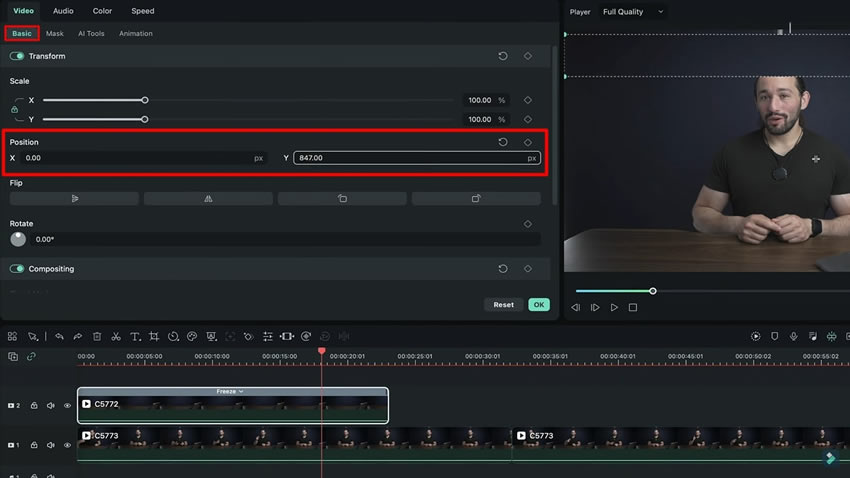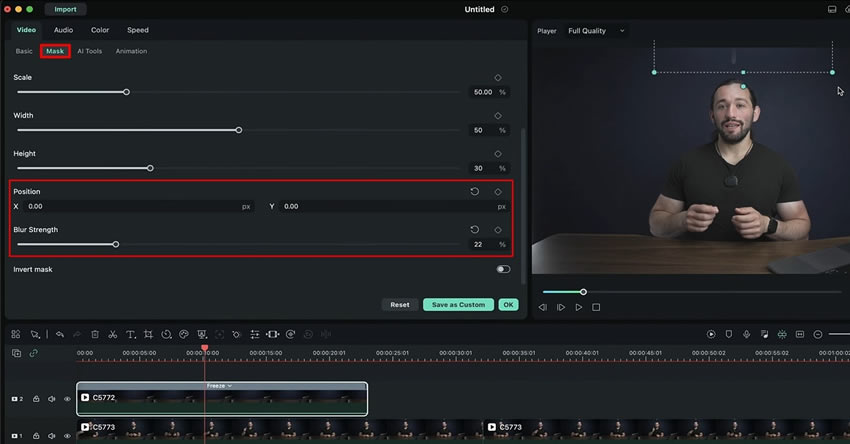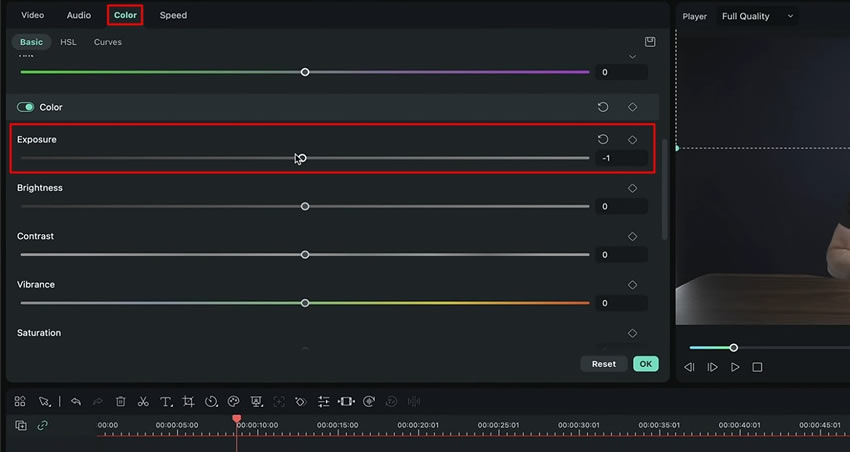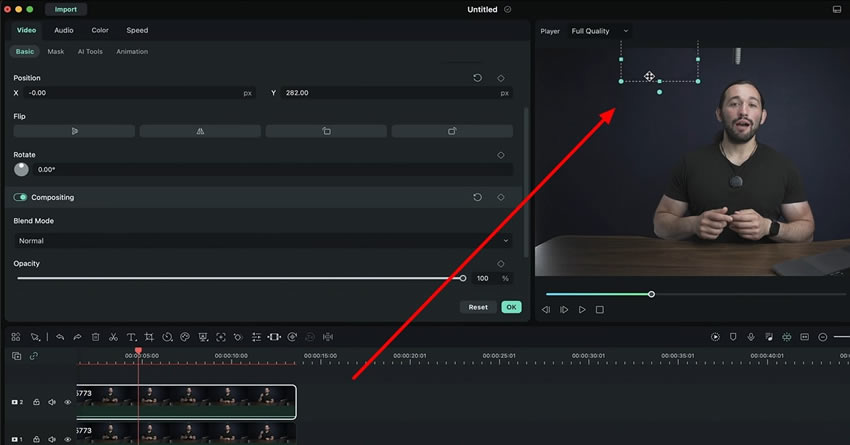00:55 Graba una toma limpia para eliminar el objeto
Si quieres enmascarar el video, es importante grabar una toma limpia. Se trata de un video con el fondo vacío y ningún objeto en movimiento. Lleva el video que quieres editar a la línea de tiempo y recórtalo a la duración deseada. Ubica el clip de la toma limpia junto al original en la misma pista.
01:09 Inserta un fotograma congelado a la toma limpia
Adelántate y añade un fotograma congelado al video en la pista. Para hacerlo, ve a la pestaña "Herramientas" y elige la opción "Añadir fotograma congelado" desde la lista emergente. Ajusta la duración del fotograma congelado arrastrándolo sobre el clip de la toma limpia en la línea de tiempo.
02:06 Repone la toma limpia
Arrastra el clip de la toma limpia y suéltalo arriba del video original en otra pista. Corta el clip de la toma limpia en el área donde quieras eliminar el objeto. Haz doble clic en el fotograma congelado para que se abra la ventana emergente, desde donde puedes modificar su "Ubicación" cambiando los ejes "X" e "Y" y ubicándolo en el área correspondiente.
02:13 Ajusta la iluminación de los clips
Si quieres evitar la diferencia de luz entre los dos clips, puedes aplicar una máscara sobre el video para quitar el objeto. Selecciona el clip del fotograma congelado y accede a la pestaña "Máscara". Aquí, inserta una parte del fotograma congelado sobre el video original. Elige cualquier forma y ajusta su ubicación con los ejes "X" e "Y".
A su vez, para que se vea más prolijo, deslízate hacia abajo hasta las propiedades de "Máscara" y ajusta la "Intensidad de desenfoque".
03:13 Modifica el color de la máscara
Si notas que los colores no están en concordancia con el fondo, también puedes ajustarlo. Haz doble clic en el fotograma clave, ve a la pestaña “Color” y ajusta la "Exposición" hasta lograr el resultado deseado.
03:32 Elimina el objeto sin la toma limpia
De manera similar, puedes quitar el objeto del video sin grabar una toma limpia. Duplica el video original y arrástralo arriba de él en otra pista de la línea de tiempo. Crea la máscara del fondo y aplícala al video original.
Para esto, haz doble clic en el video duplicado y accede a la sección "Máscara" de la ventana emergente. Elige la forma de la máscara, determina su "Ubicación" con los ejes "X" e "Y" y arrástrala sobre el objeto que quieres reemplazar. Ajusta la apariencia de la máscara cambiando la "Intensidad de desenfoque" y la "Exposición", como explicamos anteriormente.
Resumen
A veces, al terminar el proceso de grabación y edición del video, notamos que aparece un objeto que no debería estar allí. Si no puedes volver a grabarlo, puedes optar por reemplazarlo durante la edición. En este artículo, enseñamos dos maneras muy sencillas de eliminar objetos de un video con Wondershare Filmora.