Pasos clave a seguir
Guía de uso de las herramientas de IA de Filmora
Grabar dos videos para realizar este tipo de edición. Uno es el video de reacción, y el segundo es el video del objeto. Ahora, comienza un nuevo proyecto importando los dos videos al panel de medios. Primero, selecciona el video de reacción y arrástralo a la línea de tiempo.
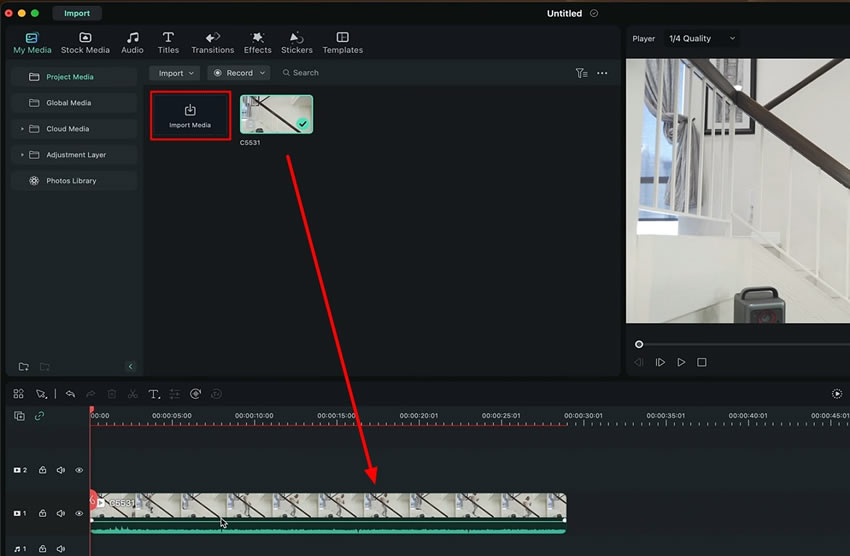
Justo en el punto de reacción, corta este video colocando el cabezal de reproducción. Selecciona el otro video y corta las partes no deseadas del video. Ahora, coloca este video debajo del video de reacción en la pista de línea de tiempo.
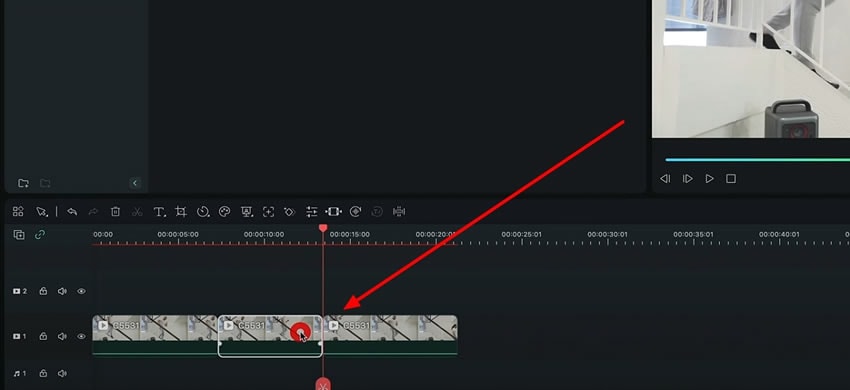
Selecciona el video de reacción y dirígete al menú "Efectos". Mientras aplicas algunos efectos, selecciona el clip de video y navega hacia la sección "Básico" bajo la pestaña "Video", donde podrás ajustar su "Opacidad". Al hacer esto, podrás ajustar la alineación de los videos uno encima del otro. Realiza el recorte utilizando el indicador de reproducción para que la duración de ambos videos coincida.
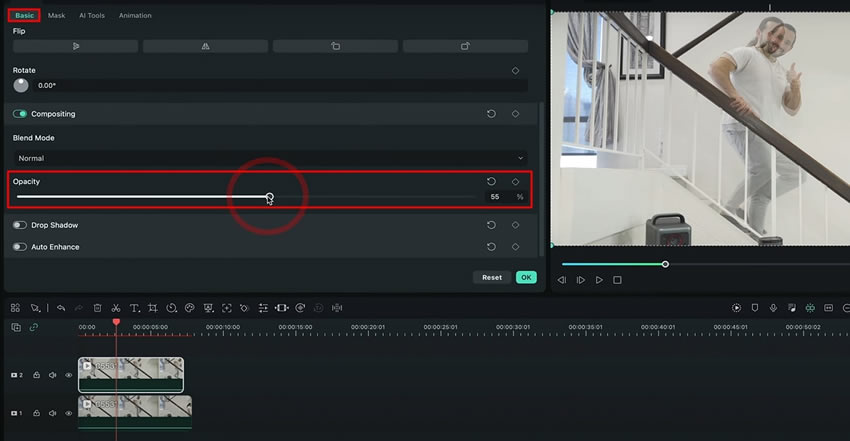
Selecciona el video superior y dibuja la máscara alrededor del área que deseas mantener. Ve al menú "Efectos" y elige la opción "Máscara", donde podrás seleccionar manualmente "Dibujar máscara" alrededor del objeto. Ahora reproduce el video para ver los resultados finales y pulsa "OK" para guardar esta configuración.
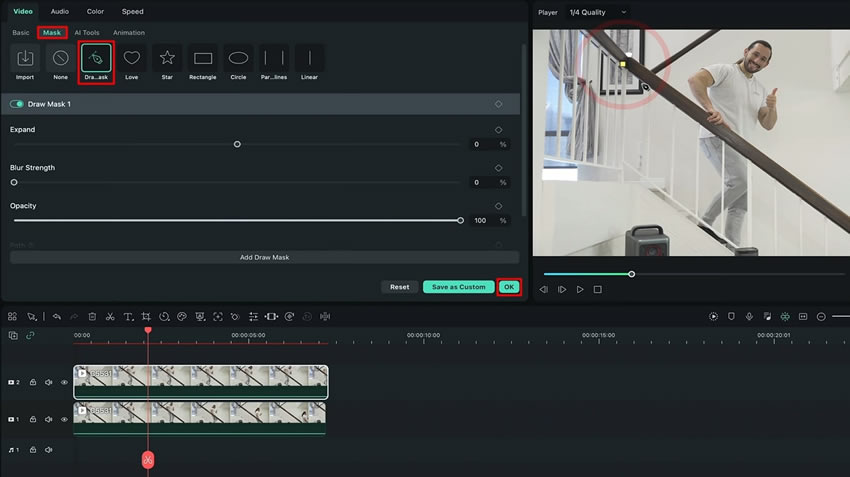
En resumen, hemos aprendido cómo crear el efecto de cuerpo dividido en los videos de Wondershare Filmora. Puedes crear fácilmente este efecto siguiendo simples pasos y sorprendiendo a tus espectadores. Además de esto, también puedes disfrutar de las funciones de IA de Filmora para hacer que tu contenido sea sobresaliente en poco tiempo.
Otras lecciones magistrales de Filmora




