Pasos clave a seguir
Guía de uso de las herramientas de IA de Filmora
Para realizar este tipo de ediciones, debes grabar dos videos distintos y abrir Filmora. Presiona el botón “Nuevo proyecto” para acceder a la interfaz de edición e importar los videos al panel multimedia. Para iniciar el proceso de edición, arrastra y suelta los videos en distintas pistas de la línea de tiempo. Allí, ubica el video de fondo vacío debajo del video reacción con el objeto.
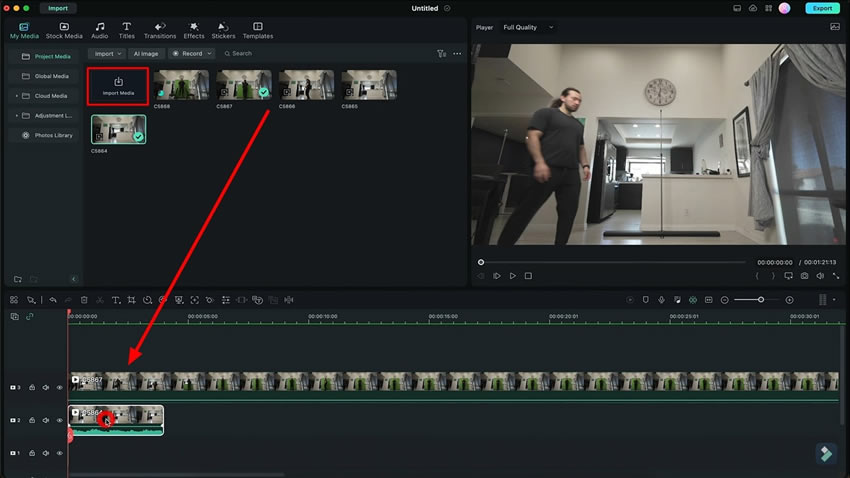
Selecciona el video reacción y arrástralo hacia la izquierda. Ve al video de fondo y accede a "Herramientas" desde la barra de tareas principal de Filmora. Cuando se abra el menú emergente, elige la opción "Añadir fotograma congelado" y la acción se completará. Puedes ajustar su duración arrastrándolo hacia la derecha. A continuación, recorta las partes innecesarias del video para que no quede ningún sobrante.
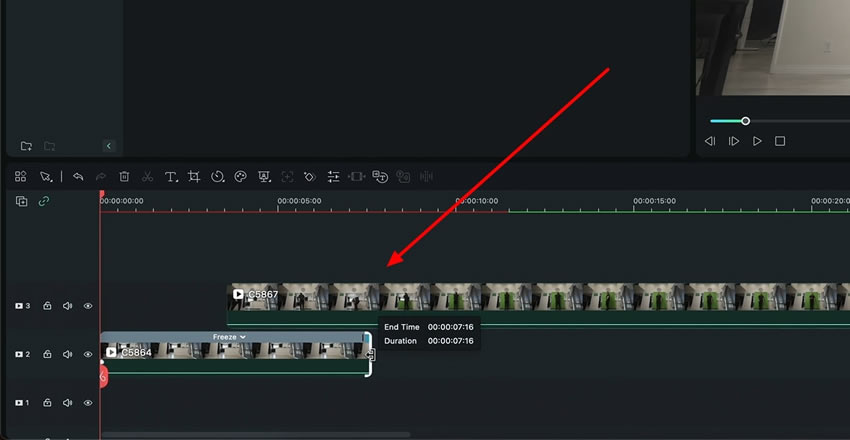
Ahora, selecciona el video del objeto y llévalo sobre el video de fondo al comienzo de la línea de tiempo. Para añadirle la máscara, haz doble clic en el video desde la línea de tiempo y accede a la sección "Máscara" desde la pestaña "Video".
Elige la opción "Dibujar máscara" y dibújala en el área deseada. Lo aconsejable es que la máscara cubra el alrededor del objeto en movimiento y que sea de color verde. Recorta el video hasta haber aplicado la máscara. Posteriormente, tendrás que determinar la escala y la ubicación de los objetos enmascarados en ambos clips.
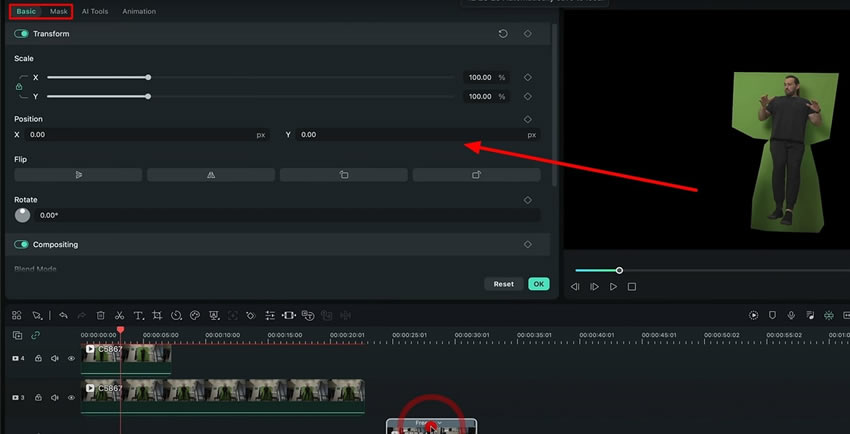
Obtendrás el video del objeto en un fondo negro. Presiona el botón “Exportar” desde la esquina superior derecha para guardar el video.
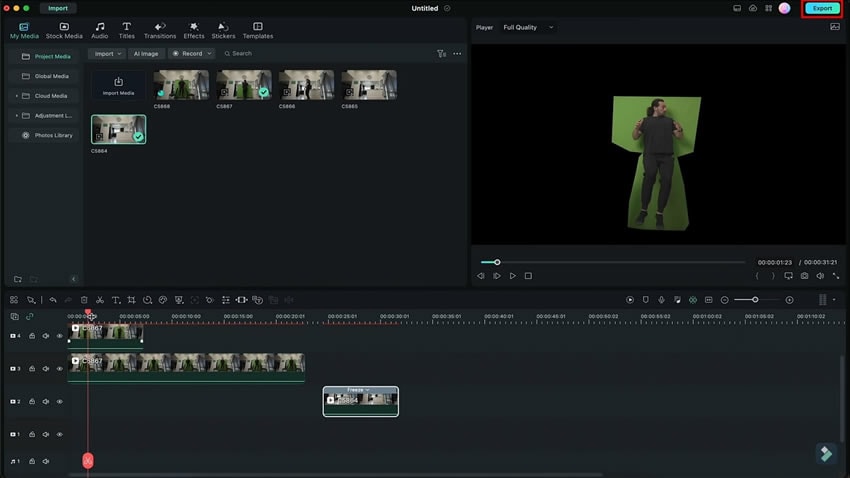
Importa el video de nuevo al panel multimedia. A continuación, selecciona los videos reacción y muévelos hacia la derecha. Lleva el video importado y agrega un fotograma congelado al comienzo de la línea de tiempo arriba de cada uno. Indica la duración del fotograma congelado de acuerdo con la del video importado.
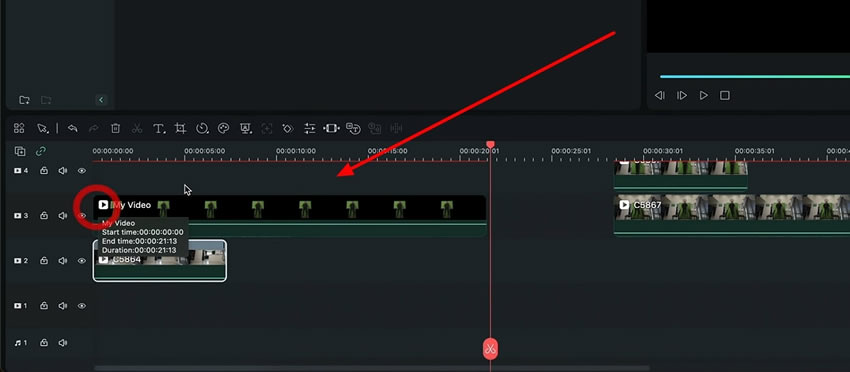
Posteriormente, selecciona el video importado y dirígete a la sección "Máscara" para indicar los puntos de la pantalla verde. Usa la herramienta "Dibujar máscara" para usar esta función y lograr que la parte verde desaparezca.
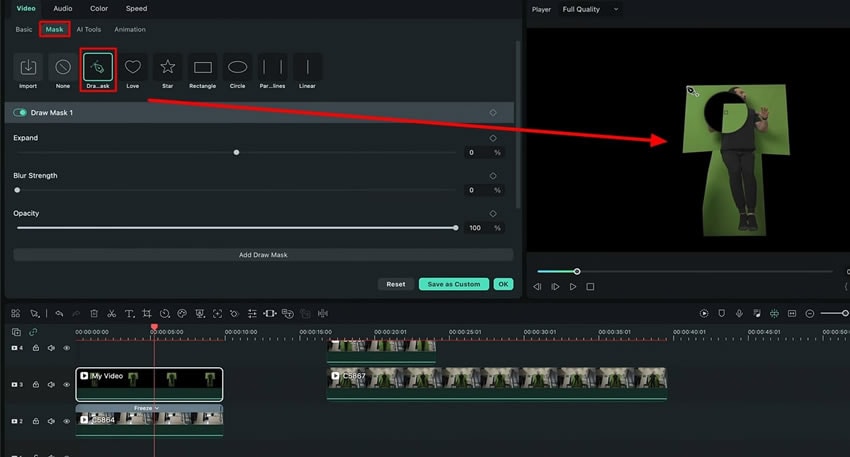
Accede a la sección “Herramientas con IA” desde la pestaña “Video” y encuentra la opción "Clave de croma" para habilitarla. La pantalla verde desaparecerá y solo quedará el objeto y el fondo.
Para mejorar su aspecto, puedes ajustar sus configuraciones moviendo el otro control deslizante que aparece en esta ventana. Aquí, para aumentar el tamaño del objeto, tienes que dirigirte a la sección "Básico" y cambiar la "Escala" a tu gusto.
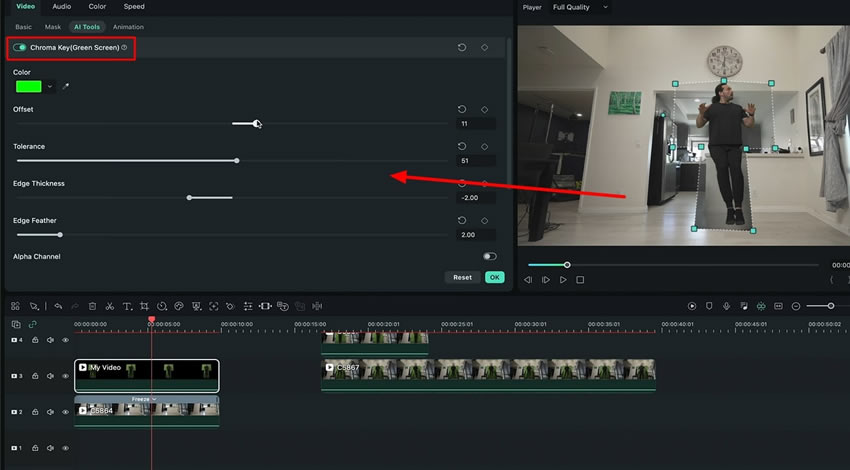
Ahora es momento de generar el efecto de levitación con Wondershare Filmora. Para esto, dirígete a la sección "Básico" y encuentra la opción "Ubicación". Aquí también verás el ícono de fotograma clave, con el que puedes agregar un fotograma clave a la ubicación “Y” cambiante para lograr el efecto.
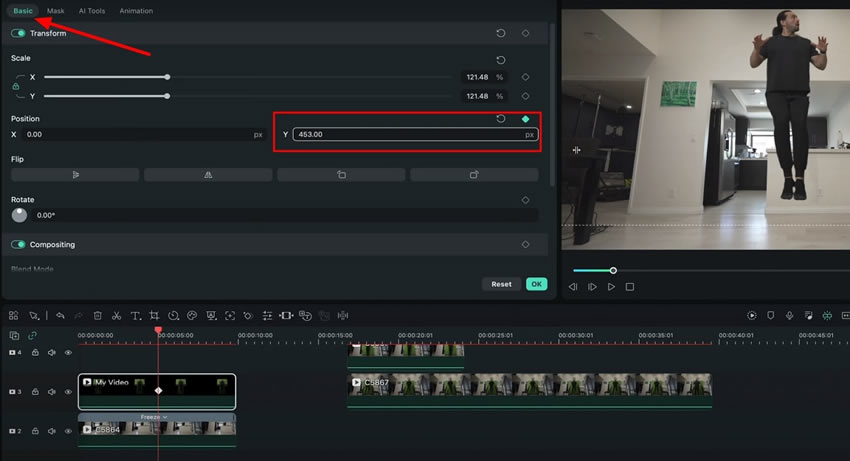
Para hacer que parezca que el video fue grabado a mano, puedes ir al menú “Efectos” para agregar algunos relacionados con los movimientos de la cámara. Puedes agregar efectos de sombras y sonidos al video para hacerlo más realista.
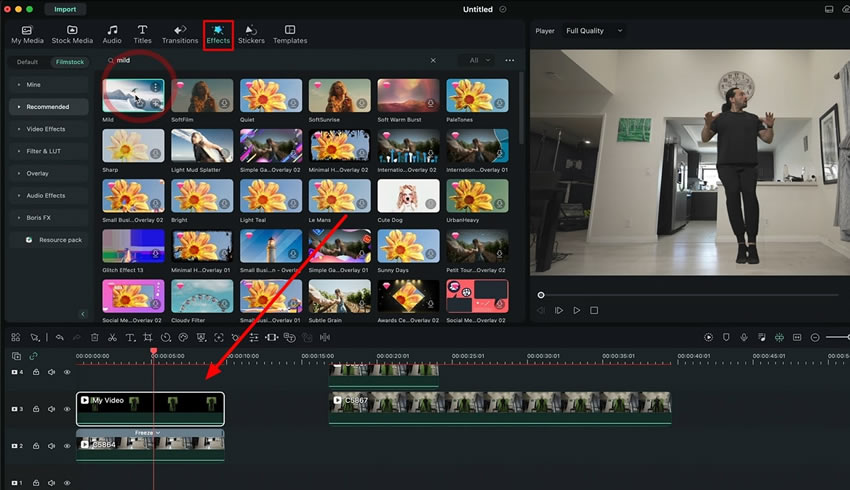
Los videos son la manera más eficaz de expresar tus ideas y la edición desempeña un papel fundamental al momento de atraer el interés de la audiencia a ellos. Los efectos en los que los objetos se mueven en dirección opuesta a la gravedad, parecen paranormales, pero no dejan de ser muy llamativos. Usar el efecto de levitación en tus videos ya no es un misterio; puedes implementar esta guía para recrearlo en cuestión de minutos.
