Pasos clave a seguir
Guía de uso de las herramientas de IA de Filmora
Lleva el video a la línea de tiempo y selecciónalo; posteriormente, tienes que elegir la opción “Separar audio” de la lista emergente. Copia el audio y pégalo debajo del original en la línea de tiempo.

Al hacer doble clic en uno de los clips de audio, se abrirá otra ventana en la pantalla. Desde la pestaña "Audio", puedes ajustar el canal izquierdo desde "Equilibrio de sonido" llevando el control deslizante hacia la izquierda. Del mismo modo, puedes cambiar al otro audio moviendo el control deslizante hacia la derecha. Reproduce el contenido para chequear cómo se oyen las configuraciones de audio recientemente agregadas.

Sella todo para evitar inconvenientes en el futuro. Selecciona todas las pistas, incluidas ambas de audio y video y haz clic derecho para acceder a una lista de opciones. Presiona "Mantener grupo" y así evitarás que se cambie el orden establecido.
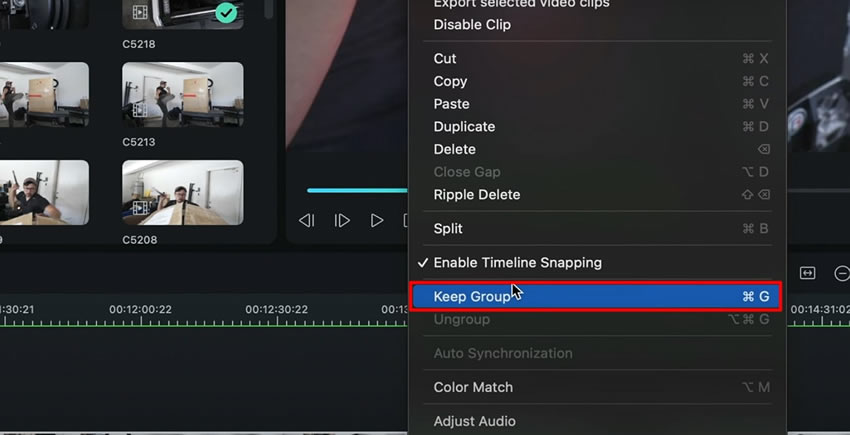
El ecualizador de audio es otra de las increíbles funciones de Wondershare Filmora. Selecciona la pista de video y accede a la opción “Ecualizador” de la ventana que se abre en la pantalla. Esto te permite acceder a una lista desplegable con diversos efectos que puedes agregarle al audio. Desde configuraciones, puedes también modificar los parámetros para “Personalizar el ecualizador”.
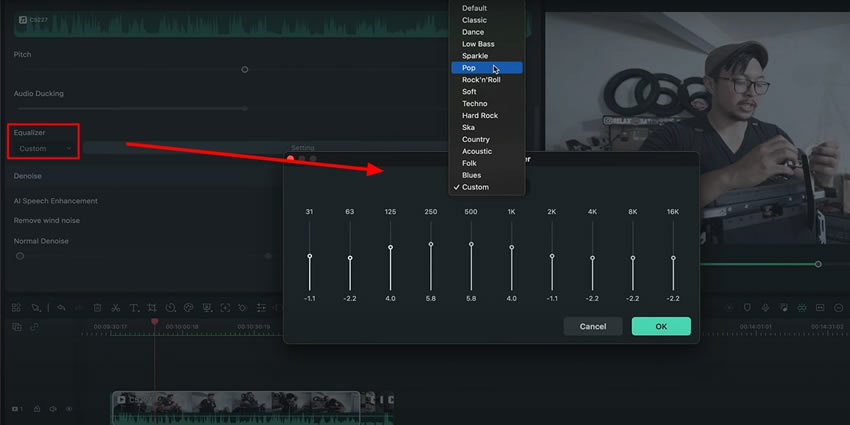
Del mismo modo, si te deslizas hacia abajo en la misma ventana, encontrarás las opciones "Eliminar zumbidos” y “Eliminar silbidos" para deshacerte de los ruidos no deseados.
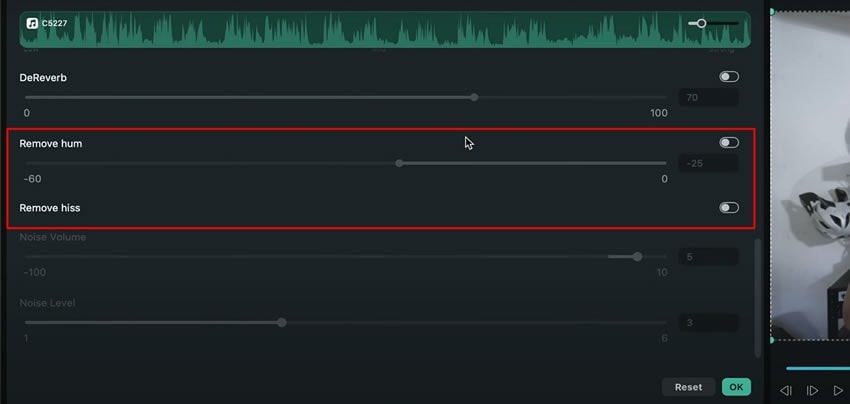
El audio es un factor fundamental en la experiencia del espectador. Si el audio de un video no es claro y de buena calidad, no llamará la atención de la audiencia ni siquiera por algunos segundos. En este artículo, aprendimos a mejorar la calidad del audio de un video con las herramientas de Wondershare Filmora.
