Pasos clave a seguir
Guía de uso de las herramientas de IA de Filmora
Abre Wondershare Filmora, crea un nuevo proyecto e importa los videos a la línea de tiempo. Ahora, duplica el archivo de video y pégalo en otra pista de la línea de tiempo.
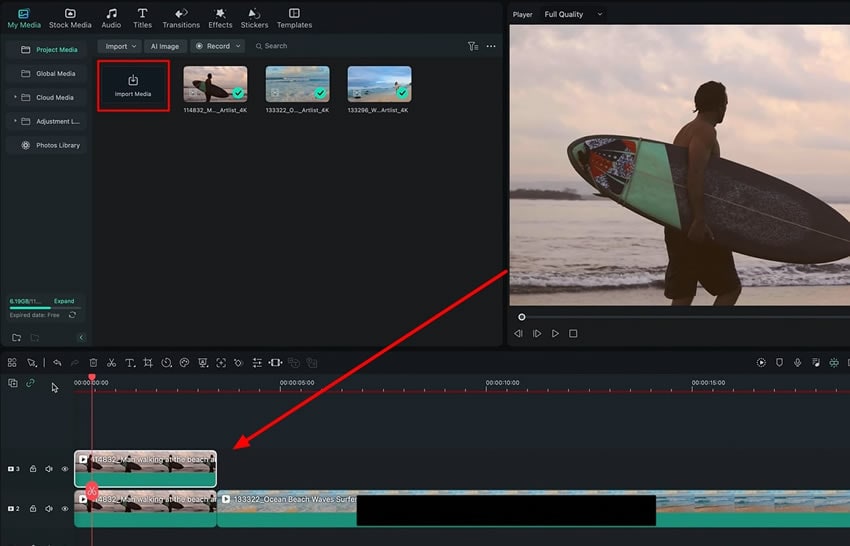
A continuación, haz clic en el video duplicado, dirígete a la pestaña "Video" y presiona el botón "Máscara". Luego, selecciona la herramienta "Dibujar máscara" de las opciones disponibles en el panel. Usa el mouse para dibujar una máscara alrededor del sujeto del video. Ajusta el ’s "Tamaño" y "Ubicación" de la máscara según creas necesario.
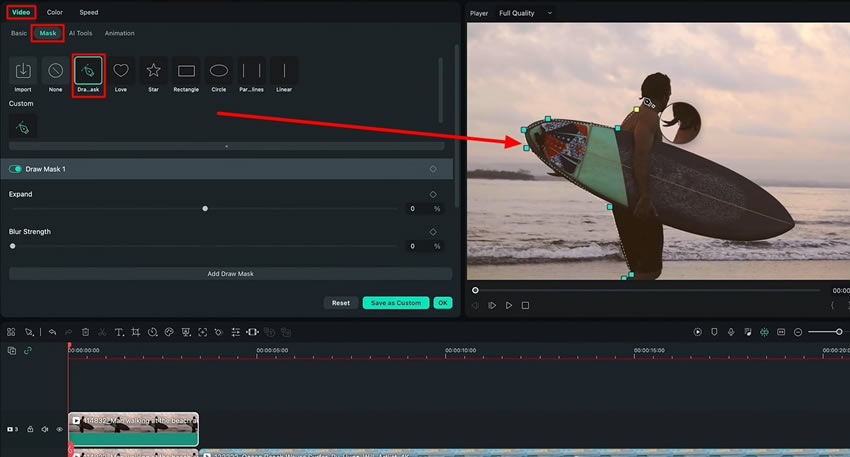
Presiona el botón "Ruta" de la sección de fotogramas clave y adelanta un poco el cabezal de reproducción de la línea de tiempo; ajusta la máscara del sujeto a su nueva ubicación. Aumenta la "Intensidad de desenfoque" con el control deslizante para lograr un efecto borroso. Repite este proceso múltiples veces para completar la ruta del video.
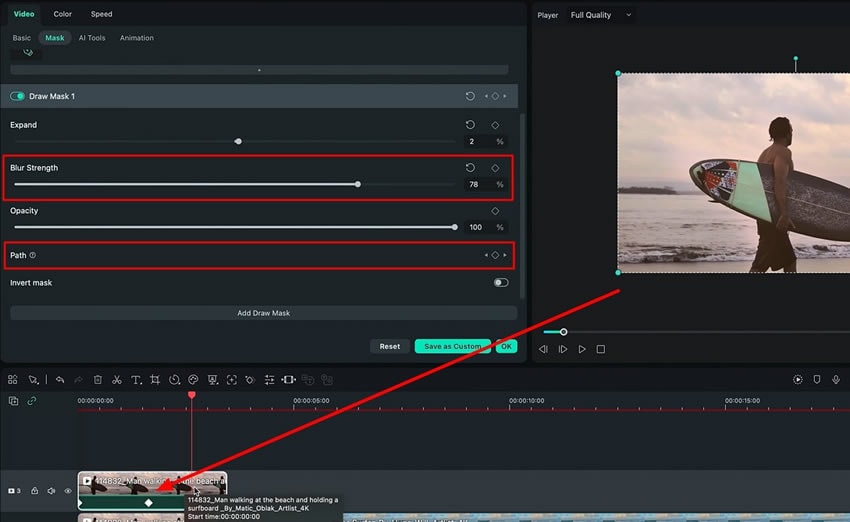
A continuación, accede a la opción "Color" del mismo panel. Modifica las configuraciones de la pestaña "Básico" para ajustar el color general del video. Posteriormente, dirígete a la pestaña "Curvas" y ajusta las curvas de color para optimizar el aspecto del video aún más.
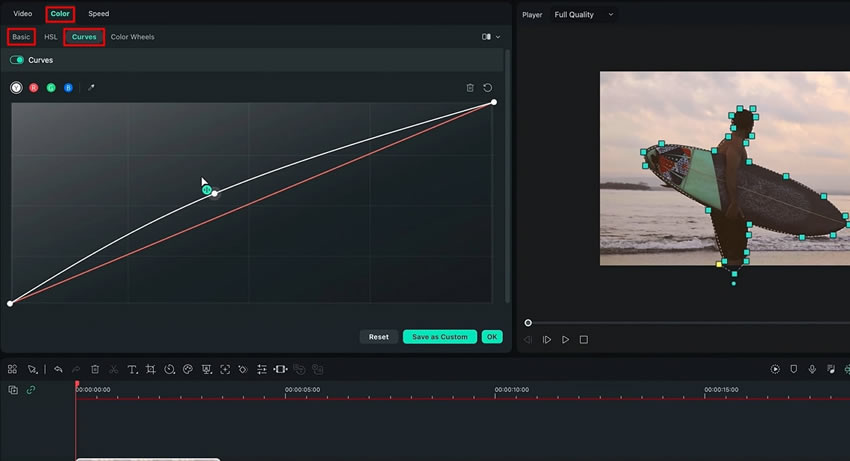
Explora otras opciones de máscaras como "Líneas paralelas" o "Rectángulo", en caso de que sean útiles para tu video. Duplica y enmascara el video para crear sombras con el efecto "Sombra" de las configuraciones de "Color". Cuando hayas terminado, puedes revisar el video y hacer los cambios que consideres pertinentes. Finalmente, exporta el video con las configuraciones que tú quieras.
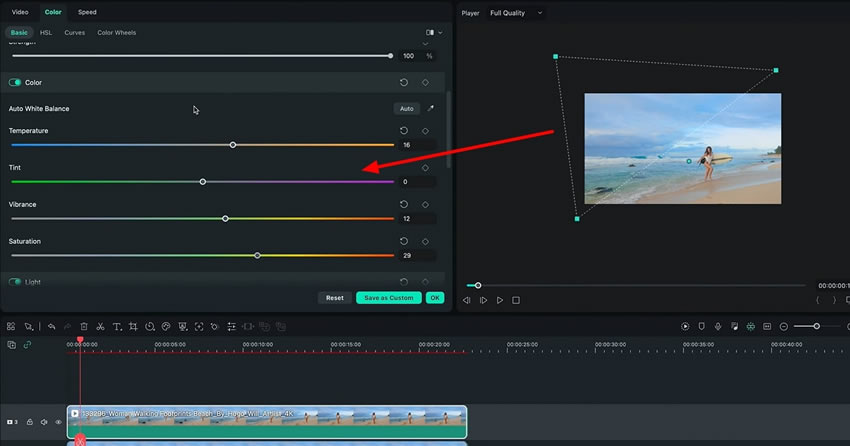
Las máscaras de gradación de color son muy fáciles de implementar cuando aprendes cómo y donde corregir el color de tu video. Con Wondershare Filmora, no tienes que aplicar una superposición a todo el clip de video. Puedes incluso hacer ajustes de color a un sujeto particular. Esta técnica sirve para graduar el color de todo tu video o de una parte específica.
