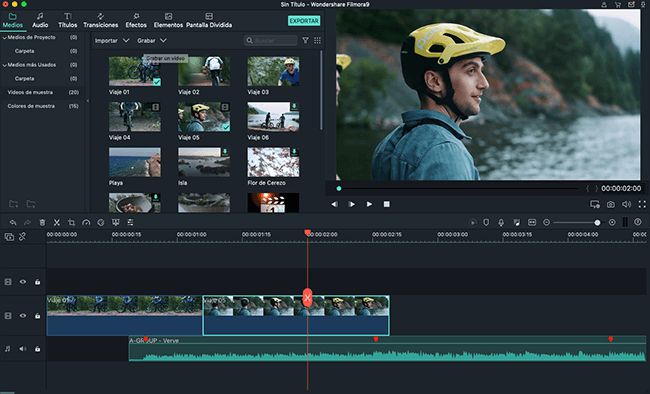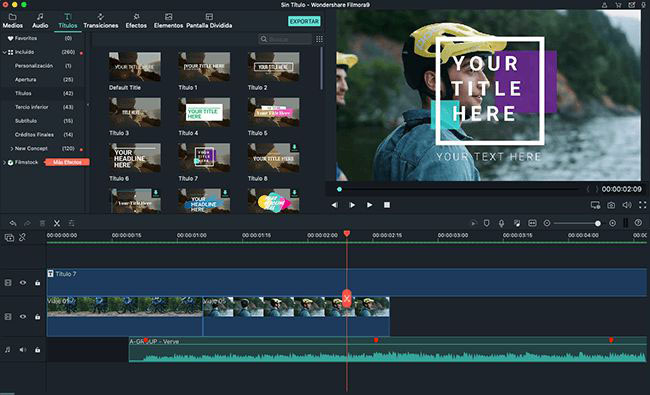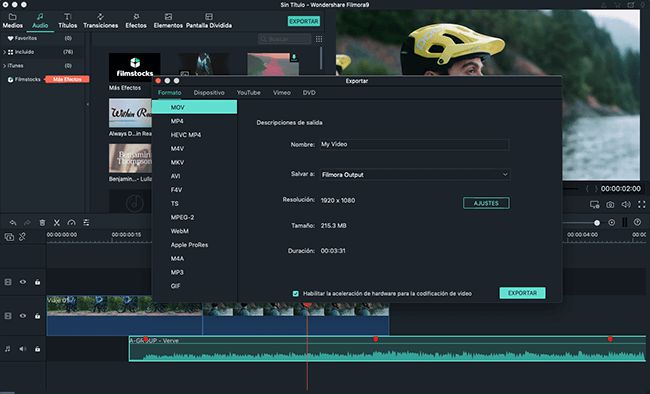Música iMovie: Cómo añadir música de fondo a iMovie
Sep 20, 2024• Última Solución
Cómo poner música a tu vídeo en iMovie es un proceso muy sencillo que te permitirá agregar a las imágenes de tu vídeo un tono más emocionante y agradable para tu audiencia. Te explicamos en tres pasos sencillos cómo agregar música de fondo a tus vídeos en iMovie.
- Video Tutorial: Cómo poner música en un vídeo para iMovie
- Cómo añadir música de fondo en iMovie: Guía paso a paso
- Música para iMovie: descarga música grátis y libre de derechos de autor
- ¿Aburrido de la música de iMovie?: Accede a la biblioteca de música de Filmora libre de derecho de autor
Video Tutorial: Cómo agregar música en un video para iMovie
Añadir música a tus vídeos con iMovie es muy sencillo. Aquí te dejo este vídeo tutorial que ha hecho Aprende Mac, que explica los pasos muy bien.
Cómo añadir música de fondo en iMovie
Abre tu proyecto de iMovie, selecciona Ventana > Música y Efectos de Sonido o haz clic en el botón "Música y Efectos de Sonido" en la barra de herramientas de iMovie para obtener el buscador de efectos de música y sonido.
Paso 1. Selecciona una música que quieras
Busca para encontrar la música que quieras usar en tu proyecto o puedes usar el apartado de búsqueda para encontrar por el nombre el archivo de audio que quieras. Puedes añadir clips de música desde la biblioteca de iTunes directamente.
Paso 2. Añade música de fondo
Después de encontrar la música que quieras añadir como fondo, ahora hay que añadirla a los vídeos y proyectos en iMovie.
Para añadir música de fondo a un proyecto de iMovie, simplemente arrastra y suelta en tu proyecto, asegurándote que no lo arrastras sobre un clip. Suelta el botón del ratón cuando veas el símbolo verde (+) para añadir música de fondo a tu proyecto de iMovie. La música de fondo añadida está en color verde, mostrando que es el clip de la música de fondo. Empieza al principio de tu proyecto de iMovie y acaba con tu vídeo según sea la duración, porque iMovie lo ajustará automáticamente. Al final del proyecto, habrá un indicador de música.
Para añadir música de fondo a una parte concreta de tu clip de vídeo, arrastra la música al vídeo donde quieras empezar, suelta el botón del ratón cuando veas el símbolo verde (+) para añadir música de fondo a tus vídeos de iMovie. Puedes seleccionar el clip y cuando la línea se vuelva amarilla, arrastrar la barra para aumentar o acortar la música de fondo.
Paso 3. Ajusta la música de fondo
Ahora puedes editar y ajustar la música de fondo, así la música podrá comenzar en la mitad de la canción, etc. Elije el clip de música de fondo, haz clic en la rueda dentada y selecciona "Clip Trimmer", "Clip Adjustments" y "Audio Adjustments" para personalizar tu música de fondo de iMovie. Puedes recortar la música, ajustar el volumen y establecer efectos de audio como que aparezca gradualmente o se atenúe, etc.
Música para iMovie: descarga música grátis y libre de derechos de autor
1.-Free Music Archive. Esta es una de las páginas más populares donde encontrarás gran variedad de música bajo la licencia Creative Commons para que la uses en tus vídeos libremente. Sin embargo, debes fijarte por que no todas son para uso comercial.
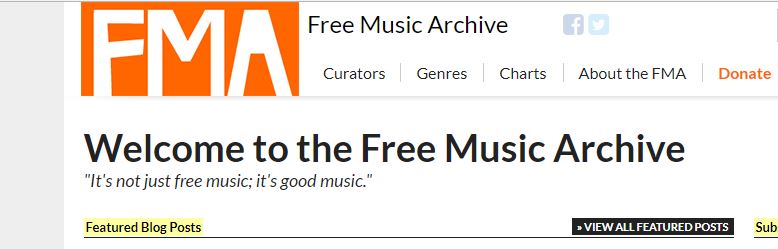
2.- Musicalibre.es. Es una plataforma en español de música libre que ofrece creaciones de los artistas miembros de la comunidad a todo el que quiera utilizarlas.
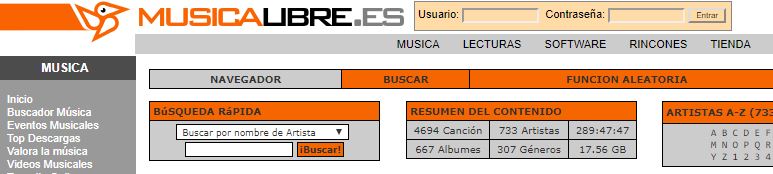
¿Aburrido de la música de iMovie?: Accede a la biblioteca de música de Filmora libre de derecho de autor
Si ya te aburres un poco de la música de iMovie, te recomiendo Wondershare Filmora Video Editor para Mac. Filmora es un programa alternativo que cuenta con más de 50 canciones libres de derecho de autor y gran cantidad de efectos visuales que puedes aplicar a tus vídeos con un solo clic. Además, Filmora tiene su tienda de efecto, se llama Filmstock. Tiene gran variedad de efectos para videos, como por ejemplo intros, títulos y elementos animados para mejorar tus videos; además, tiene stock de audio, música e imágenes imprescindibles para crear tus videos. Es una de las mejores opciones para Youtubers, ya que los recursos son libres de derechos. Aquí te dejo el vídeo para que puedas ver lo que puedes hacer con filmora.
![]() Más vídeos tutoriales de Filmora >>
Más vídeos tutoriales de Filmora >>
El mejor software de editor de video para todos los creadores
- Cortar y unir videos fácilmente sin perder calidad.
- Controlar la velocidad del video de manera más flexible, hasta 100 veces más rápido y 0.01 veces más lento.
- Subir tus videos en 4K directamente en YouTube y Vimeo.
- Efectos de pantalla dividida: más de 30 efectos dinámicos de pantalla dividida compatibles.
- Agregar automáticamente marcadores de ritmo a clips de audio y música.
- Exportar tus videos hasta 100 pistas de video con renderizado de alta velocidad.
- Más funciones que incluyen pantalla verde, imagen en imagen, panorama y zoom, etc.
A continuación te explico cómo puedes aplicar música a tus vídeos desde Filmora Wondershare.
Paso 1. Importa tu vídeo y archivos de música
Después de iniciar este programa, usa el buscador para subir tanto archivos de vídeo como de música desde la librería de iTunes, iMovie, etc. Después arrastra al vídeo la pista de Audio y la música a la pista de música.
Paso 2. Añade y edita tus archivos de música
Arrastra el clip de audio para insertarlo en tu vídeo. También puedes hacer clic en el botón de "Trimming" en la barra de herramientas para cortar la parte que no quieras. Después haz doble clic en el archivo de música para ajustar el tono, el volumen, la velocidad, aparecer/desaparecer como más te guste.
Paso 3. Exporta o comparte el archivo
Después de añadir música al vídeo, haz clic en el icono de reproducir para tener una vista previa del efecto. Si estás satisfecho, pincha en el botón "Exportar" para guardar el archivo. Puedes guardarlo en formatos diferentes, cargarlo en YouTube o grabar un DVD.
![]() Más vídeos tutoriales de Filmora >>
Más vídeos tutoriales de Filmora >>

Editor de video potente y fácil de usar para todos los creadores.
Pruébalo Gratis Pruébalo Gratis Pruébalo Gratis
Recursos gratis de efectos para que tus vídeos sean súper atractivos.
Explora Más Explora Más Explora Más

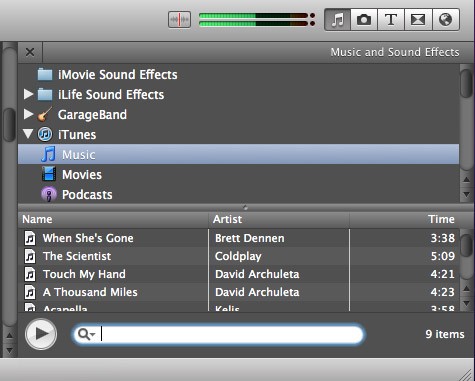
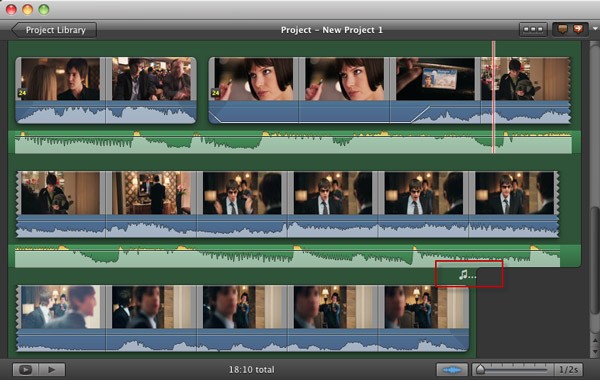
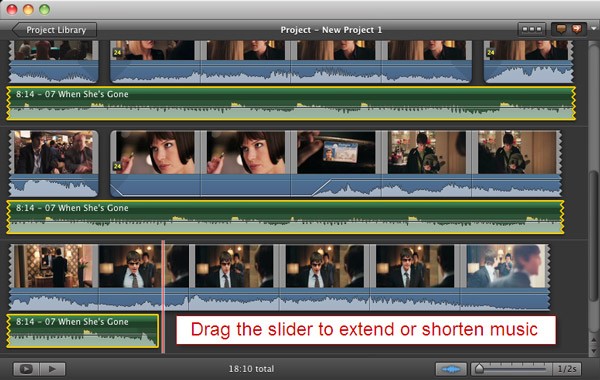
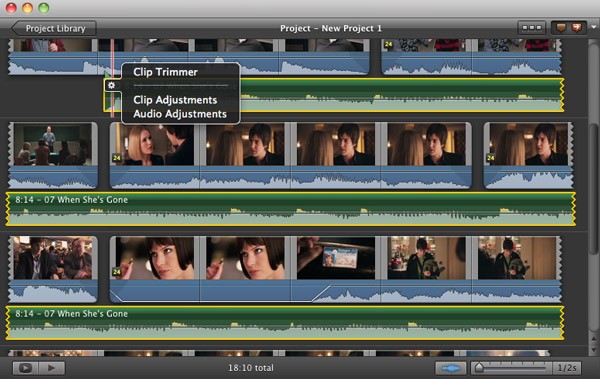



 Seguridad Verificada
Seguridad Verificada