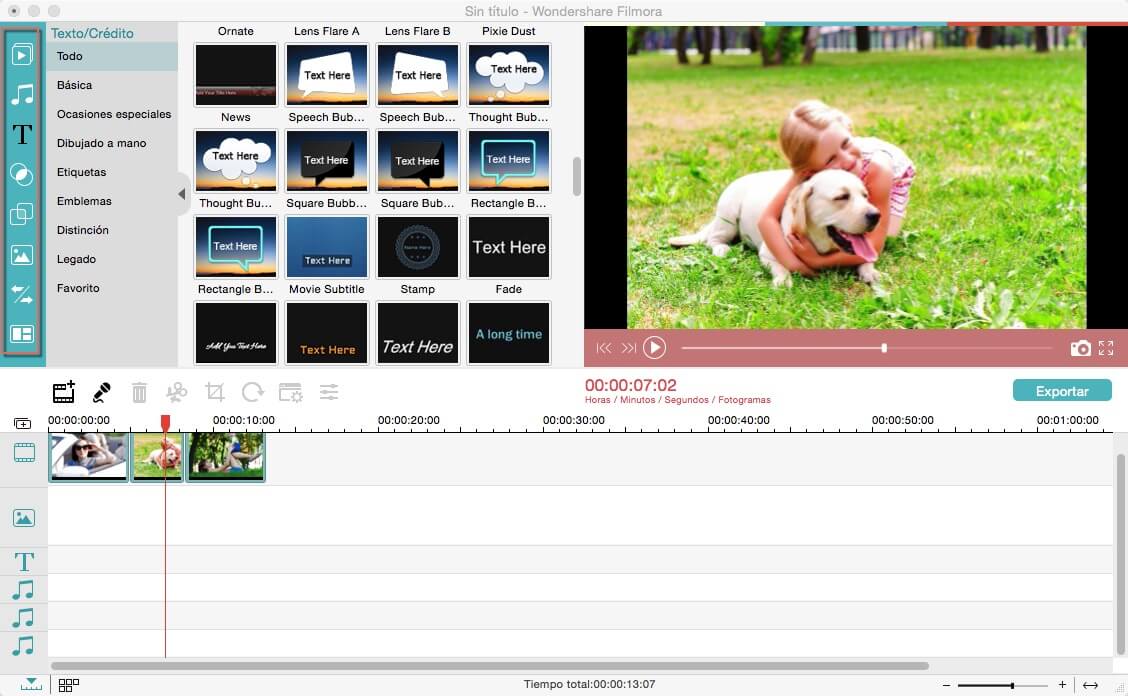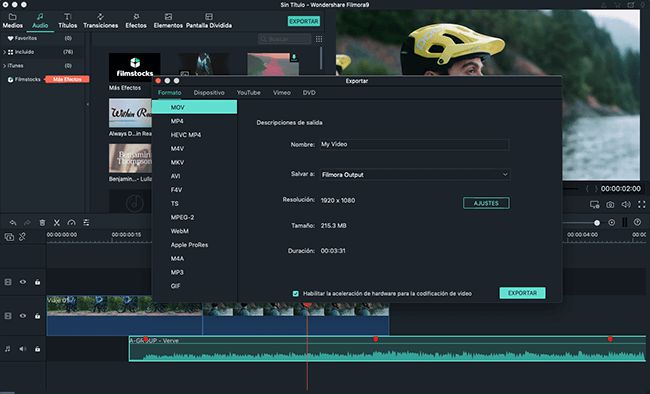Cómo añadir efectos de vídeo en iMovie (iMovie '11)
Sep 20, 2024• Última Solución
Aprender cómo añadir efectos de vídeo a tus clips de iMovie es muy útil para dar un acabado mejor a tus clips. Con iMovie puedes aplicar efectos como optimizar tu clip agregando un foco de luz suave, transiciones, filtros entre otros. En este artículo te explicamos cómo agregar algunos de estos efectos y te recomendamos algunos artículos donde encontrarás más recursos para que tus vídeos de iMovie queden geniales.
- Parte 1: Cómo añadir efectos de vídeo en iMovie: foco suave, transiciones, filtros
- Parte 2: Cómo descargar efectos para iMovie: temas, transiciones, filtros
- Parte 3: Alternativa de iMovie para aplicar efectos de vídeo: más fácil y con más variedad de efectos
Parte 1. Cómo añadir efectos de vídeo en iMovie: foco suave, transiciones, filtros
Paso 1. Importa vídeos a iMovie
Inicia iMovie, abre tu proyecto o inicia un nuevo proyecto. Nota: los formatos soportados por iMovie son: DV, DV Widescreen, HDV 1080i (25 y 30 fps), HDV 720p (25 y 30 fps), MPEG 4 Simple Profile y iSight. Algunos modelos de cámaras de vídeo no son compatibles. Cuando importes películas a iMovie, asegúrate que tus vídeos son compatibles con iMovie. Si no es así, debes conseguir un Conversor de Vídeo para Mac para convertir DVD y vídeos a iMovie.
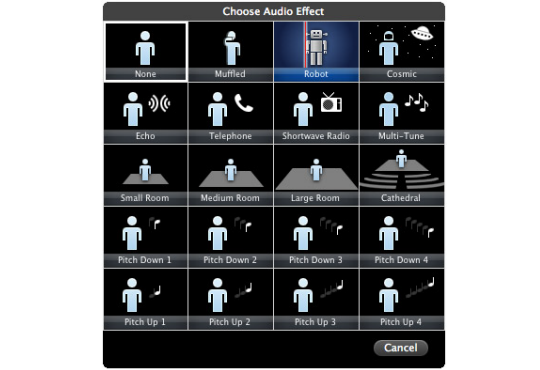
Paso 2. Añade efectos de vídeo en iMovie
En la Biblioteca de Proyectos, selecciona un clip de vídeo y verás aparecer una "rueda dentada". Selecciona Ajustes de Clip. Después verás una ventana emergente de "inspector" en la pantalla. En esta ventana, los Efectos de Vídeo indica "Ninguno". Para añadir efectos de vídeo en iMovie, debes pinchar el botón de Efectos de Vídeo y verás una lista de efectos de vídeo que puedes añadir a tus vídeos a tu elección. Puedes pasar el ratón por cada uno de ellos para tener una vista previa. Encuentra aquel que gustas más y haz clic en él para aplicarlo a tu clip.
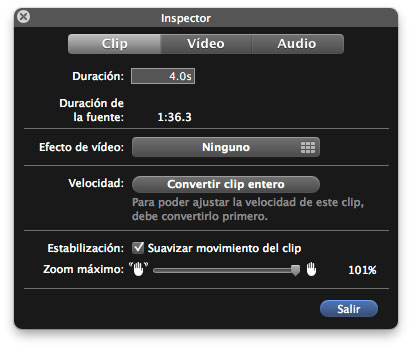

Parte 2: Cómo descargar efectos para iMovie: temas, transiciones y filtros
iMovie viene con una cantidad de efectos limitada. Tiene un grupo de temas, transiciones y filtros que son muy útiles para crear tus primeros vídeos pero una vez los has utilizado comienza a ser aburrido. Aquí que te recomendamos algunos enlaces que te explicarán cómo descargar efectos para iMovie
Los 5 mejores plugins para iMovie y consejos de instalación
iMovie para Mac: Añadir efectos de vídeo
Parte 3. Alternativa a iMovie para aplicar efectos de vídeo: más fácil y con más variedad de efectos
Para aplicar efectos de vídeo que den un mejor acabado a tu clip y lo hagan más original, puedes usar un programa alternativo a iMovie como Wondershare Filmora Video Editor para Mac. Ofrece una gran variedad de efectos visuales que puedes aplicar a tu vídeo con un simple clic del ratón. Además, Filmora cuenta con una tienda de efectos para vídeo a la que te puedes suscribir mensualmente y descargar los efectos que desees para mejorar tus vídeos. Más abajo explicamos como hacerlo paso a paso. Empecemos descargando la versión de prueva gratuita a continuación:
Paso 1. Añade un vídeo al programa
Después de descargar e instalar el programa, inícialo y arrastra los vídeos originales directamente en el programa. Nota: una buscador multimedia es incluido para que puedas cargar archivos desde la biblioteca de iTunes, iMovie, iPhoto, etc. Aparte de esto, puedes también grabar un vídeo usando tu dispositivo de grabador de vídeo.
Paso 2. Aplica efectos de vídeo
Señala el vídeo en el que quieres aplicar el efecto, después haz clic en el icono de la rueda dentada para seleccionar "Efecto". En la ventana que aparece, selecciona tus plantillas de efectos favoritas y haz doble clic para aplicarla al vídeo. Ahora puedes pinchar en el icono de Play para previsualizar en tiempo real el efecto en la parte derecha de la ventana. Puedes también personalizar la duración como desees.

Editor de video potente y fácil de usar para todos los creadores.
Pruébalo Gratis Pruébalo Gratis Pruébalo Gratis
Recursos gratis de efectos para que tus vídeos sean súper atractivos.
Explora Más Explora Más Explora Más