Cómo usar la edición multicámara en DaVinci Resolve
Sep 20, 2024• Última Solución
La edición multi-cam permite a los editores cortar un programa rápidamente sin afectar la reproducción de múltiples recursos en tiempo real. Los ángulos de la cámara se pueden sincronizar sobre la base de timecodes, dentro o fuera de los puntos o incluso en las formas de onda de audio. DaVinci Resolve coloca todos los clips de una cámara en un ángulo similar al hacer los multiclips. Después de terminar el primer corte podrás volver y cambiar a otro ángulo de cámara, cambiar la pista de sonido o recortar el material haciendo uso de las herramientas de recorte de DRV.
En el artículo de hoy hablaremos sobre cómo usar la edición multicámara en DRV 12.5
Cómo usar la edición multicámara
Si está trabajando en metrajes que han sido rodados con más de una cámara simultánea, necesitas usar las herramientas de edición multicam de DRV. El flujo de trabajo es un proceso de 3 partes:
- Lo primero, tienes que tener los clips de cada una de las cámaras aisladas.
- Después, tienes que colocarlos en la línea de tiempo.
- Por último, tienes que activar el visor multicámara en DRV para comenzar la edición.
Crear clips multicámara
Para crear un clip multicámara solo tienes que seguir los pasos a continuación:
- Importa los clips ISO al Media Pool;
- Ahora selecciona los clips que quieras sincronizar, haz clic derecho y luego elige nuevo clip multicam con clips seleccionados
-
En las propiedades de éste, verás las siguientes opciones:
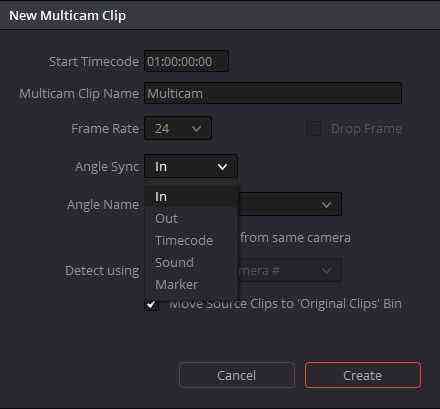
Angle Sync se usa par sincronizar los distintos ángulos. Puedes sincronizarlos con los puntos de entrada y salida de cada uno de los clips, o puedes utilizar marcadores de cada uno de esos clips.
Configurar la línea de tiempo para edición multicam
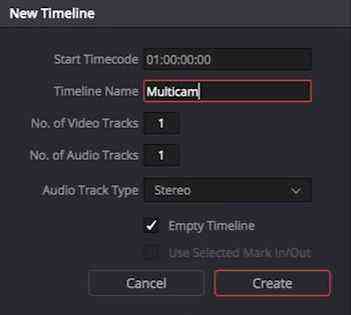
Activando la edición multicam en el visor
Para editar los clips multicam, tienes que cambiar al modo multicam y seguir estos pasos:
- Abre la línea de tiempo que tenga el clip multicam y coloca el marcador en la posición donde quieras comenzar la edición.
- Vete al visor de fuentes y elige multicam;
- Selecciona el número de ángulos que deseas mostrar en el menú emergente situado en la parte inferior del visor de fuentes a la derecha. Si estás utilizando un PC lento, baja el número de ángulos para mantener la reproducción en tiempo real.
- Vete a los botones de audio y vídeo de visor multicam y elige si quieres cambiarlos, o si quieres cambiar solo uno de ellos.
-
Ahora puedes empezar la reproducción, y mientras lo estás viendo puedes hacer lo siguiente:
Puedes elegir cualquier ángulo de la multicam para insertarlo en la línea de tiempo o para cambiar a ese ángulo.
Hacer clic en las opciones de los ángulos puede ser útil si luego se quiere revertir ese segmento en los cortes.
- Si quieres detener la edición multicam, simplemente detén la reproducción. Puedes ajustar el clip con precisión, yendo a fuentes desde el visor y volviendo a editar los clips en la línea de tiempo como cualquier otro clip.
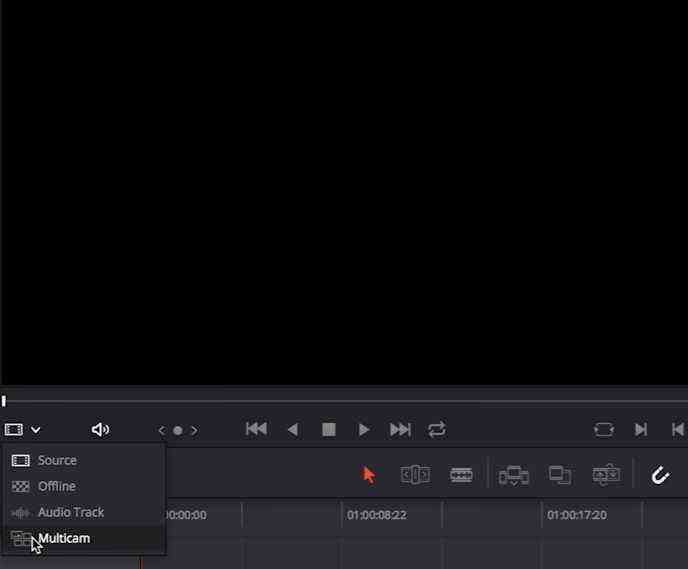
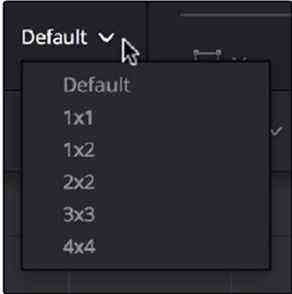
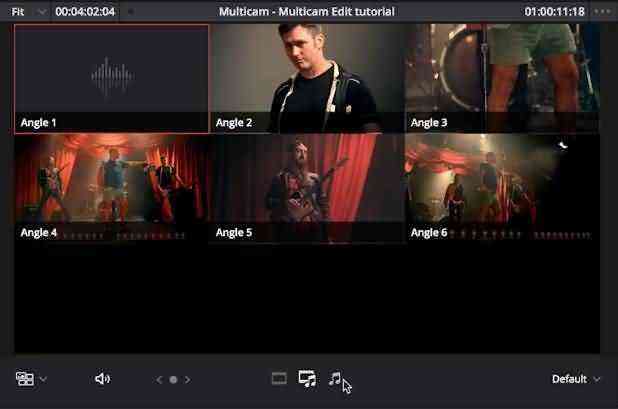
Consejos para editar clips multicam en la línea de tiempo
Cuando estés a punto de editar o recortar el clip, no hay mucha diferencia entre un clip multicam y un clip normal. Siempre tienes la opción de eliminar el clip editado seleccionándolo y haciendo clic en el botón Eliminar.
Para cambiar el ángulo de su clip multicam en la línea de tiempo, haz clic derecho en el clip y luego selecciona un nuevo ángulo desde el submenú 'cambiar ángulo de clip multicam'
Si deseas quitar un clip multicam en la línea de tiempo, haz clic derecho en el clip y seleccione "quitar clip multicam" en el submenú.
Mira el vídeo a continuación para más información de la edición multicam de DaVinci Resolve.

Editor de video potente y fácil de usar para todos los creadores.
Pruébalo Gratis Pruébalo Gratis Pruébalo Gratis
Recursos gratis de efectos para que tus vídeos sean súper atractivos.
Explora Más Explora Más Explora Más

