- Artículos Destacados
- • Mejores generadores de audio
- • Cambiador de voz online
- • Editores de audio gratis
- • Potenciador de volumen
- • Removedor de voces
- • Quitar ruido de fondo
- Las 9 mejores páginas para descargar efectos de Sonido Gratis
- Cómo poner música o audio a un vídeo online y con programas
- Los Mejores Cambiadores de Voz en Tiempo Real
- 8 Mejores programas de producción musical para Mac y Windows
- Las 10 mejores Apps de grabación de voz para dispositivos Android
- Mejores normalizadores de volumen
Cómo sincronizar audio y video en DaVinci Resolve 12.5
Sep 20, 2024• Última Solución
Atrás han quedado los tiempos en que uno tenía que sincronizar manualmente el audio o recurrir a diferentes plugins y software. Esto se puede hacer en el Media Pool con unos sencillos pasos. En este artículo, vamos a contarte cómo sincronizar audio y vídeo en diferentes situaciones, como cuando el vídeo y el archivo de audio tienen los mismos metadatos de código de tiempo, y el vídeo filmado con una réflex digital que tiene el sonido integrado. No importa si estás utilizando el código de tiempo o el método de forma de onda, puedes sincronizar automáticamente las imágenes con la ayuda de DaVinci Resolve.
Sincronizar audio y vídeo en DaVinci Resolve
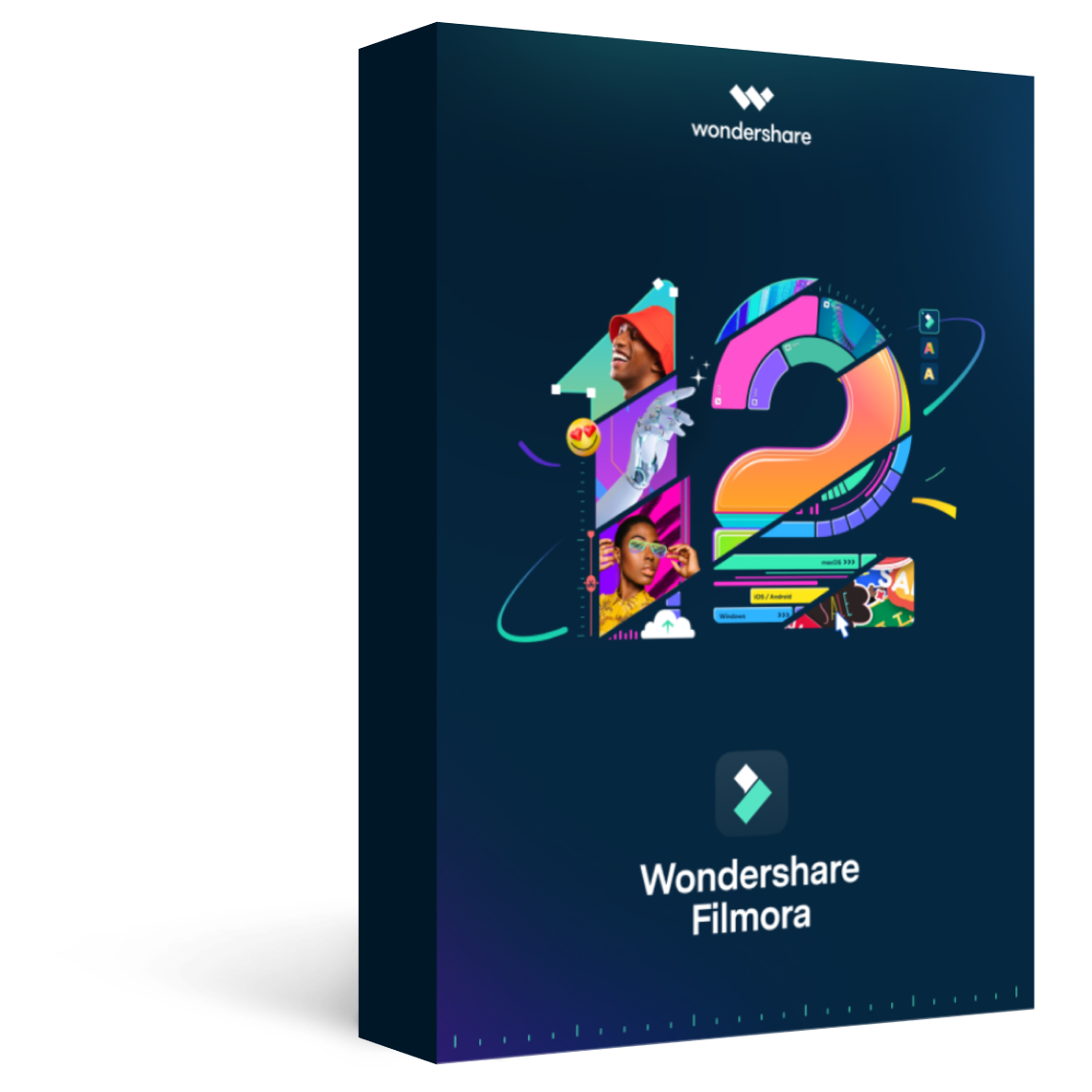
Filmora - Editor de Audio y Video
Tradicionalmente, hay 3 modos de sincronizar el audio y el vídeo en DaVinci Resolve.
Método 1: Usar códigos de tiempo para sincronizar audio y vídeo
- Para empezar un nuevo proyecto en DaVinci Resolve, tienes que ir a ajustes de Proyecto y desactivar el uso de la versión local para nuevos clips en la línea de tiempo en la página de Color.
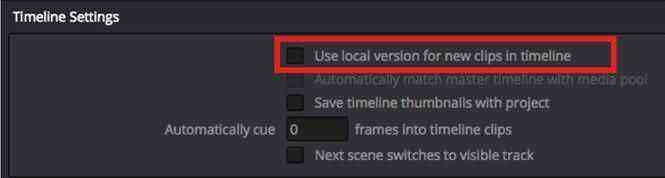
- Ahora añadir los archivos de vídeo y audio a la pista. El archivo de vídeo y audio debe estar presente en la misma carpeta.
- Ahora debes hacer clic con el botón derecho del ratón en la bandeja y seleccionar "Sincronización automática de audio basada en Timecode" (en cuyo caso las pistas de audio en cámara se reemplazarán con el audio externo) o "Auto Sync Audio Based on Timecode and append tracks" Este caso, el audio de la cámara se conserva mientras se añaden las pistas de audio externas).
En caso de que el audio no se sincronice correctamente, debes seguir los pasos que se mencionan a continuación:
- Abre el vídeo en el visor y marca en el fotograma exacto que tiene que ser rastreado. Debe tenerse en cuenta el código de tiempo del fotograma.
- Ahora abre el archivo de audio y deténlo en el fotograma exacto donde se oye la marca.
- Haz clic con el botón derecho del ratón en el archivo de audio en el grupo de medios y, a continuación, selecciona "Atributos de clip" e introduce el código de tiempo de vídeo en el panel de código de tiempo.
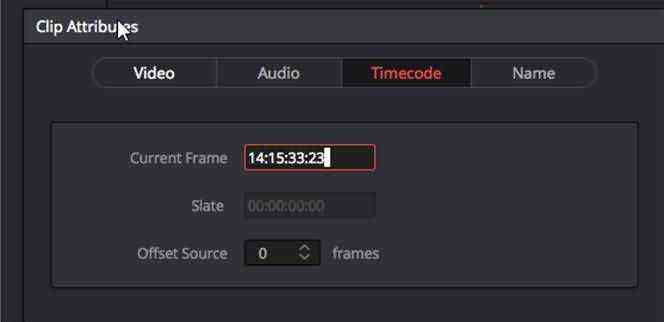
- Ahora repite el último paso, haz clic derecho en los archivos de vídeo y audio y luego selecciona 'Sincronización automática de audio basada en código de tiempo' una vez más.
Método 2: Con ondas de forma para sincronizar audio y vídeo
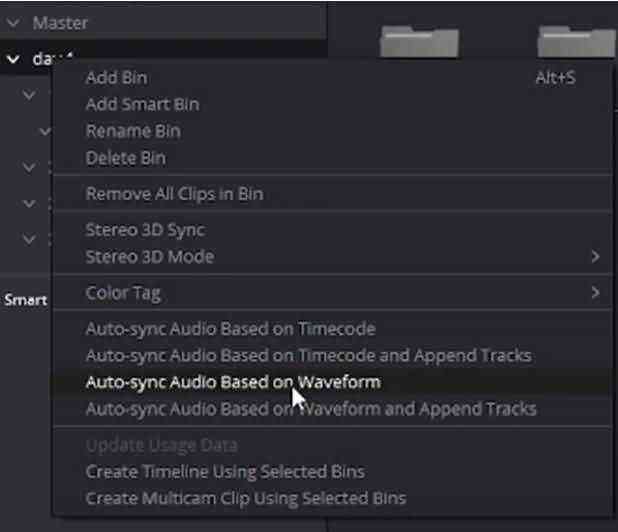
- Antes de crear el proyecto necesitas transferir los archivos de audio y vídeo a la misma carpeta en el the Media Pool.
- Ahora, ha clic con el botón derecho del ratón en el bin que contiene los vídeos y audios seleccionados y, a continuación, selecciona "Sincronización automática de audio basada en la forma de onda" o "Sincronización automática de audio basada en la forma de onda y añadir pistas". Tanto el audio como el vñideo serán analizados por DaVinci Resolve y emparejados de acuerdo a sus algoritmos como cualquier otro NLE con funciones similares.
Es necesario tener en cuenta que este método puede no funcionar en todos los clips. Hay una manera fácil de comprobar si los clips están sincronizados o no, basta con cambiar el modo de lista en DaVinci Resolve y averiguar el número de canales de audio presentes en los archivos de vídeo. Puede que tengas que volver atrás y elegir los clips y archivos de audio por separado y volver a sincronizarlos una vez más. En caso de que no funcione, es necesario sincronizarlos manualmente.
Método 3: Sincronizar manualmente audio y vídeo
DRV 12.5 viene con una forma innovadora de examinar los clips mediante el uso de ondas de audio. El visor de origen viene con una nueva superposición de forma de onda de audio que permite al editor ver la forma de onda de audio y el clip de vídeo simultáneamente. Ésta es seguramente la forma más rápida de ir a cualquier parte del clip.
Éstos son los pasos que debes seguir para sincronizar manualmente audio y vídeo en DaVinci Resolve
- Crea el proyecto y una bin, e importa los archivos de audio y vídeo por separado.
- Abre el panel de audio y baja hasta que encuentres el punto de inicio del sonido.
- Tienes que cambiar desde métricas a ondas de forma.
- Abre el bin del audio y abre el archivo de audio que se ha capturado a la vez que el vídeo.
- En la parte superior de la onda, el pico del audio que representa el inicio tiene que estar marcado. Busca los puntos de inicio, del audio y del vídeo, y haz clic en el icono de enlazar. Ahora, el vídeo estará sincronizado.

Editor de video potente y fácil de usar para todos los creadores.
Pruébalo Gratis Pruébalo Gratis Pruébalo Gratis
Recursos gratis de efectos para que tus vídeos sean súper atractivos.
Explora Más Explora Más Explora Más


