Una guía definitiva: ¿Cómo agregar superposición en CapCut?
Feb 20, 2025• Última Solución
Normalmente, solíamos ver una aplicación China que llegaba a lo más alto de la App Store y Google Play en muchos países occidentales. Puede ser una herramienta de utilidad como un videojuego casual o un embellecedor de selfies, que tiene un atractivo universal y necesita un poco de esfuerzo de localización. Pero la mayoría de ellos tienden a estar en el punto de alerta del radar.
Y, la última aplicación China que encabezó las listas es del propietario de TikTok, ByteDance. Conocida como CapCut, la aplicación permite a los usuarios no solo agregar una tonelada de filtros, calcomanías y efectos, sino que también contiene una función de pantalla verde simple, una función de zoom que funciona como un efecto de Ken Burns y mucho más.
Una de sus funciones únicas para la creación de contenido increíble es la superposición CapCut. Y hemos dedicado todo este artículo a mostrarte cómo puedes crear contenido más asombroso a través de la función especificada.
Entonces, pasemos a la breve introducción de la función que lleva a la guía paso a paso.
Parte 1: ¿Cómo superponer en CapCut: un tutorial paso a paso?
Superposición de CapCut es una de sus funciones creada explícitamente para dispositivos móviles que pueden combinar un objeto, ya sea un video o una foto, con otras cosas para superponerlas en la misma pantalla.
Esta función puede resultar útil de varias formas. Por ejemplo, para combinar dos o más videos o fotos en una pantalla, agregar calcomanías o logotipos al video, insertar efectos de video adicionales, editar videos de pantalla verde, crear texto como subtítulos de video, etc.
1.¿Cómo agregar una superposición en CapCut? [Superposición de texto]
Como mencionamos, esta función de superposición puede ayudarte en múltiples escenarios. Mientras que a continuación, solo discutiremos cómo agregar una superposición en CapCut.
Nota: Suponemos que ya descargaste la aplicación CapCut e ingresaste a su panel de edición de proyectos.
Paso 1: Abre el panel de edición de CapCut, agrega texto con un fondo negro y guárdalo.
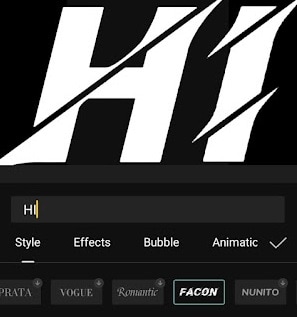
Fuente: blogspot.com
Paso 2: Crea un nuevo proyecto, luego agrega una foto o un video que se combinará con la superposición de texto.
Paso 3: Abre el menú Superposición en la parte inferior, luego selecciona Agregar superposición.
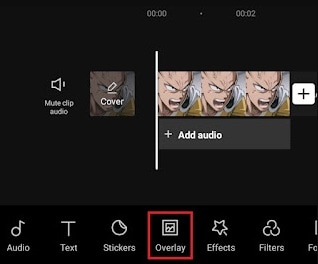
Fuente: blogspot.com
Paso 4: Ahora, elige y agrega el texto que guardaste anteriormente.
Paso 5: Abre el menú Empalme.
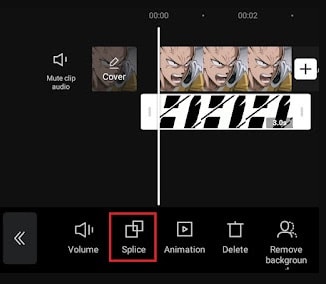
Fuente: blogspot.com
Paso 6: Elige entre los tipos de superposición que se utilizarán y luego ajusta su opacidad. Por ejemplo, optamos por el tipo Oscurecer con un 100 % de opacidad.
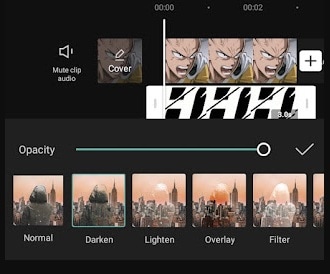
Fuente: blogspot.com
2.¿Cómo agregar superposiciones de imágenes en CapCut?
Paso 1: Abre CapCut y agregar fotos es su tarea principal. Puedes agregar hasta 7 fotos a la vez. Recorta y corta las fotos según tus necesidades.
Paso 2: Descarga la imagen que quieras usar como superposición. Esta imagen necesita además la eliminación del fondo, lo que puedes hacer muy fácilmente a través de aplicaciones como Borrador de fondo, etc.
Paso 3: Abre CapCut y selecciona Superposición. Agrega la misma imagen a la que le eliminaste el fondo en el paso anterior.
Aquí tienes. La misma imagen ahora se agrega como una superposición en CapCut.
Parte 2: ¿Cómo usar la superposición en CapCut: una guía en video?
¿Quieres hacer que tu proyecto de superposición CapCut sea más maravilloso? Aquí hay una guía en video sobre cómo agregar una superposición similar a una transición a una imagen. La guía es bastante simple, con pasos autointroductorios. Sin embargo, se aplican pasos similares a los anteriores, excepto por el tipo de transición, que es ligeramente diferente aquí.
Parte 3: ¿Cómo agregar superposición con la alternativa de CapCut?
Comprendamos ahora el concepto de superposición con la mejor alternativa de CapCut, Wondershare Filmora. Discutiremos brevemente cómo superponer en Wondershare Filmora a través de PIP y el efecto de superposición de texto.
Filmora tiene más de 100 pistas que te permiten agregar videos para crear superposiciones de videos interesantes y elegantes. Además, la forma de las superposiciones también se puede modificar, lo que significa que muchas formas irregulares pueden retocar tu video y, por lo tanto, lo hacen más atractivo. Con Filmora, puedes superponer una imagen en un video, Superponer un video en un video, ajustar la posición, la máscara, el tamaño de la foto y agregar elementos y animación a la superposición de video.
1.¿Cómo superponer el efecto PIP en Wondershare Filmora?
Superposición de video, también llamado efecto Picture in Picture (PIP), se refiere cuando dos clips de video comparten la misma pantalla con una imagen o video más pequeño superpuesto a un video más grande.
Paso 1: Importa tus archivos de fotos y videos a la biblioteca multimedia
Después de iniciar el editor de video Filmora, crea un nuevo proyecto para usar la función Picture-in-Picture. Importa los medios a usar en la superposición de video o foto a la biblioteca de medios y otros clips principales.
Paso 2: Agregar superposición de video/foto a la línea de tiempo
Ahora, arrastra y suelta el video principal en el panel de la línea de tiempo y suelta el material superpuesto en otra pista. Luego obtendrás un video PIP sin procesar. Pulsa la pestaña Reproducir en la ventana Vista previa para comprobarlo. Filmora también viene con muchos recursos PIP para usar en videos por diversión.
Mueve las imágenes o fotos en la pista PIP para elegir mientras se muestra. Si se trata de una superposición de imágenes, puedes arrastrar tus bordes y extender o recortar la longitud exacta de la superposición. Si se trata de una superposición de efectos de video, puedes ampliarla o recortarla para que se ajuste a la duración del video principal.

Paso 3: Personaliza esta superposición en PIP Track
Para personalizar la superposición PIP, haz doble clic en la foto o el video agregado en la línea de tiempo para abrir la línea de tiempo de edición y haz doble clic en el efecto de movimiento para aplicarlo a la superposición de video.

Ajustar la posición del video superpuesto: haz clic en el video o la foto en la pista de superposición PIP donde ves un cuadro verde alrededor de los medios en la ventana de vista previa. Simplemente arrástralo a cualquier posición que desees que esté en el video.
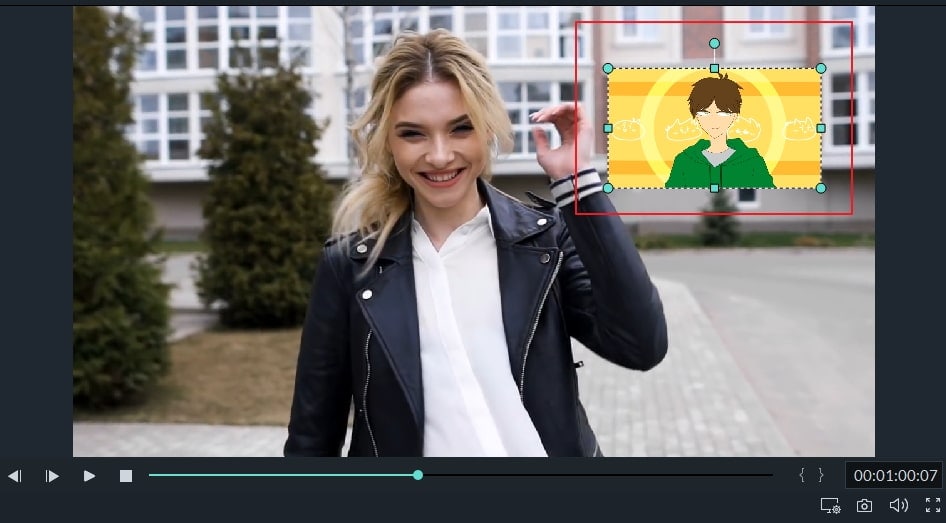
Puedes cambiar el tamaño del video superpuesto arrastrando y manejando los rectángulos.
Y puedes aplicar Motion a videos superpuestos seleccionando entre más de 60 efectos de movimiento.

Luego, para agregar una máscara a la superposición de foto/video:
Ve a Efectos, selecciona Utilidad en el panel izquierdo, Máscara de forma o Máscara de imagen para aplicarla a superposición de foto/video.
Puedes transformar cada máscara con opciones, como X, Y, Ancho, Alto y Desvanecer haciendo doble clic en la superposición.

Paso 4: Ajuste fino de superposición de video e imagen con el video principal
Haz doble clic en la superposición en la línea de tiempo de edición. En la pestaña de video, en el caso de la superposición de efectos de video, puedes optar por un modo de combinación objetivo de Multiplicar, Oscurecer, Pantalla, Color Burn y mucho más, y ajusta la opacidad del video.

Paso 5: Guardar imagen en video
Ahora, haz clic en el botón Exportar en el panel superior derecho y podrás guardar nuestro video Picture-in-Picture en DVD, dispositivo y YouTube.
2.¿Cómo superponer texto en Wondershare Filmora?
Como ya mencionamos, además de agregar una superposición de fotos y videos al contenido principal del video, también puedes agregar texto como una superposición. Agregar texto es una de las maneras competentes para revitalizar su contenido.
Paso 1: Importa tus archivos de vídeo
Después de iniciar Filmora, haz clic en la pestaña Nuevo proyecto para ingresar a la pantalla principal.
16:9 es la relación de aspecto predeterminada, que se puede transformar según los requisitos y editarla a 1:1 (para videos de Instagram), 9:16 (videos grabados verticalmente) o 4:3.
Elige la pestaña "Importar" para agregar tu video a la biblioteca de medios. También puedes arrastrarlo directamente a la línea de tiempo.
Paso 2: Agrega videos a la línea de tiempo de edición y ubica su marco
Antes de agregar texto al video, puedes cortar, recortar o eliminar la parte del video según tus requisitos. Luego Amplía para mostrar el cuadro de video exactamente para ubicar los cuadros que deben tener una superposición de texto.

Paso 3: Ve a Ajustes preestablecidos de texto y agrega texto
Presiona la pestaña Títulos para abrir la pestaña Texto y Ajustes preestablecidos. Hay más de 200 efectos de texto incorporados en Filmora, que cubren varios estilos, como estilo de vida, estacional, apertura, medios, 3rd inferior y créditos finales.

Si se ajusta a tus deseos, coloca el cabezal de reproducción en la posición donde deseas agregar el título y el texto en la línea de tiempo y luego arrástralo a la pista sobre el video en la línea de tiempo de edición.
Paso 4: Edita la duración del texto
En Filmora, la duración predeterminada del texto es de 5 segundos, pero puedes arrastrar los bordes del texto para extenderlo y ajustarlo a la duración del video en la línea de tiempo de edición. O bien, puedes elegir primero el Texto en la línea de tiempo y luego seleccionar el ícono Temporizador para cambiar la duración del efecto de texto.

Paso 5: Personaliza y edita tu texto
Haz doble clic en el marco Título para abrir una ventana para la edición básica. Aquí puedes ingresar el texto y cambiar la fuente, el color y el tamaño del texto.

Hay más de 20 estilos de efectos de texto para seleccionar. Simplemente haz doble clic en un estilo para la aplicación y verifica los cambios en la ventana Vista previa.
También puedes seleccionar la pestaña "Animación" para cambiar la animación superpuesta del texto del título o arrastrar el cuadro de texto en el panel de vista previa para editar la posición del texto.
Edición de texto avanzada
Para personalizar la superposición de texto, presiona la pestaña Avanzado para abrir la ventana Edición de texto avanzado. Aquí, puedes seleccionar un ajuste preestablecido y una animación, personalizar los elementos de Relleno de texto, Borde y Sombra.

Agrega cuadros de texto al video y nuevas formas de texto, como rectángulo, círculo, burbuja redonda y flecha. Además, ajusta la duración de cada elemento de texto arrastrando sus bordes.
Paso 6: Exporta el nuevo video
Después de agregar tu superposición de texto, elige el botón "Reproducir" para verificar los resultados. Si estás satisfecho, haz clic en la pestaña "Exportar" y selecciona un formato de salida de la lista. Puedes cambiar los parámetros de audio y video, como Codificador, Velocidad de bits, Resolución en la configuración avanzada.
También puedes subir directamente a YouTube desde Filmora.
Conclusión
Así que todo esto fue sobre la superposición CapCut y cómo superponer en CapCut con el método más fácil. La aplicación CapCut puede crear una sola superposición y también agregar más de una superposición como desees. Para ver otros tutoriales de superposición, consulta nuestra última sección sobre cómo superponer en la mejor alternativa de CapCut, Wondershare Filmora, que es bastante más avanzada y destacada que CapCut.
En caso de dudas, puedes enviar tu pregunta en el cuadro de comentarios a continuación. Eso es todo de nuestra parte y gracias por visitarnos.

Editor de video potente y fácil de usar para todos los creadores.
Pruébalo Gratis Pruébalo Gratis Pruébalo Gratis
Recursos gratis de efectos para que tus vídeos sean súper atractivos.
Explora Más Explora Más Explora Más






