Cuando se trata de editar y modificar fotos de forma experta, los artistas digitales recurren a Photoshop. Utilizar el retoque de Photoshop para editar y mejorar imágenes es un buen enfoque para "ser creativo con los recursos que tienes". Hay varios métodos para aumentar los atributos del sujeto de la foto durante el diseño, incluyendo cosas como el tono de la piel y los defectos.
Trabajar en los pequeños detalles, el pelo, las manchas y difuminar los tonos de la piel tendrá un impacto significativo en la imagen final. Aunque la fotografía sea importante, la toma y la edición posteriores determinan el aspecto de la imagen. ¿Prefieres crear fotografías excepcionales y de aspecto natural?
En este artículo, aprende el concepto de retoque fotográfico y cómo hacerlo en Photoshop. Además, el artículo destaca un potente software de edición de video y fotos: Filmora. Con algunas de las mejores funciones IA del sector, descubre cómo Filmora puede simplificar tus tareas de edición.
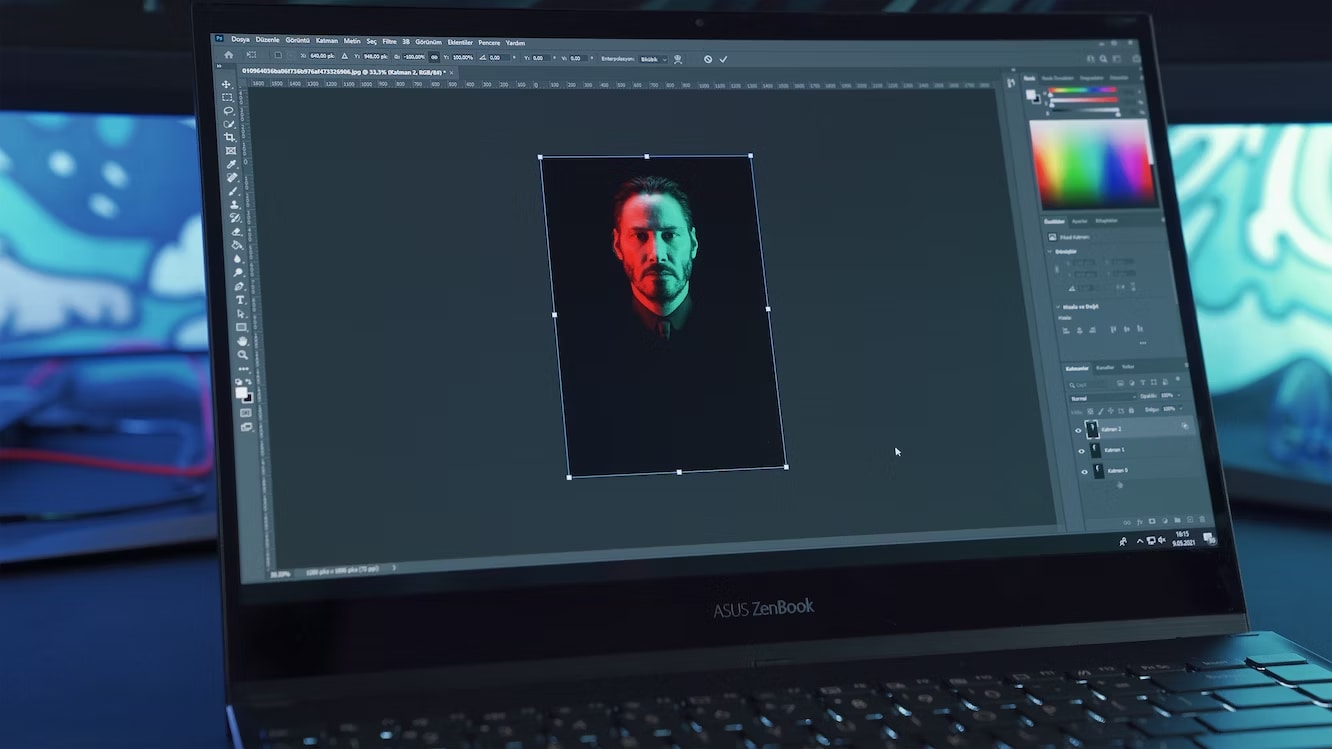
En este artículo
- Parte 1: Comprender el concepto de retoque fotográfico en Photoshop
- Parte 2: Guía paso a paso del retoque fotográfico en Photoshop
- Parte 3: Retoque fotográfico en Photoshop: Consejos y trucos que debes conocer
- Parte 4: Mejora tus habilidades de edición con Filmora, un software de edición líder en el sector
- Conclusión
El mejor editor que te ayuda a editar fotos y videos sin complicaciones.
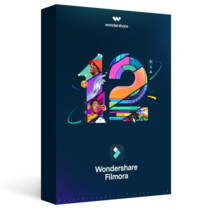
Parte 1: Comprender el concepto de retoque fotográfico en Photoshop
El retoque con Photoshop implica creatividad y gusto personal. Mejora significativamente el aspecto de una fotografía para producir un mejor impacto visual. Puede ser necesario embellecer un retrato, plastificar el cuerpo, ajustar las características e incluso eliminar o añadir el fondo. También podrías necesitar eliminar las arrugas faciales.
Puedes conseguir todo esto con el retoque fotográfico en Photoshop. El retoque conlleva más modificaciones y manipulación de la imagen. El retoque con Photoshop consiste en eliminar cualquier defecto y mejorar cosméticamente los detalles de la foto, y suele conllevar la corrección del color y el tono, la erradicación de manchas y bolsas de los ojos, y el ajuste del brillo, el contraste y la saturación.
La edición fotográfica básica y la avanzada son las dos categorías de retoque fotográfico que existen. Un pequeño ajuste en una imagen es lo que denominamos retoque básico. Las funciones básicas de retoque incluyen aclarar, eliminar interferencias, blanquear los dientes, eliminar manchas y suavizar la piel. El retoque fotográfico avanzado suele dar a toda la imagen un aspecto exquisito.

Parte 2: Guía paso a paso del retoque fotográfico en Photoshop
En esta sección se describen los pasos necesarios para que tus fotos sean extremadamente suaves y tengan un aspecto realista. Así que explora cómo retocar tus imágenes, eliminar granos e imperfecciones, alisar y suavizar la piel y mejorar la imagen en general:
Paso 1 Importar la imagen a Photoshop
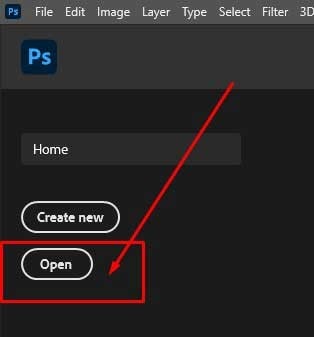
Abre la foto tomada durante la sesión de modelo para comenzar la edición de la Piel en Photoshop. Simplemente elige Archivo > Abrir en Adobe Photoshop y elige la imagen modelo del almacenamiento de tu computadora. El software cargará la imagen en la interfaz.
Sin embargo, tardará un poco. Puedes empezar a editar tu imagen una vez cargada en la interfaz de Adobe Photoshop. Ten cuidado de realizar los pasos anteriores secuencialmente.
Paso 2 Realizar ajustes básicos
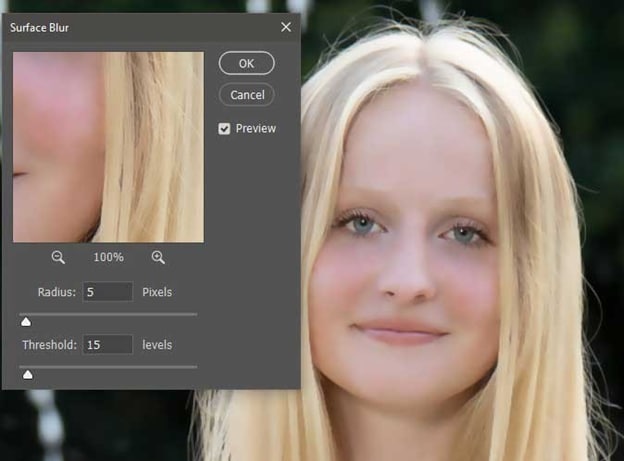
Ahora, selecciona los colores precisos para las luces y las sombras utilizando la herramienta de mapa de degradado. La intensidad o suavidad de esos colores puede alterarse ajustando la opacidad, cuál da como resultado un aspecto tenue pero intrigante.
Prueba las acciones y filtros de retrato de Photoshop si no quieres hacer tú mismo estas alteraciones. Puedes mejorar fácilmente los colores y tonos de tus retratos utilizando estas combinaciones preestablecidas de modificaciones.
Paso 3 Eliminar las manchas con la herramienta Pincel Corrector de Manchas
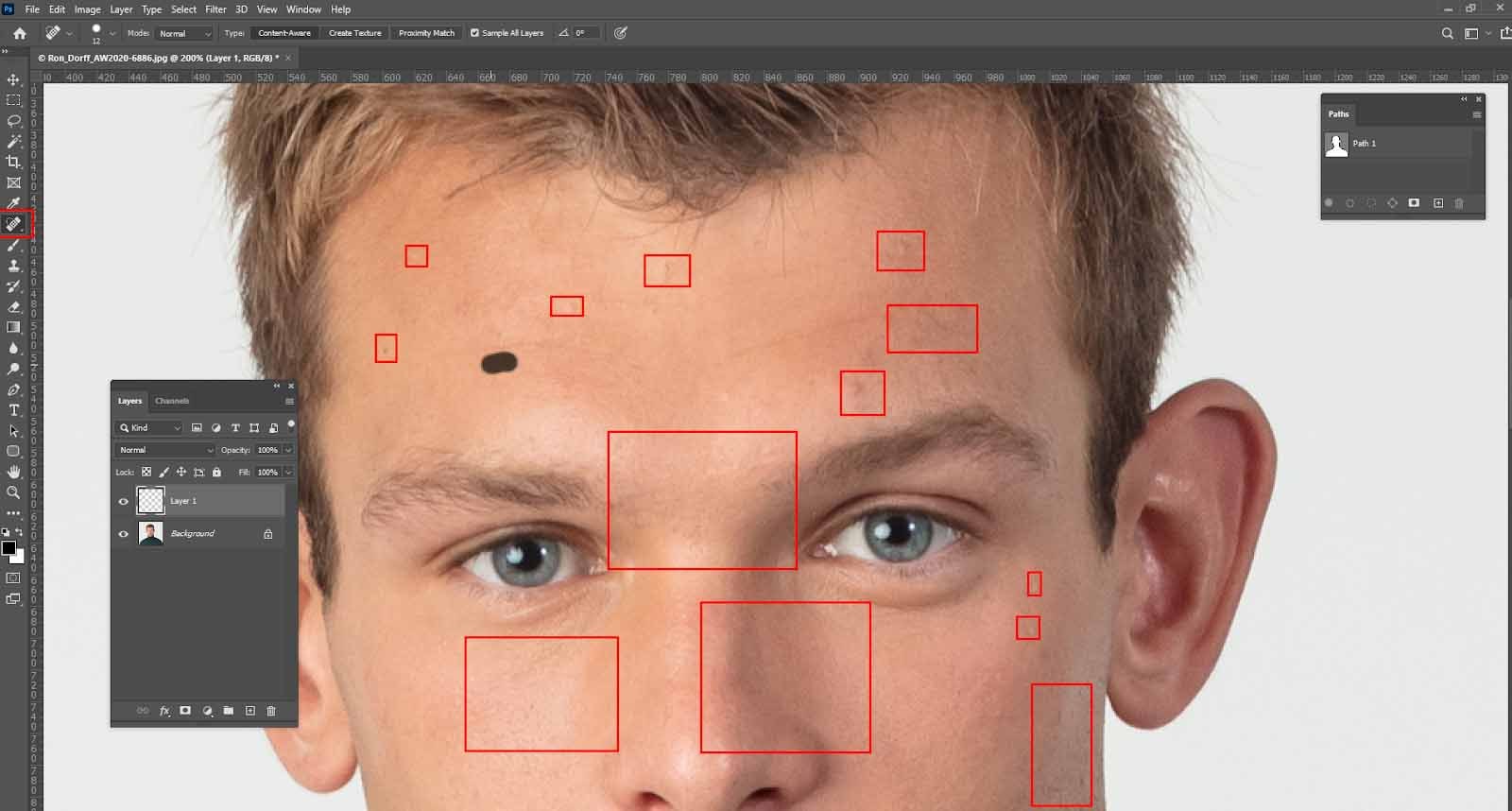
Elige la herramienta Pincel corrector puntual a través de la interfaz de usuario de Photoshop una vez que tengas la nueva capa en Photoshop. La herramienta Pincel corrector puntual puede estar en la barra de herramientas izquierda de Photoshop. Una vez seleccionada, configura la herramienta Pincel corrector puntual como Relleno consciente del contenido, para que Photoshop funcione a la perfección.
Permite eliminar más rápidamente la imperfección del rostro de tu modelo. Concéntrate ahora en las imperfecciones y defectos que deseas corregir en la toma de tu modelo. Asegúrate de que el tamaño de tu pincel es ligeramente mayor que el de las imperfecciones que deseas eliminar. A continuación, haz clic sobre el grano o la imperfección. El siguiente método de retoque en Photoshop elimina las manchas como por arte de magia.
Paso 4 Prueba el efecto alisador de la piel y reduce las arrugas
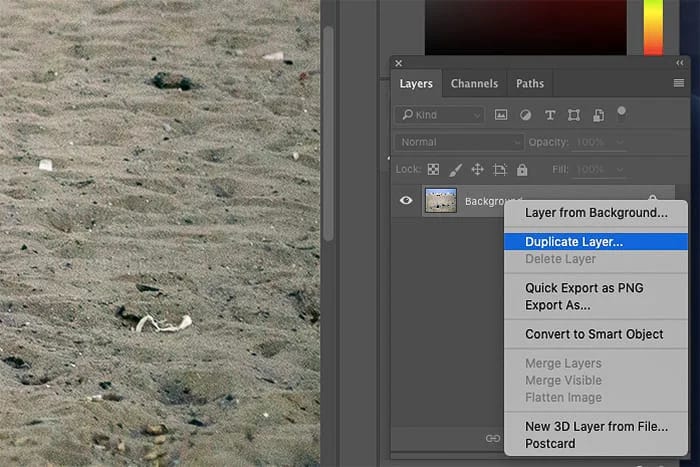
El blanco es el color que debes elegir para la herramienta pincel. Activa el efecto de suavizado pintando sobre la piel después de establecer el Modo de fusión en Normal, la Opacidad en 100% y el Flujo en 100%. También está disponible Filtro > Ruido > Polvo y arañazos.
Si el efecto de suavizado se ajusta al resultado deseado, revisa la máscara de capa. Si no es así, reduce la opacidad de la capa enmascarada a tu gusto. Para eliminar las arrugas, utiliza la Herramienta Parche. Para eliminar una arruga, utiliza la Herramienta Parche para pulsar dentro de la selección y arrastrarla a otra zona de la piel.
Paso 5 Utiliza la herramienta Clonar Estampa para mejorar los ojos y los dientes
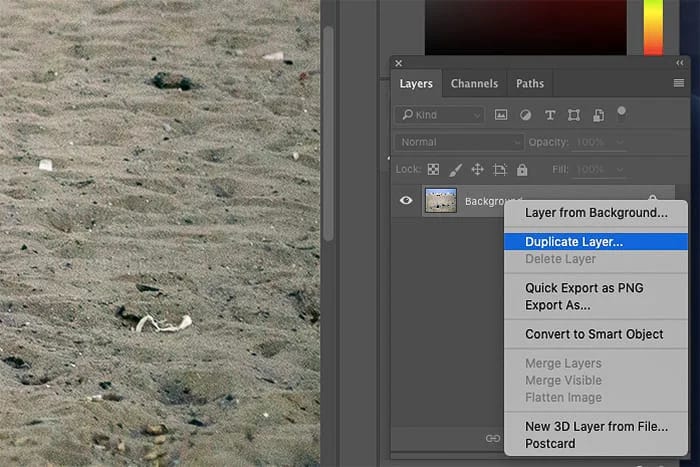
Elimina las bolsas de los ojos con la Herramienta Clonar Estampa. Ajusta la opacidad del pincel al 20% y traza una línea donde estén las bolsas de los ojos. Con el pincel, repasa varias veces hasta que desaparezca la hinchazón.
Paso 6 Finalizar la imagen retocada
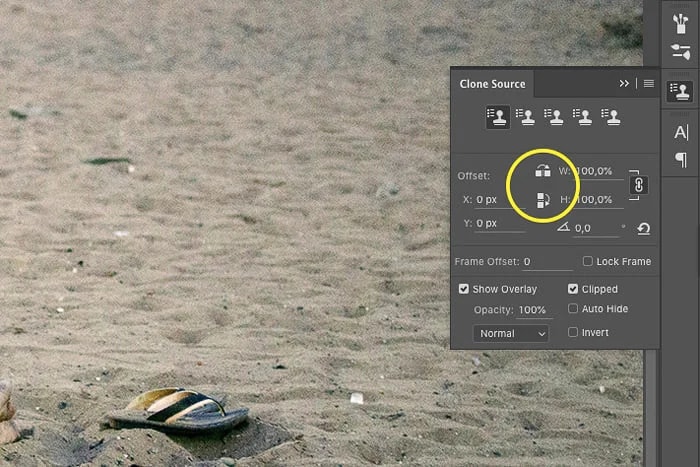
Cuando estés satisfecho con el color, el tono, la suavidad y la mejora general del retrato, puedes recortarlo, redimensionarlo, guardarlo y compartirlo.
Parte 3: Retoque fotográfico en Photoshop: Consejos y trucos que debes conocer
Aprovecha las capas y máscaras para una edición no destructiva
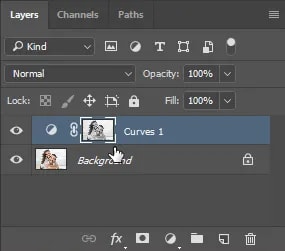
Puedes hacer que una Capa de Ajuste aplique una selección a la Máscara de Capa mientras está activa. Solo los píxeles más brillantes de tu imagen serán el objetivo de esta capa de ajuste. Si realizas un cambio, verás que solo se ven afectados los píxeles brillantes, mientras que los píxeles oscuros permanecen inalterados.
Los píxeles oscuros se pueden seleccionar invirtiendo la selección. Pulsa sobre Invertir en el panel Propiedades después de seleccionar la Máscara de Capa. Ahora, si haces un cambio, los píxeles oscuros (no los claros) se verán afectados.
Utiliza la Herramienta Clonar Estampa para un Retoque Perfecto
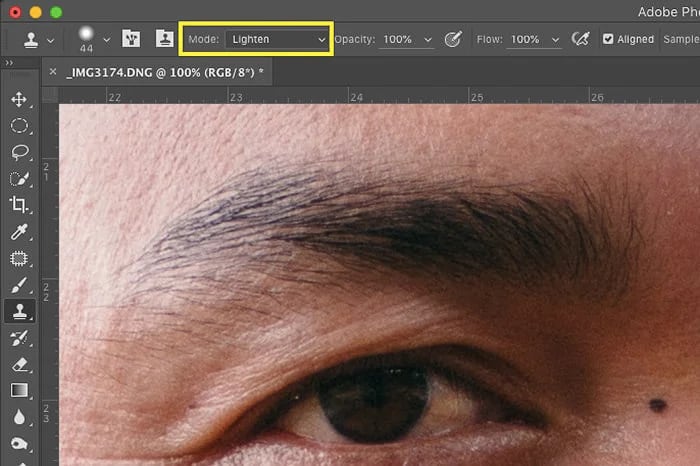
Elige en el panel Capas la capa que contiene el contenido que deseas duplicar y utilizar en otro lugar de la imagen. Pulsa sobre la Herramienta Clonar Estampa del panel Herramientas.
Cambia el tamaño y la dureza de la Herramienta Clonar Estampa en la barra de ajustes para adaptarlos al objeto que vas a clonar. La Herramienta Clonar Estampa pinta contenido en la nueva área copiándolo del origen.
Transforma cualquier retrato en una obra de arte

Cualquiera que tenga dificultades para encontrar la forma adecuada de convertir sus retratos en Photoshop en una versión pintada puede aprovechar los Filtros Retrato. Utilizar estos filtros puede dar a tu imagen un aspecto pintado a mano. Así, elige el filtro pincel seco de la colección de filtros, y luego ajusta el color y la saturación a tu gusto.
Utiliza la mejor herramienta de retoque en Photoshop: deliciousretouch4
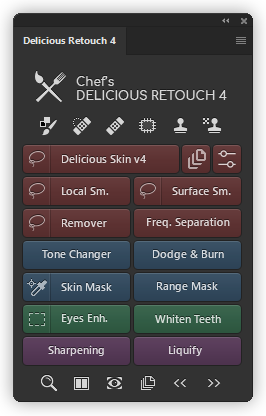
Es un plugin de Photoshop que acelerará y simplificará el proceso de retoque corporal y fotográfico. Y a diferencia de la mayoría de los plugins, deliciousretouch4 no dará a tus retratos un aspecto falso (falso o evidente). Este panel añadirá potentes herramientas de retoque fotográfico a tu flujo de trabajo, dándote el control suficiente para personalizarlo según tus preferencias.
Parte 4: Mejora tus habilidades de edición con Wondershare Filmora: Un software de edición líder del sector
Aunque Photoshop puede convertirte en el maestro de la edición de retoque de imágenes, tu contenido no siempre generará resultados basados en imágenes, ¿verdad? En algún momento, también querrás diversificar a contenidos basados en video y audio. Aquí es donde entra Filmora.
Mientras que Photoshop es la herramienta de referencia para editar imágenes, Filmora lo es para los videos y audio. De hecho, Filmora no tiene tantas funciones de retoque fotográfico como Photoshop. Aun así, ofrece algunas de las mejores funciones de edición de fotos con IA y otras funciones potenciadas por IA para simplificar tus tareas de edición de imágenes y video.
Descubre las mejores funciones de edición con IA de Filmora
Redacción IA
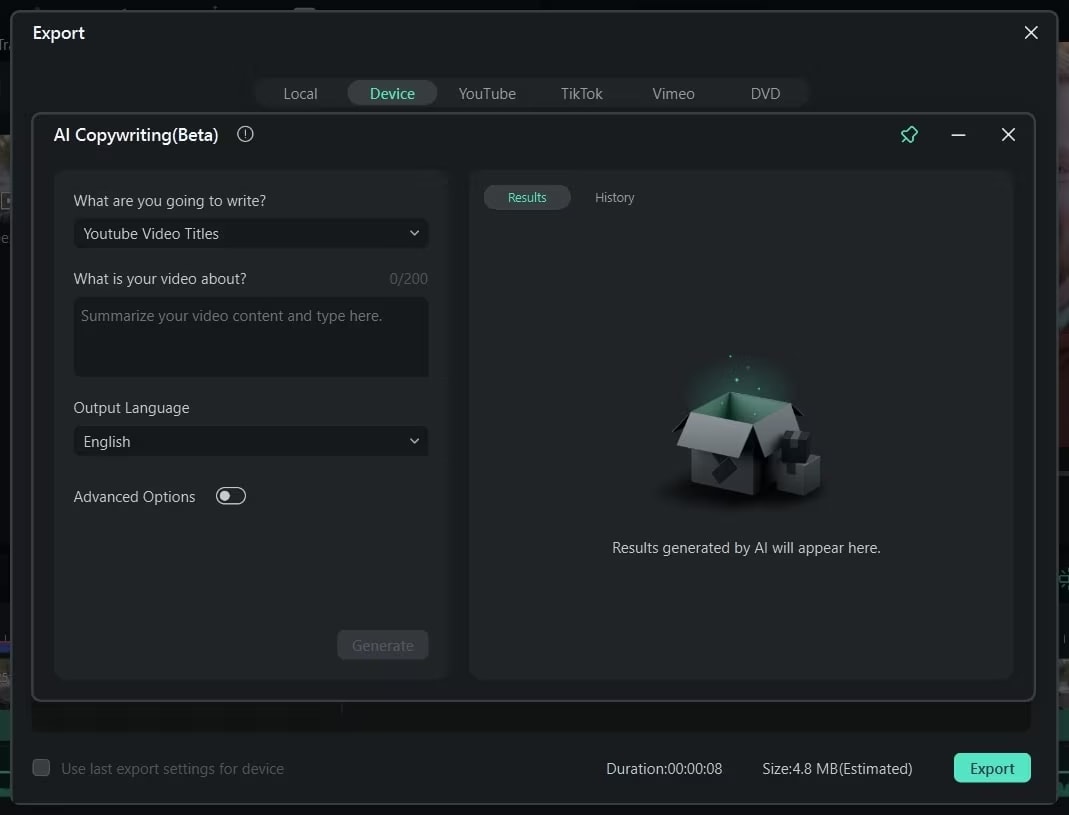
Gracias a la función de redacción IA de Filmora, ahora cualquiera puede aprender y aprovechar el poder de la integración específica de Filmora con la API ChatGPT. Extraer guiones y pies de foto originales, únicos y creativos para tus videos e imágenes es más fácil, rápido y sencillo. Escribe descripciones de imágenes en cuestión de segundos con la función de redacción IA de Filmora.
Imagen IA
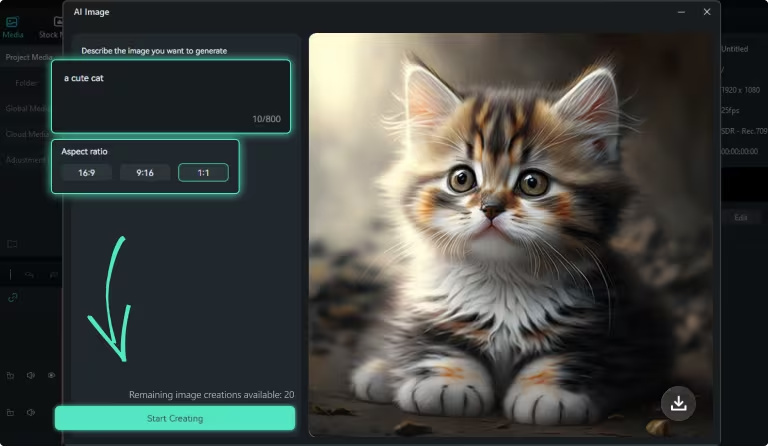
La función Imagen IA de Filmora puede crear bellas imágenes a partir de tu descripción. Mediante esta herramienta, se pueden convertir rápidamente palabras en imágenes. También te ofrece más opciones respaldadas por la IA para mejorar tus resultados.
Recorte Inteligente IA
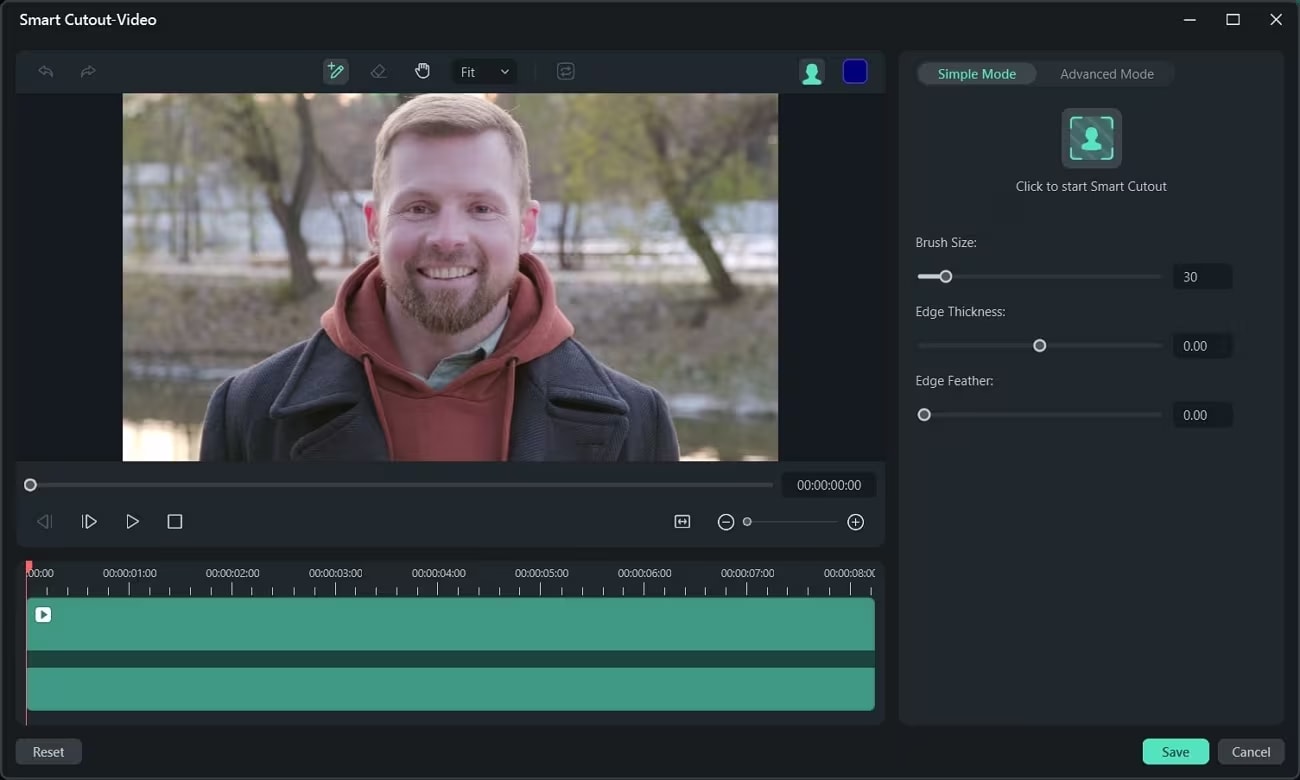
¿Te resulta difícil eliminar un objeto no deseado de tu imagen o video? Puedes encontrar y eliminar partes no deseadas de tu contenido con la ayuda de la función Recorte Inteligente IA. Puedes eliminar individuos de tus imágenes/videos y fondos aburridos utilizando esta función IA de última generación.
Retrato IA
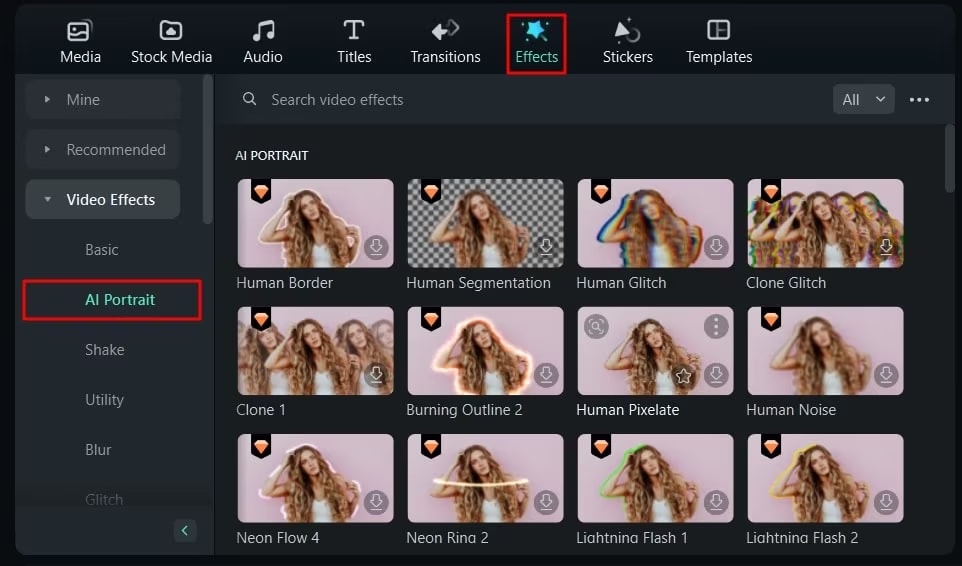
Puedes mejorar creativamente tus imágenes y secuencias de video de varias formas. Por ejemplo, puedes utilizar la herramienta Retrato IA para añadir creatividad a tus fotos o grabaciones. Con esta función IA de Filmora, implementa más de 70 efectos de Retrato IA proporcionados. También puedes añadir adhesivos de realidad aumentada para atraer y divertir a tu público.
Retoque de audio IA
Específicamente diseñada y equipada para editores de video, la función de eliminación de ruido de audio IA de Filmora te ayuda a eliminar cualquier sonido desagradable en el fondo de tus videos. En cuestión de segundos, esta función IA elimina todos los ruidos del viento, humanos y de la multitud de tu video clip.
Conclusión
Además de llevar mucho tiempo, la edición manual de fotos siempre se puede mejorar. Los editores de imágenes AI son muy recomendables porque pueden editar y mejorar fotos automáticamente. En este artículo, nos hemos topado con Photoshop y Wondershare Filmora como dos de esos programas de edición de video y fotos con IA.
Aunque Photoshop es una opción, te sugerimos que pruebes el editor de imágenes en línea gratuito Filmora, líder del sector. Las funciones avanzadas de las herramientas IA de Filmora pueden mejorar el atractivo de tus fotografías y películas. Además, puedes automatizar tus tareas con estas herramientas para conseguir una productividad y eficiencia increíblemente altas.

