El retoque de piel tiene una enorme importancia para mejorar la fotografía de retrato. Afinando meticulosamente los tonos de piel, las manchas y las imperfecciones, puedes amplificar el impacto visual de tus sujetos mediante el suavizado de piel en Photoshop.
Este artículo profundiza en el papel vital que desempeña el retoque de piel en el perfeccionamiento de los retratos, garantizando un resultado seductor e impecable. Tanto si eres un fotógrafo profesional como un aficionado, estas directrices paso a paso te ayudarán a navegar por el intrincado proceso de mejorar las texturas de la piel con precisión y delicadeza.
En este artículo
El mejor editor que te ayuda a editar fotos y videos sin complicaciones.
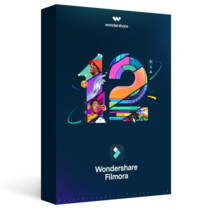
Parte 1. Visión general del retoque de piel en Photoshop
Para conseguir un aspecto natural y pulido en el retoque de piel con Adobe Photoshop debes empezar por duplicar la capa de fondo y emplear el Pincel Corrector Puntual para eliminar manchas e imperfecciones. A continuación, crea una nueva capa para retoques más avanzados, como suavizar las arrugas y mejorar la textura de la piel. Para contornear y resaltar, utiliza las herramientas Sobreexposición y Subexposición.
Ajusta los tonos de piel utilizando las herramientas Tono/Saturación y Equilibrio de Color. Aplica un filtro sutil para suavizar la piel, como Desenfoque superficial, en una capa separada con una máscara de capa para un control preciso. Por último, mejora los ojos y los labios con técnicas de afilado, garantizando un aspecto natural constante.
El retoque de piel en Photoshop realza la belleza natural manteniendo la autenticidad, cautivando a los espectadores con retratos sorprendentemente radiantes. En el ámbito del retoque de piel en Photoshop, dominar el arte del retoque de piel es crucial.
Parte 2. Tutorial paso a paso sobre el retoque de piel en Photoshop
Veamos en detalle el proceso de retoque de piel:
Paso 1 Licuar
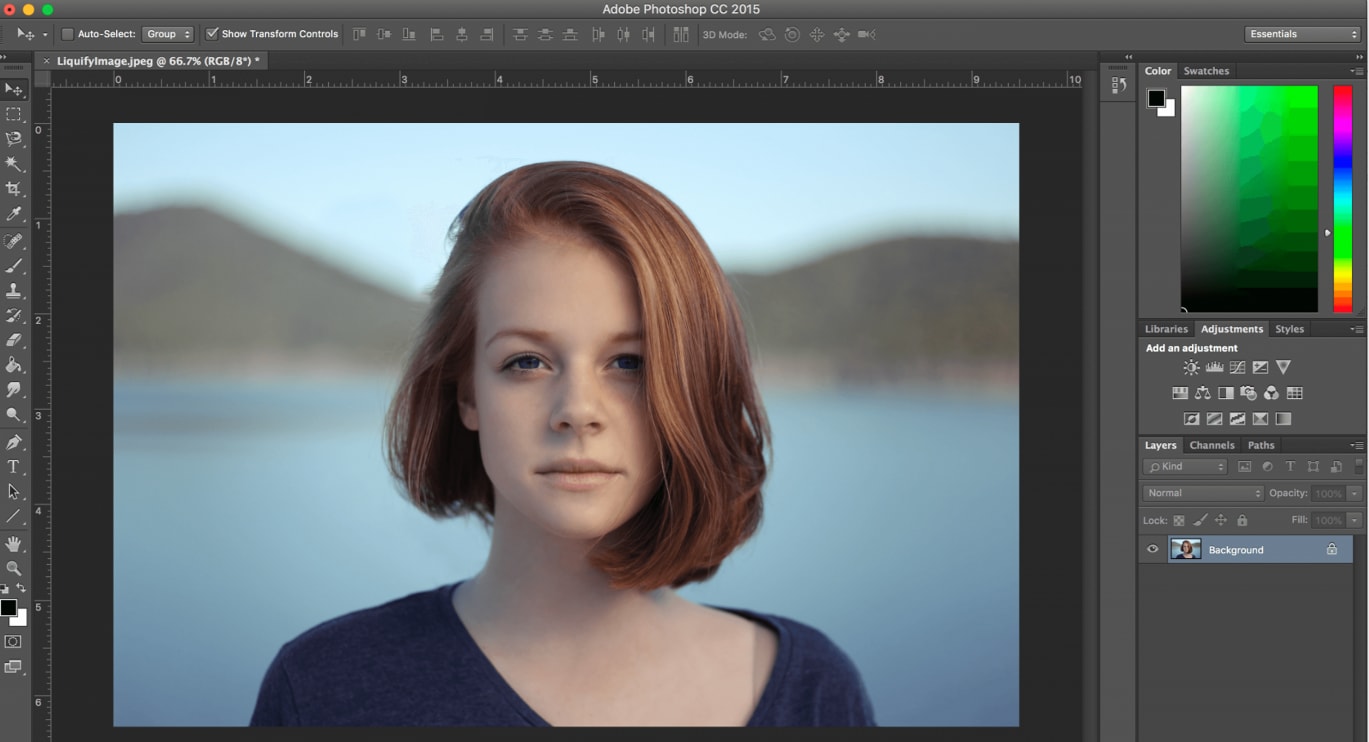
Comienza duplicando la capa de fondo. Utiliza el atajo de teclado Cmd + J. A continuación, accede al Menú, navega hasta Filtro y selecciona Licuar.
Paso 2 Opacidad de la capa
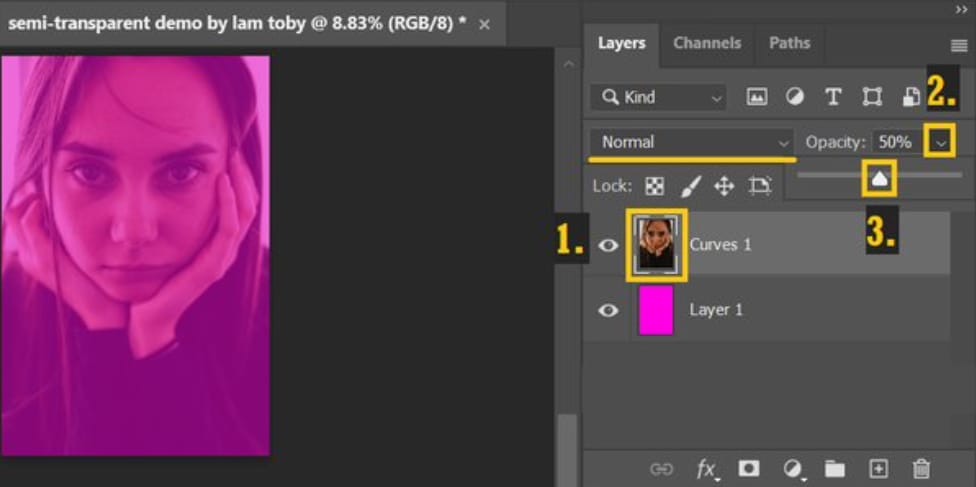
Esta herramienta permite crear una imagen constante, refinando y restaurando selectivamente secciones de la textura original que pueden haber quedado borrosas.
Paso 3 Utiliza Alt o Imagen de Fondo para el Análisis Comparativo
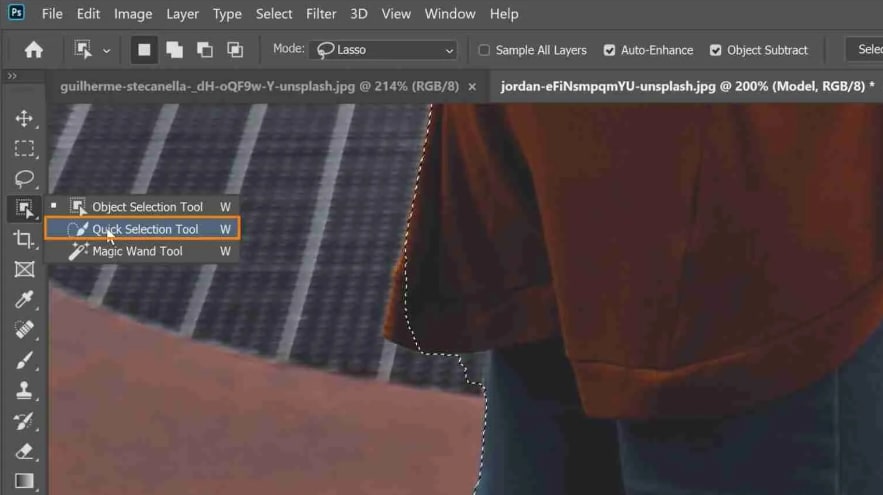
Incorporar este paso en todo el proceso demuestra ser de gran valor. Facilita la comparación de las alteraciones realizadas en distintas fases.
Paso 4 Generar una nueva capa para tratar los tonos de piel
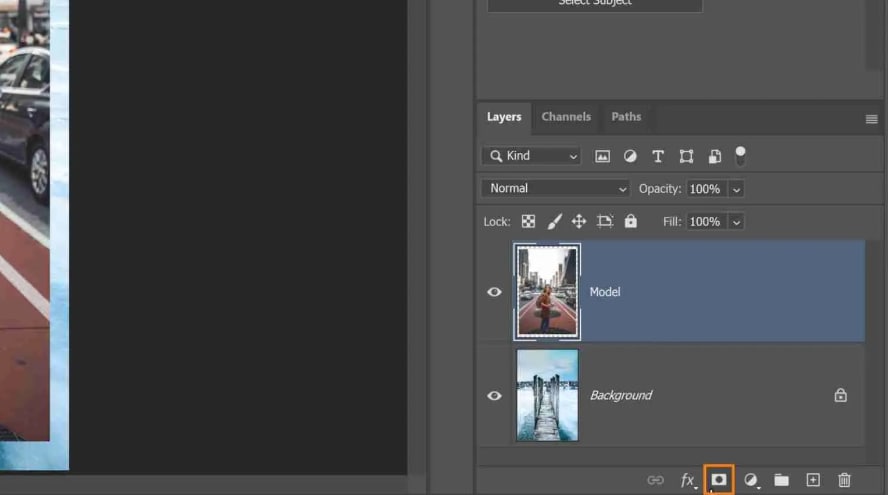
Configura la herramienta pincel de la barra de herramientas para que tenga una opacidad mínima (en torno al 10%). Mantén pulsada la tecla Alt para transformarlo en un gotero de colores. A continuación, replica una zona de piel de un "modelo" de referencia. Al hacer clic, observa la aplicación automática de ese color al pincel/gotero.
Paso 5 No te excedas
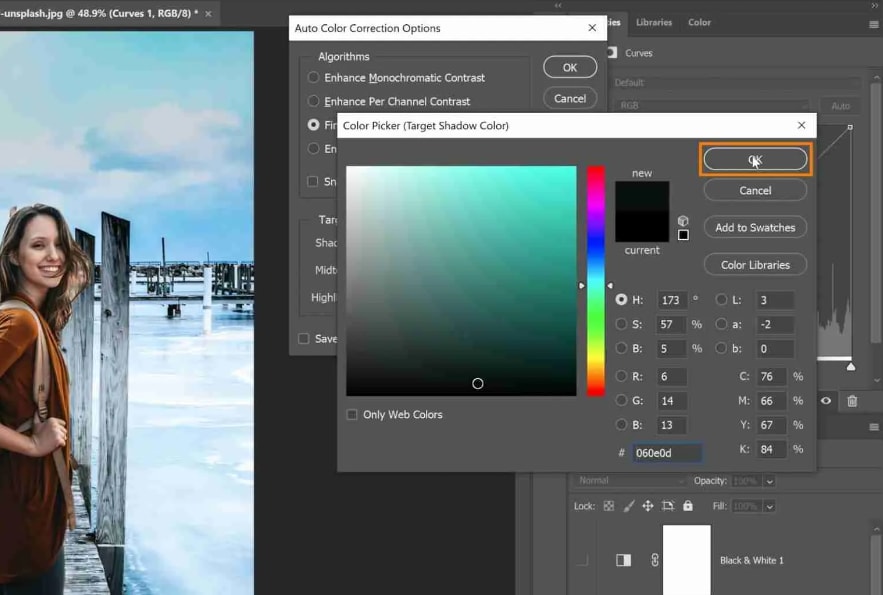
A pesar de la baja opacidad, la herramienta pincel acumula cambios. Por tanto, asegúrate de que no has aplicado ajustes excesivos.
Parte 3. Retoque de piel herramientas Photoshop
La herramienta Pincel corrector es excelente para arreglar pequeñas imperfecciones y manchas. Toma muestras de los píxeles cercanos y los mezcla perfectamente en el área objetivo. Para utilizarla, selecciona la herramienta, ajusta el tamaño del pincel y simplemente haz clic en las imperfecciones que quieras eliminar. Para una precisión aún mayor, prueba el "Pincel corrector puntual" para la corrección automática de pequeñas imperfecciones.
La herramienta Tampón de clonar es ideal para copiar una zona concreta de la imagen y replicarla sobre otra zona. Es útil para retocar la piel tapando cicatrices o arrugas. Pulsa Alt y haz clic para muestrear el área de origen y, a continuación, pinta sobre el área de destino para retocarla con los píxeles muestreados.
La Herramienta de Parches es ideal para zonas más grandes que necesitan retoques, como suavizar zonas ásperas de la piel o eliminar manchas más grandes. Dibuja una selección alrededor de la zona que quieras retocar y arrástrala hasta una zona limpia de la piel para sustituirla.
a. Técnicas de sobreexposición y subexposición antes y después
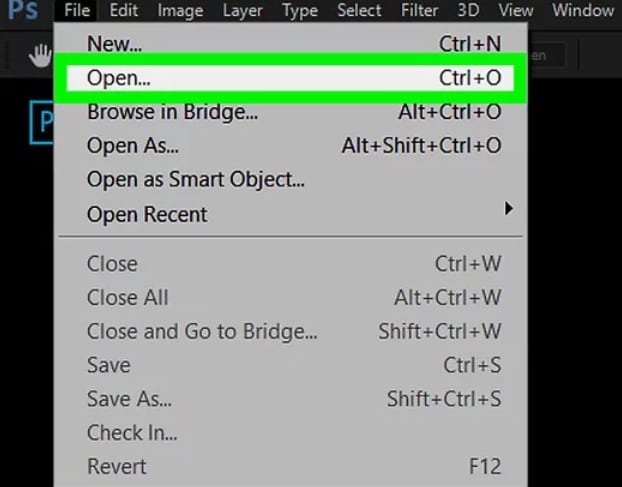
Las herramientas Sobreexponer y Subexponer se utilizan para aclarar (sobreexponer) u oscurecer (subexponer) zonas de la imagen de forma selectiva. Son estupendos para mejorar los contornos y los detalles de la piel.
b. Utilizar capas de ajuste para ediciones globales
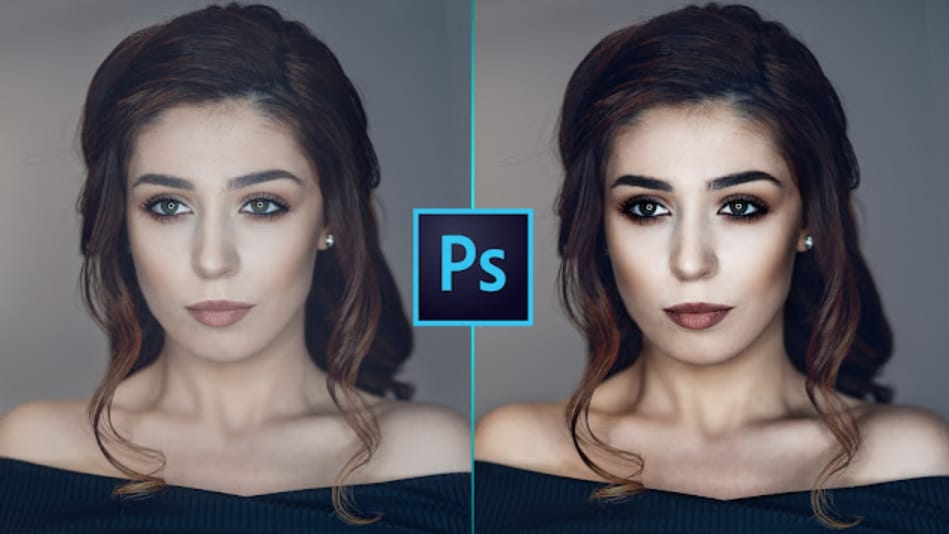
Las capas de ajuste son formas no destructivas de realizar ediciones globales en la imagen. Crea una capa de ajuste, como "Curvas" o "Niveles", y ajusta la configuración para mejorar el contraste general o el equilibrio de color. Utiliza máscaras de capa para aplicar estos ajustes selectivamente a zonas concretas.
Al retocar la piel, es esencial lograr un equilibrio entre conseguir un aspecto pulido y mantener una apariencia natural. Recuerda estos consejos clave mientras utilizas las herramientas:
- Acerca y aleja el zoom: Acércate regularmente para trabajar en los detalles finos y aléjate para evaluar la imagen en su conjunto.
- Evita el exceso de suavizado: el uso excesivo de técnicas de desenfoque o suavizado puede dar lugar a un aspecto poco natural.
Cada imagen puede requerir un enfoque ligeramente distinto, así que la práctica y la paciencia son la clave.
Parte 4. Retoque de piel en Wondershare Filmora
Las transiciones del mundo de Photoshop al reino de Filmora fusionan a la perfección lo mejor de ambos paisajes de edición. La transición está marcada por una sensación familiar de versatilidad y potencial creativo. Tan solo Photoshop da poder a los diseñadores gráficos con sus herramientas, Filmora da poder a los editores de video, tendiendo un puente entre dos dominios creativos.
Además de su destreza en la edición de video, Wondershare Filmora cuenta con una interfaz intuitiva y fácil de usar, lo que lo convierte en la opción preferida de los creadores. El software ofrece un completo conjunto de herramientas de edición que permiten a los usuarios crear videos visualmente impresionantes. En particular, Filmora va más allá de la edición de video convencional, proporcionando una serie de funciones para mejorar la calidad visual del video. Una de sus funciones más destacadas es su herramienta avanzada de retoque de piel, que resulta de gran valor para refinar el aspecto de los sujetos en los videos.
Al igual que programas de renombre como Photoshop, Filmora equipa a los editores con un arsenal de filtros diseñados específicamente para el retoque de piel. Este conjunto de filtros permite a los editores conseguir sin esfuerzo una estética más suave y pulida para sus temas. Lo que distingue a estos filtros es su capacidad para tratar eficazmente toda una serie de imperfecciones, manteniendo la naturalidad inherente a la piel. Profundicemos en las opciones de filtro libre y sus efectos:
Belleza
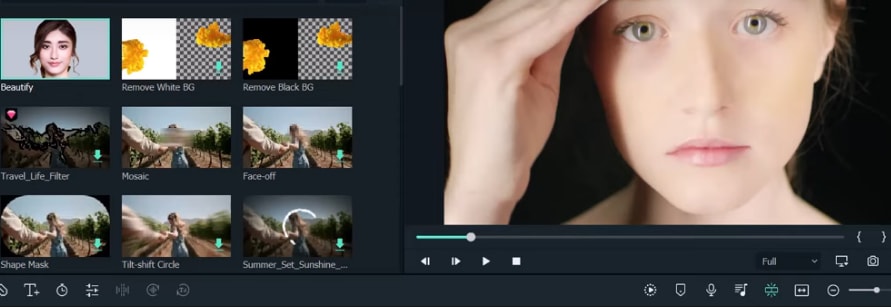
El filtro "Belleza" de Filmora está diseñado para suavizar el aspecto de la piel y reducir la visibilidad de manchas y pequeñas imperfecciones. Este filtro emplea un sutil efecto de difuminado que minimiza la apariencia de líneas finas, arrugas y texturas irregulares. Aplicando el filtro Belleza, los creadores pueden crear un aspecto más refinado e impecable para sus sujetos, por lo que es ideal para retratos y primeros planos.
Desenfocar
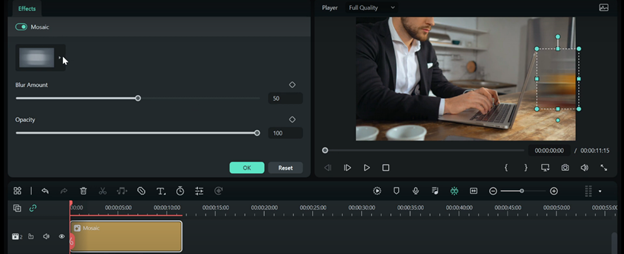
El filtro "Desenfoque" puede utilizarse para crear un efecto de enfoque suave, desenfocando eficazmente la piel y conservando al mismo tiempo la forma general del sujeto. Este filtro puede ayudar a reducir la visibilidad de texturas de piel desiguales, cicatrices y otras imperfecciones que podrían distraer a los espectadores. El resultado es un aspecto de ensueño y etéreo que añade un toque de elegancia al video.
Corrección del color
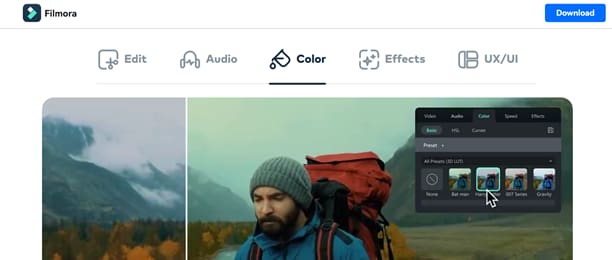
Aunque no es una función exclusiva de retoque de piel, las herramientas de corrección del color de Filmora también pueden contribuir a mejorar los tonos de piel. Ajustar el equilibrio cromático, la saturación y el tono puede ayudar a conseguir una tez más uniforme y favorecedora. Afinando estos ajustes, los creadores pueden sacar lo mejor de la piel del sujeto, manteniendo un aspecto natural.
Conclusión
Experimentando activamente tanto con Photoshop como con Filmora, las personas pueden embarcarse en un viaje de mejora continua. Adoptar nuevas técnicas y superar los límites creativos son las piedras angulares del crecimiento. Cada imagen y video meticulosamente editados se transforman en una historia cautivadora, que atrae a los espectadores y deja una impresión duradera.

