Los efectos de seguimiento desempeñan un papel fundamental en muchos proyectos de video. Te ayudan a contar tu historia dejándote agregar texto, logotipos o gráficos a tus secuencias, haciendo que se muevan suavemente con objetos como coches, personas, elementos del entorno o incluso la cámara.
Entre otros programas de edición de video, Adobe After Effects destaca por su herramienta Track Matte, que hace que estos efectos sean aún más potentes. Sin embargo, dominar esta función puede ser todo un reto, sobre todo para los principiantes.
Pero no te preocupes. En el artículo de hoy, nos sumergiremos en la función Track Matte de After Effects y te guiaremos paso a paso en su uso para crear efectos de seguimiento precisos e impactantes en tus proyectos.
En este artículo
Parte 1. ¿Qué es Track Matte en Adobe After Effects?
En pocas palabras, Track Matte es una técnica de Adobe After Effects en la que una capa controla la visibilidad de otra. Puede ser cualquier cosa, como una imagen, un video, un gráfico, un texto o una figura. Por ejemplo, si tienes un video y quieres que aparezca solo donde has escrito algo de texto, puedes utilizar Track Matte de After Effects para conseguirlo.
Al utilizar el texto como Track Matte, el video sólo se mostrará dentro de las letras. La capa de video situada debajo obtiene sus partes transparentes de la capa Track Matte, en función de la claridad del texto o del brillo de los píxeles.

Tipos de Track Matte en Adobe After Effects
Track Matte en After Effects ofrece cuatro tipos principales: Alpha Matte, Alpha Inverted Matte, Luma Matte y Luma Inverted Matte. Cada tipo de Track Matte se adapta a diferentes escenarios, lo que permite crear una amplia gama de efectos en función de las necesidades del proyecto.

- Alpha Matte
Utiliza la transparencia de la capa Track Matte para mostrar partes de la capa inferior. Las zonas claras del mate revelan la capa subyacente, mientras que las zonas sólidas la ocultan.
- Alpha Inverted Matte
Lo contrario de Alpha Matte. Las partes sólidas del mate revelan la capa inferior, mientras que las zonas claras la ocultan.
- Luma Matte
Utiliza el brillo de la capa Track Matte. Las zonas más claras dejan ver la capa inferior y las más oscuras la ocultan.
- Luma Inverted Matte
Lo contrario de Luma Matte. Las partes más oscuras del mate revelan la capa inferior, mientras que las zonas más brillantes la ocultan.
Si tuvieras que comparar las cuatro, la principal diferencia es que cada opción te ofrece distintas formas de controlar lo que se ve en tu video, dependiendo de si trabajas con transparencia o brillo.
Alpha Matte y Alpha Inverted Matte se centran en la transparencia. Alpha Matte revela dónde la capa mate es transparente, mientras que Alpha Matte invertida revela dónde la capa mate es sólida. Por su parte, Luma Matte y Luma Inverted Matte se basan en el brillo. Luma Matte revela en base a lo brillante que es la capa mate, mientras que Luma Matte invertido revela donde la capa mate es más oscura.
Diferencias entre Track Mattes y Máscaras en Adobe After Effects
Si eres nuevo en After Effects, puede que confundas las máscaras con Track Mattes. Aunque ambos se utilizan para controlar qué partes de una capa son visibles, funcionan de formas distintas.
Como puedes ver en el ejemplo anterior, Track Matte en After Effects utiliza otra capa para mostrar u ocultar partes de la capa de abajo. Esto te permite crear efectos interesantes y en movimiento, ya que la capa Track Matte puede cambiar o moverse independientemente de la capa principal.
Por su parte, las máscaras son como dibujar formas directamente sobre una capa para ocultar o mostrar partes de ella. Se mueven con el tamaño, la rotación y la posición de la capa. Es ideal para efectos que cambian con el movimiento de la capa. La principal diferencia es que las máscaras forman parte de la capa a la que afectan, mientras que Track Mattes son una capa independiente. Así, si mueves una capa con una máscara, la máscara se mueve con ella.
Si quieres aprender más sobre las diferencias entre ambos, revisa este video en el que el ponente proporciona ejemplos directos para explicar esta cuestión.
Usos prácticos de Track Matte en el rastreo
Track Matte es una herramienta imprescindible en Adobe After Effects si deseas crear impresionantes efectos de movimiento en tus videos. Son superútiles cuando quieres que el texto, los logotipos o las imágenes sigan algo en movimiento en tu video. Por ejemplo:
- Revelaciones de texto
Imagina que tienes un video de un auto conduciendo a través de la pantalla. Puedes utilizar Track Matte para que el texto aparezca sólo en los puntos en los que se mueve el auto. Así, cuando el auto pase, el texto aparecerá y seguirá el camino del auto.
- Integración del logotipo
Si tienes un video de alguien caminando, puedes usar Track Matte para hacer que tu logo lo siga. De este modo, parece que el logotipo forma parte de la escena y se mueve con la persona.
- Animaciones gráficas
Si tienes un video de una pelota botando y quieres un rastro o efecto que siga a la pelota mientras se mueve, puedes usar Track Matte para crear ese efecto. El gráfico o la figura se moverá suavemente con la bola, añadiendo un toque profesional a tu video.
Parte 2. Guía paso a paso del uso de Track Matte para efectos de seguimiento
Ahora que ya tienes conocimientos básicos sobre Pista Mate en After Effects, es hora de ponerlos en práctica y aprender a utilizarlos en tus propios proyectos. Así que vamos a ponernos manos a la obra con Track Matte.
Aquí tienes una guía paso a paso para utilizar Track Matte para efectos de rastreo:
Paso 1. Abre After Effects y crea un nuevo proyecto
Lo primero que tienes que hacer es abrir tu After Effects. Si aún no lo tienes, puedes descargarlo desde su web oficial y seguir las instrucciones de instalación. Tras la instalación, ejecuta el programa e Inicia un nuevo proyecto.

Paso 2. Crear la capa Track Matte
Para utilizar Track Matte, necesitarás dos capas: la capa superior (lTrack Matte), que define qué partes de la capa inferior serán visibles, y la capa inferior, que se mostrará en función de la capa Track Matte.
Por ejemplo, importa las secuencias de video con las que quieras trabajar y agrégalas a la línea de tiempo de edición. Esta será tu capa inferior.

Después, agrega otras capas que vayas a utilizar, como el texto. Para ello, haz clic en la herramienta "Texto" del menú y empieza a escribir lo que quieres mostrar detrás de las imágenes. Esta será tu capa superior.

Paso 3. Aplicar Track Matte
Selecciona la capa a la que quieres aplicar Track Matte (la capa que será visible sólo donde esté visible Track Matte). A continuación, ve al panel Línea de tiempo, localiza la columna "TrkMat" junto a la capa y elige la opción "Alpha Matte 'FIRE'".

Paso 4. Vista previa y exportación
Si es necesario, ajusta la posición u otras propiedades de tu capa Track Matte para alinearla perfectamente con la capa de abajo. También puedes animar la capa Track Matte para crear efectos dinámicos, como hacer que el texto se revele a medida que se mueve o cambia con el tiempo. Una vez que estés satisfecho con los resultados, exporta tu video yendo a Archivo > Exportar > Agregar a la cola de renderizado.

Puedes ver el video tutorial completo de Giant Creative aquí. Si quieres explorar Track Matte en After Effects con más detalle, revisa el tutorial de Mike Murphy para profundizar en el tema.
Parte 3. ¿Qué puedes hacer cuando Track Matte de After Effect no se ve?
Muchos usuarios han informado de que la función Track Matte a veces parece faltar o no funcionar en After Effects. Si tienes problemas con que Track Matte no aparezca o no funcione correctamente, aquí tienes algunos problemas comunes y soluciones que te ayudarán a arreglarlo:
- Activar la columna Track Matte
Asegúrate de que la columna Track Matte está visible en el panel de la línea de tiempo. Si alguna de las capas está oculta, el efecto Track Matte no se mostrará. Para hacerlo visible, haz clic derecho en la sección situada encima de las capas, ve al menú “Columnas" y elige “Modos” para activarlo.

- Revisar los tipos de capas
Asegúrate de que la capa Track Matte está correctamente configurada. Debe ser una capa con variaciones de transparencia o brillo. Además, asegúrate de que está situada encima de la capa a la que quieres afectar.

- Reiniciar After Effects
A veces, reiniciar After Effects puede resolver los problemas de visualización. Guarda tu trabajo y reinicia el programa para ver si la función Track Matte aparece correctamente.
- Precomponer capas
Si has agregado animaciones o efectos a tu Track Matte o capa de relleno, prueba a precomponerlos para mantener las cosas organizadas y que funcionen sin problemas. Para ello, mantén presionada la tecla Shift y haz clic en todas las capas que quieras incluir. A continuación, haz clic derecho y selecciona “Precomponer". Si necesitas más ayuda, puedes ver este sencillo video tutorial para obtener más orientación.

Parte 4. Explora otras funciones de seguimiento con Filmora: Una alternativa imprescindible
Puede parecer complicado al principio, pero con la práctica, le tomarás el truco al uso de Track Matte en After Effects. Si buscas una opción más sencilla, revisa Wondershare Filmora. Su función de rastreo de movimiento te permite seguir y adjuntar elementos a objetos en movimiento en tus secuencias, lo que facilita agregar efectos, texto o gráficos que se mueven con la acción.
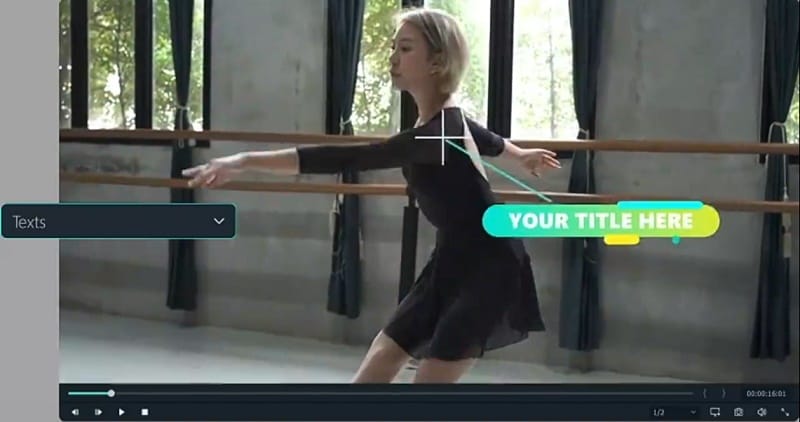
Y lo que es mejor, en la nueva versión V14 de Filmora, existirá una nueva función llamada seguimiento planar. Esta herramienta te ayuda a rastrear y colocar objetos en superficies planas en tu video, por ejemplo:
- Sustitución de contenidos
Puedes utilizar el seguimiento planar para cambiar o actualizar cosas en tu video, como cambiar lo que hay en una pantalla o cambiar una valla publicitaria.
- Cartografía plana
También te permite agregar gráficos o anuncios a superficies planas, como paredes o edificios, para que parezca que pertenecen a ese lugar.
Las herramientas de seguimiento de movimiento y seguimiento planar de Filmora son similares a las de After Effects. Lo mejor de Filmora es que cuesta menos. Puedes iniciar con la versión gratuita para ver si te gusta.
Sigue esta sencilla guía sobre cómo utilizar el seguimiento planar de Filmora:
Paso 1. Abre Filmora e importa tu video
En primer lugar, descarga e instala la última versión de Wondershare Filmora. Sigue los pasos para configurarlo y, a continuación, abre el programa haciendo doble haz clic en su icono. Inicia un nuevo proyecto, importa tu video y arrástralo a la línea de tiempo para empezar a editar.
Paso 2. Acceso a Seguimiento planar
Cuando hayas agregado el video a la línea de tiempo, haz clic en el video. A continuación, ve a Video > Herramientas de IA > Seguimiento planar en el panel de propiedades para activar el seguimiento planar.

Una vez activada, elige el modo “Automático" o “Avanzado" para agregar una casilla de seguimiento. Para la mayoría de los videos, el modo automático funciona bien y realiza el seguimiento con solo un haz clic. Si tu video tiembla mucho, utiliza el modo Avanzado para rastrearlo y ajustarlo con mayor precisión.

Paso 3. Agregar y modificar los puntos de seguimiento
Coloca los puntos del cuadro de seguimiento de forma que queden alineados con las esquinas del área que deseas rastrear.

Asegúrate de que los puntos coinciden con los bordes de la superficie u objeto que estás enfocando para obtener un seguimiento más preciso.

Paso 4. Seguir el movimiento del plano
Si eliges el modo automático, solo tienes que pulsar en "Haz clic para iniciar el seguimiento" para comenzar. En el modo avanzado, puedes hacer un seguimiento tanto hacia delante como hacia atrás, o fotograma a fotograma.

Además, también puedes seleccionar la precisión del seguimiento: cuanto más preciso sea, mejor será el seguimiento, pero puede tardar un poco más.
Paso 5. Mejorar los resultados del seguimiento
En "Modo avanzado", puedes pausar el seguimiento en cualquier momento para realizar cambios. También puedes ajustar manualmente cualquier punto en el que el seguimiento no sea del todo correcto.
Paso 6. Seleccionar y fijar el objeto
Elige el clip que tiene aplicado el seguimiento planar y a continuación, selecciona el objeto de enlace en el panel de propiedades. El objeto de enlace puede ser otro clip, un mosaico en la línea de tiempo o medios de tu computadora. Una vez que hayas elegido, la sustitución habrá terminado.

Conclusión
La herramienta Track Matte de After Effects es muy útil para conseguir efectos geniales como hacer que aparezca texto, añadir logotipos o animar gráficos. A lo largo del artículo, hemos tratado los distintos tipos de herramientas de Track Matte, su comparación con las máscaras y te hemos proporcionado una guía sobre su uso.
Si quieres algo más sencillo, revisa Wondershare Filmora. La nueva versión V14 tendrá una función muy útil llamada seguimiento planar, que te ayudará a agregar cosas a superficies planas en tus videos. Tanto las herramientas de seguimiento de movimiento como de seguimiento planar de Filmora ofrecen una gran funcionalidad, similar a la de After Effects, pero con un enfoque más accesible.
No dudes en experimentar con estas herramientas, ya sea Track Matte en After Effects o el nuevo seguimiento planar en Filmora, explorar estas funciones puede elevar tus habilidades para editar video y ayudarte a conseguir resultados profesionales.





