Crear un video con imágenes en tu iPhone es más fácil que nunca en 2025, gracias a las herramientas integradas y de terceros disponibles para los dispositivos iOS. Desde recopilar recuerdos preciados en una presentación de diapositivas hasta crear presentaciones profesionales, tu iPhone tiene todo lo que necesitas para darle vida a tu visión.
En esta guía, te guiaremos a través del proceso paso a paso para crear un video basado en imágenes directamente en tu iPhone. Ya sea que quieras utilizar una herramienta incorporada, un editor de video especializado o incluso una herramienta en línea, este artículo tiene todo lo que necesitas para aprender cómo hacer un video de fotos en iPhone. Aquí también recomendamos el mejor método para lograrlo y cómo mejorar la calidad de estos videos de fotos desde tu iPhone. ¡Empecemos!
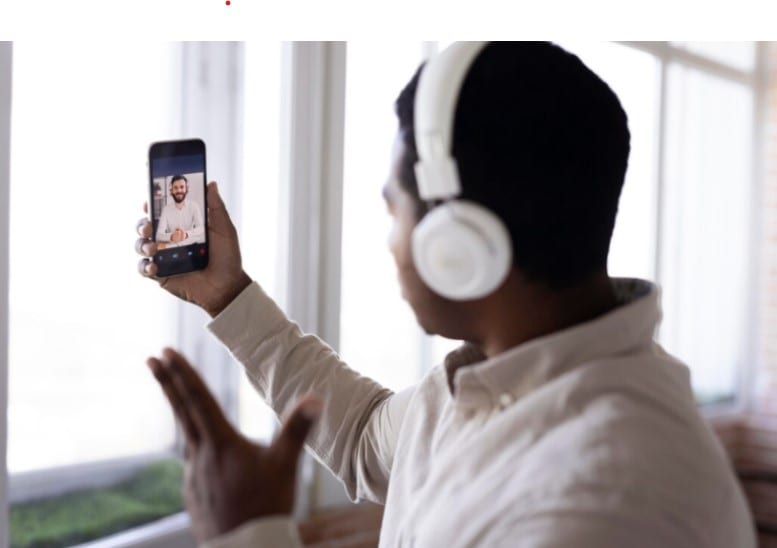
En este artículo
Parte 1: Cómo hacer un video de fotos en iPhone usando un editor de video
Los editores de video de terceros especializados son, sin duda, la forma más efectiva de hacer un video de fotos en un iPhone. Esto se debe a que estas herramientas están construidas con características y funcionalidades especiales para crear y editar videos de todo tipo, incluidos videos de fotos. Sin embargo, para obtener los mejores resultados de tu proceso de creación de videos, debes utilizar un editor de videos de confianza como Wondershare Filmora.
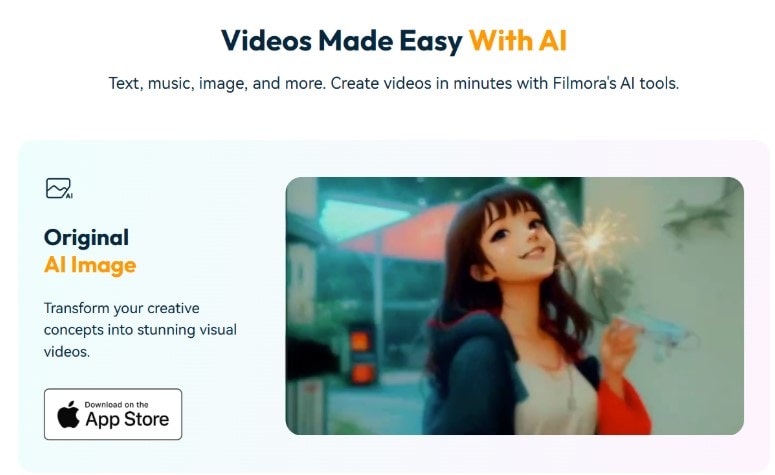
Filmora te ayuda a crear videos limpios y atractivos en un iPhone. Su interfaz móvil sencilla y fácil de usar lo hace accesible para principiantes y al mismo tiempo ofrece funciones de nivel profesional para editores más experimentados. Filmora tiene una gran cantidad de funciones de nivel profesional que hacen que el proceso de creación y edición de videos sea sencillo y fluido. Las funciones disponibles en Filmora para realizar videos de fotos son:
- Ofrece acceso a más de 100 transiciones, que puedes aplicar después de cada foto para mejorar la calidad del video.
- Viene con efectos de video para hacer que el video de fotos sea aún más atractivo y llamativo.
- Filmora ofrece un mejorador de video con IA que puede ayudar a identificar y eliminar borrosidad, imperfecciones y color.
- Más de 10 000 plantillas sin derechos de autor para crear impresionantes videos de fotos.
Además de sus increíbles funciones, Filmora también ofrece opciones de pago flexibles. Además, ofrece una versión gratuita que te permite acceder a sus funciones antes de realizar un pago. Aquí tienes una guía paso a paso sobre cómo hacer un video de fotos en iPhone:
Paso 1: Vete a tu Apple App Store , busca Filmora e instala la herramienta.
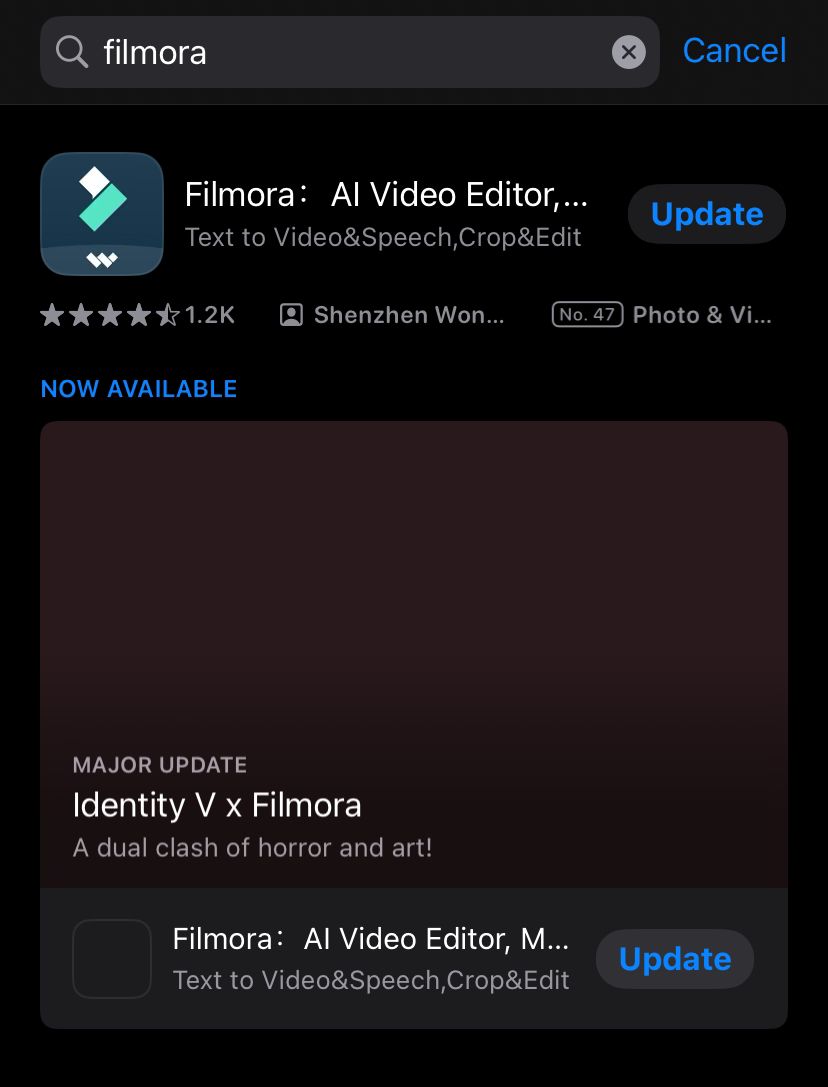
Paso 2: Inicia la aplicación Filmora y haz clic en Nuevo proyecto.
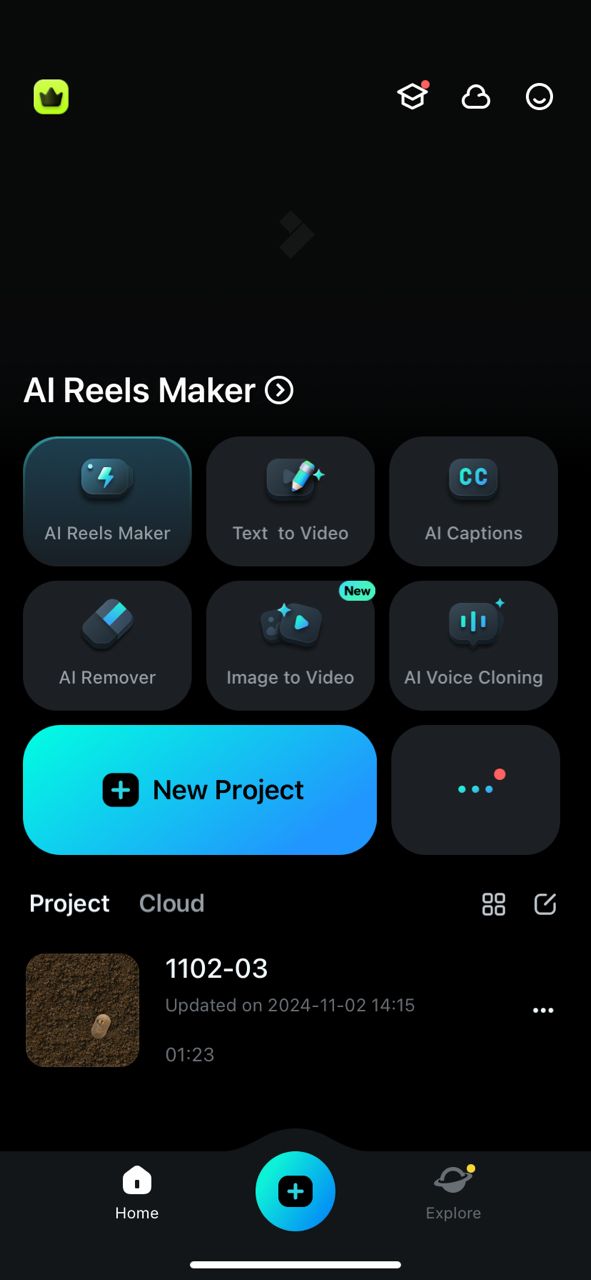
Paso 3: Selecciona las fotos que deseas utilizar para crear tu video. A continuación, haz clic en Importar para añadirlas a la línea de tiempo de edición. Luego, organízalos y agrega los clips a la línea cronológica.
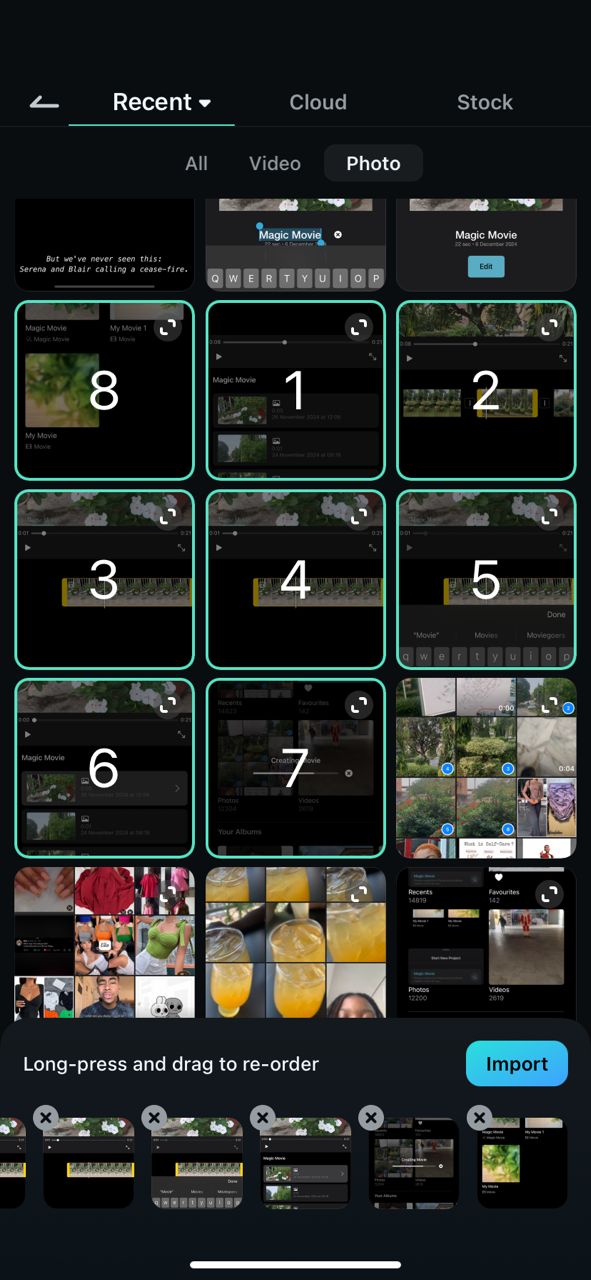
Paso 4: En la parte inferior de la pantalla, haz clic en el botón Texto y selecciona la opción que prefieras para dar un título a tu video. También puedes recortar los fotones, ajustar su duración de visualización y añadir pegatinas.
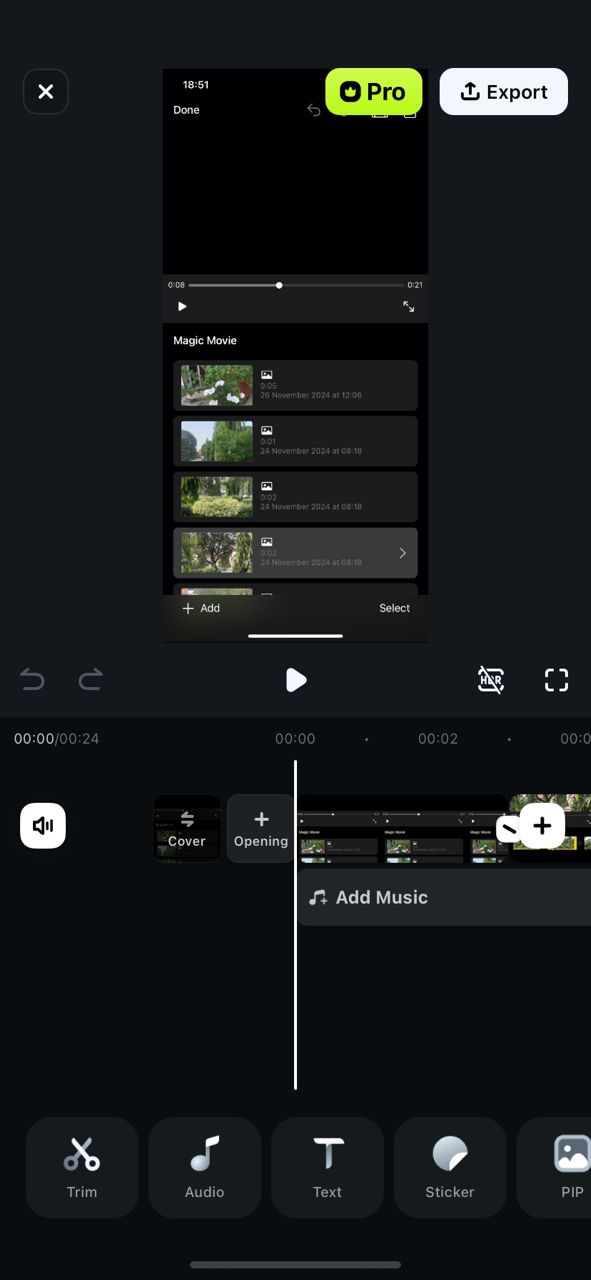
Paso 5: Usando el botón Audio en la base de la pantalla, añade música de fondo o sonidos a tu video.
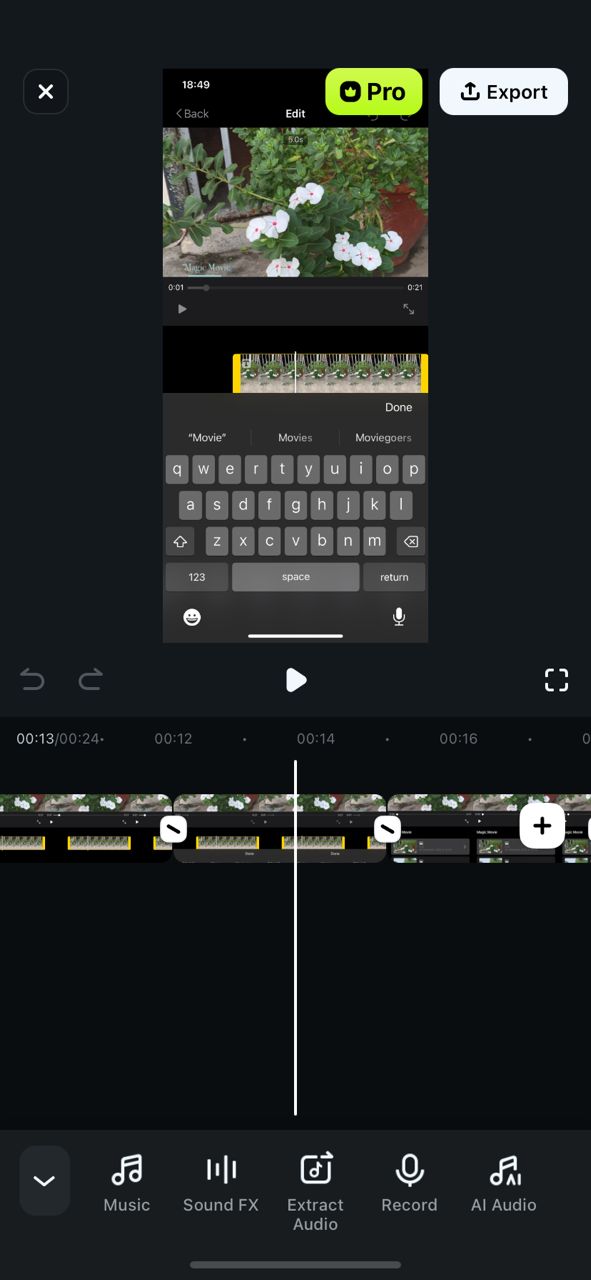
Paso 6: En esta etapa, puedes aplicar efectos, transiciones y filtros para ayudar a que tu video fluya sin problemas.
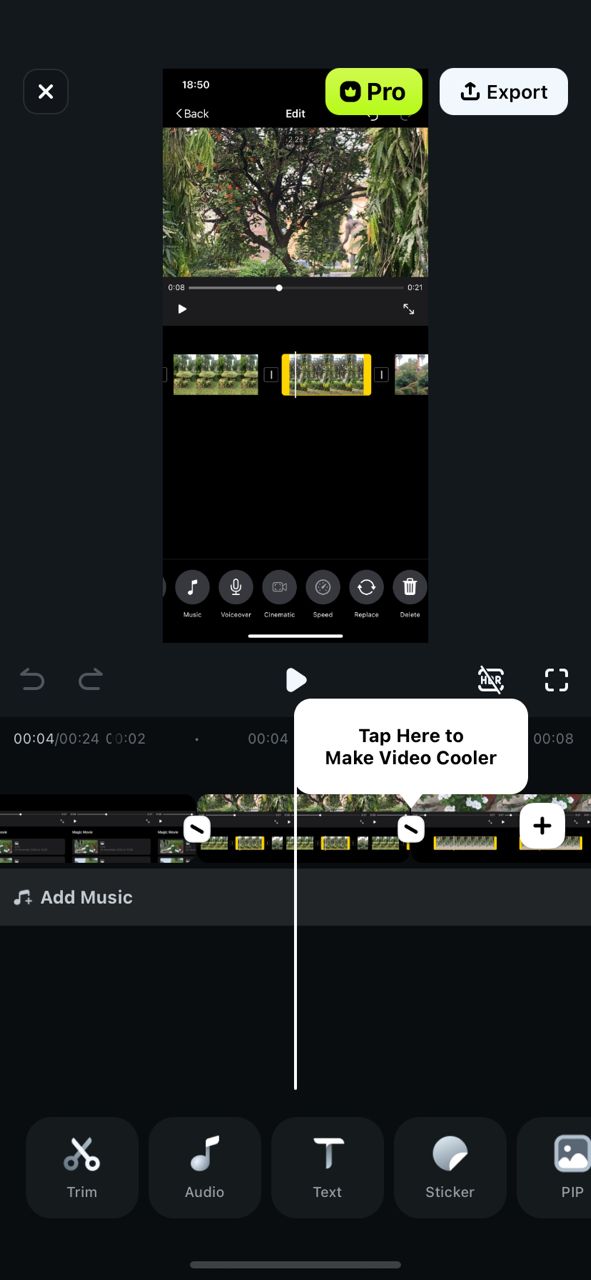
Paso 7: Haz clic en Exportar para guardar o compartir tu video en tu plataforma ideal.
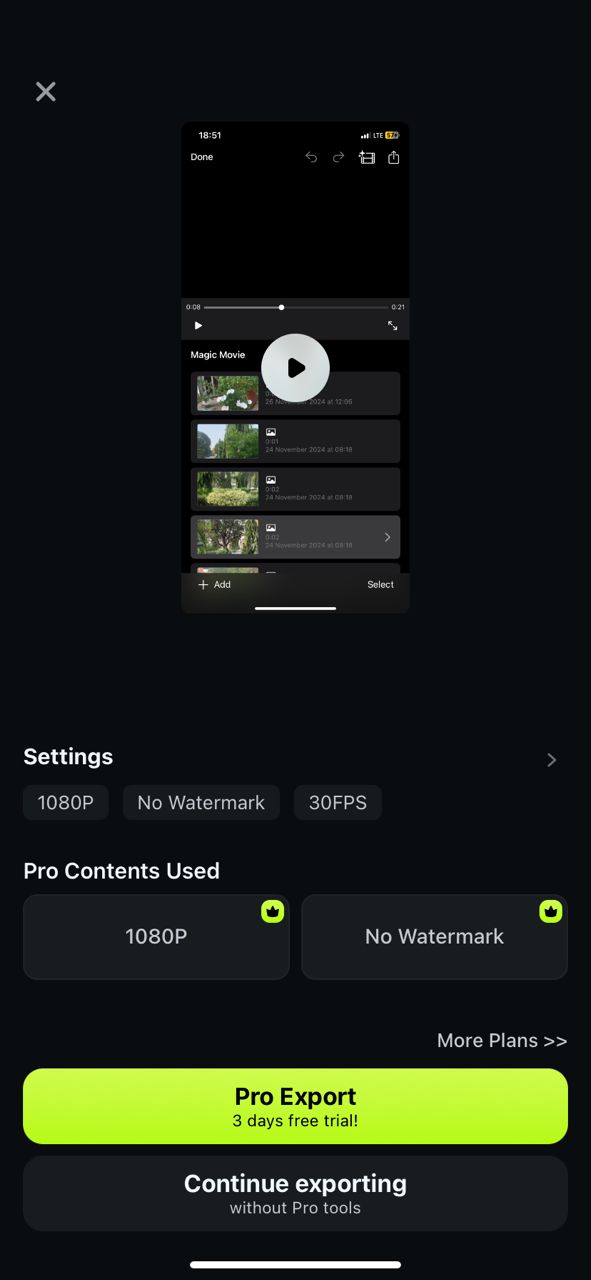
También puedes utilizar la función Imagen a video de Filmora para convertir una sola imagen en algunos videos divertidos. A continuación, te explicamos cómo usar un iPhone para crear videos a partir de fotos usando este método:
Paso 1: Desde la página de inicio de Filmora, haz clic en Imagen a video
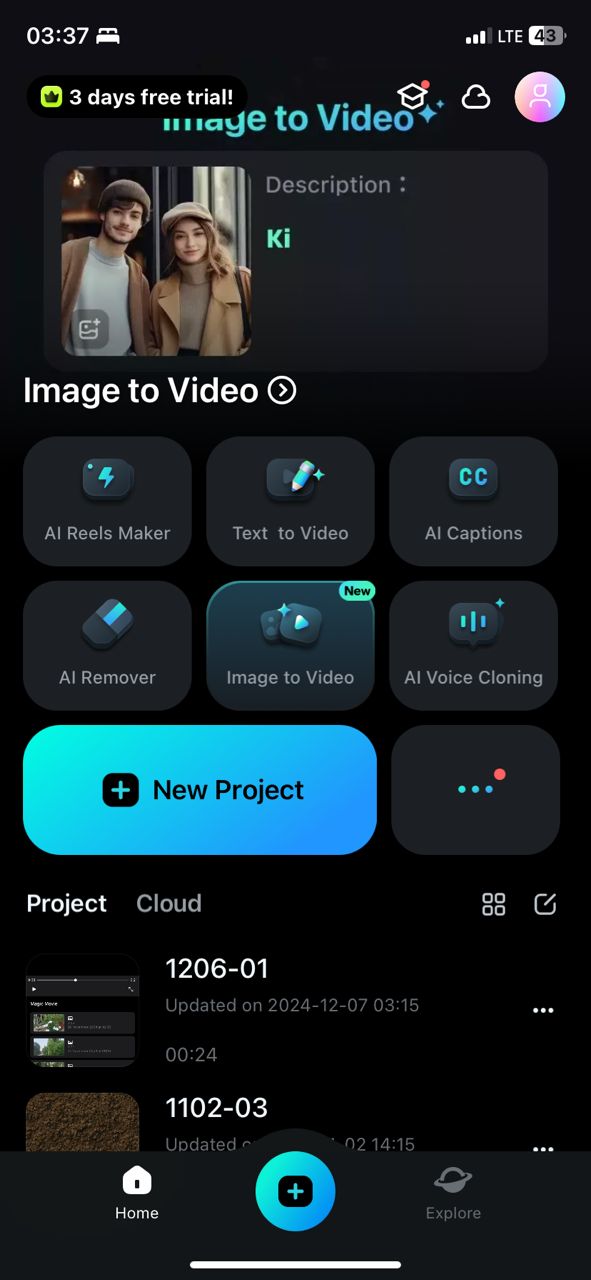
Paso 2: Selecciona la plantilla que quieras y pulsa Subir en la parte inferior de la pantalla.
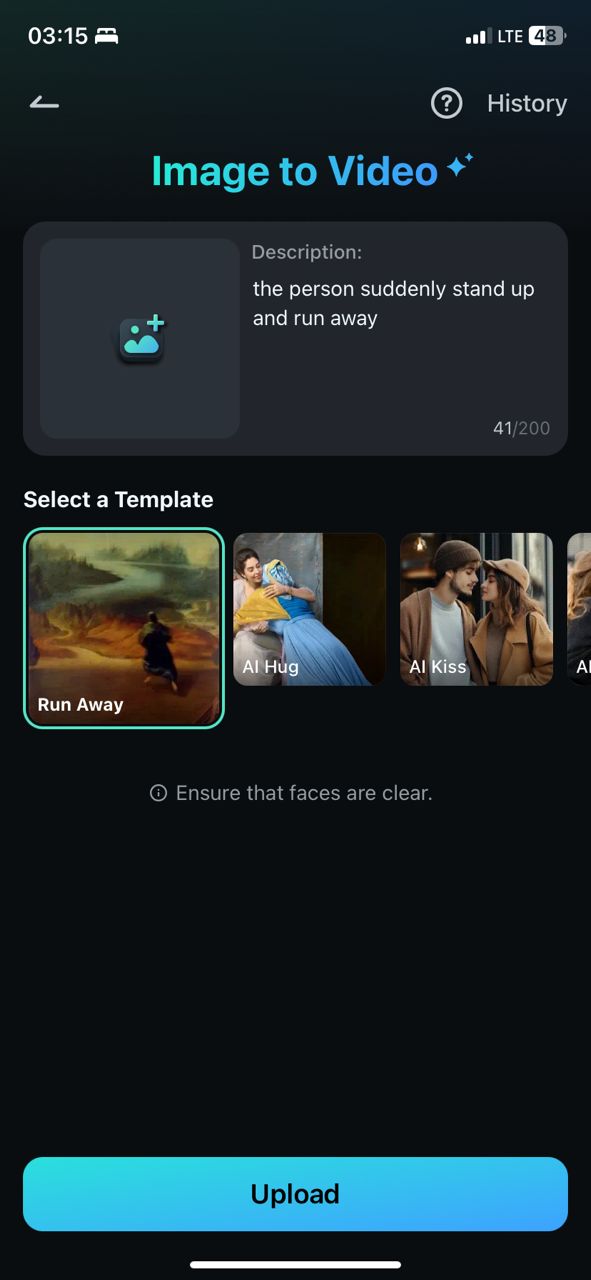
Paso 3: Sube la imagen que quieras e impórtala a la suite de edición. Luego haz clic en Generar para crear tu video.
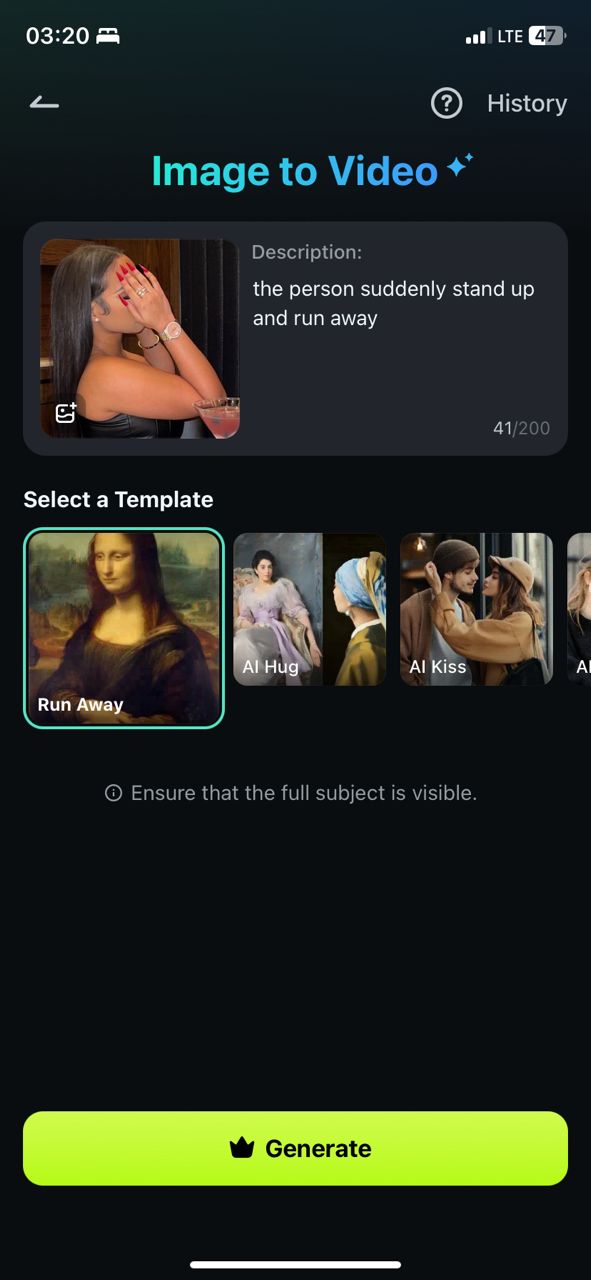
Parte 2: Cómo hacer un video de fotos en iPhone usando aplicaciones integradas
Si no tienes la aplicación Filmora, puedes crear un video de fotos en tu iPhone usando una aplicación incorporada como iMovie para realizar una edición básica. Como iMovie viene preinstalado en iPhones, Macs y iPads, no tendrás que preocuparte por descargar nada de la App Store, lo cual lo hace realmente fácil y conveniente. Sin embargo, su simplicidad deja poco espacio para funciones avanzadas como la integración de IA.
Con esto en mente, iMovie es una excelente opción para principiantes que desean aprender a crear un video con fotos en iPhone, ya que ofrece una interfaz intuitiva que permite a los usuarios navegar a través del proceso de creación sin esfuerzo. ¡Esto hace que sea una forma rápida y eficiente de darle vida a tus videos de fotos! Aquí tienes una guía sobre cómo utilizar iPhone para crear videos a partir de fotos usando iMovie:
Paso 1: Abre la aplicación iMovie. Si aún no la tienes instalada en tu teléfono, descárgala gratis desde la App Store s.
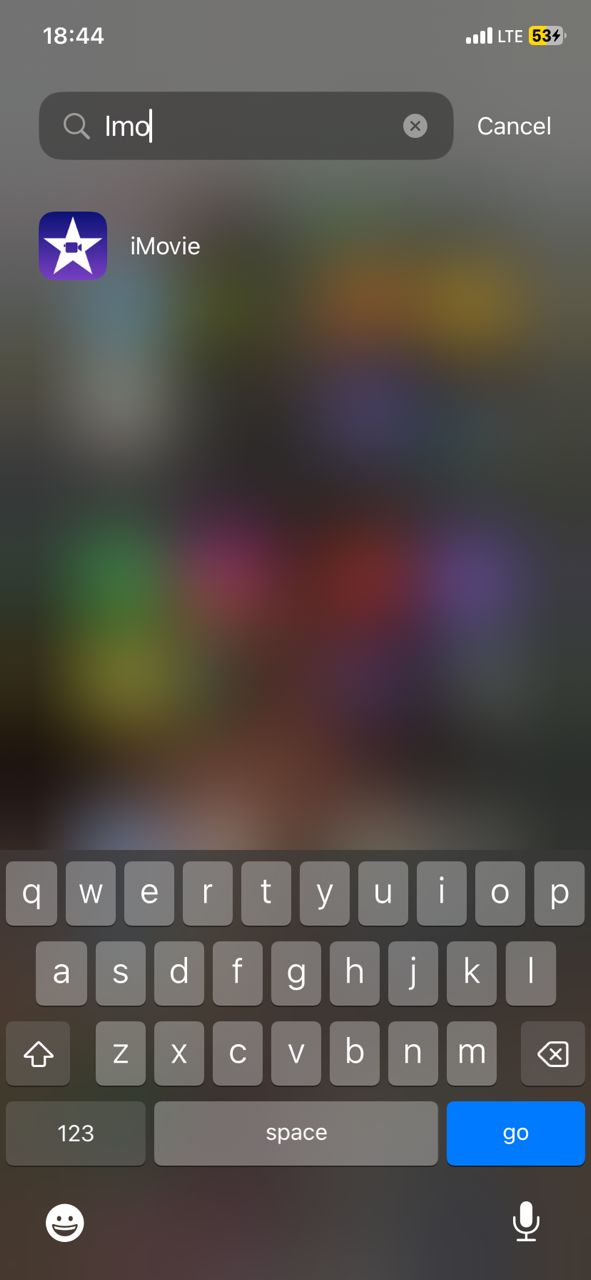
Paso 2: Selecciona Empezar nuevo proyecto y luego Magic Movie
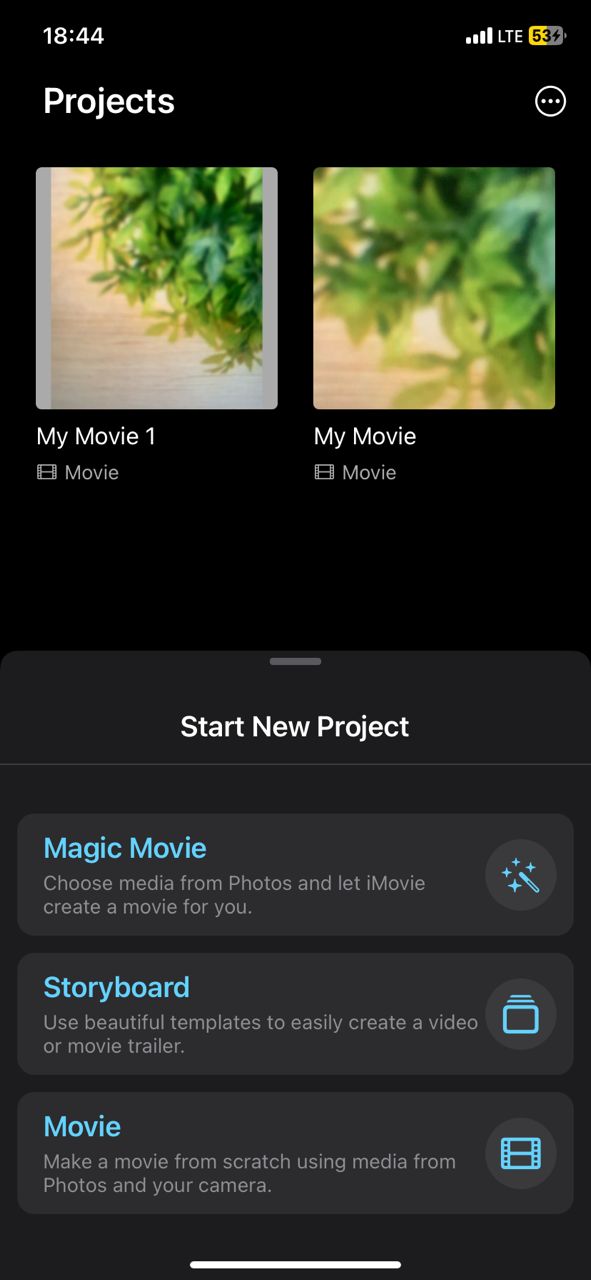
Paso 3: Selecciona las fotos que quieres usar de las guardadas en tu teléfono. Cuando hayas terminado de seleccionar, pulsa en Crear una Magic Movie en la parte inferior de la pantalla. Siempre puedes añadir más imágenes más tarde.
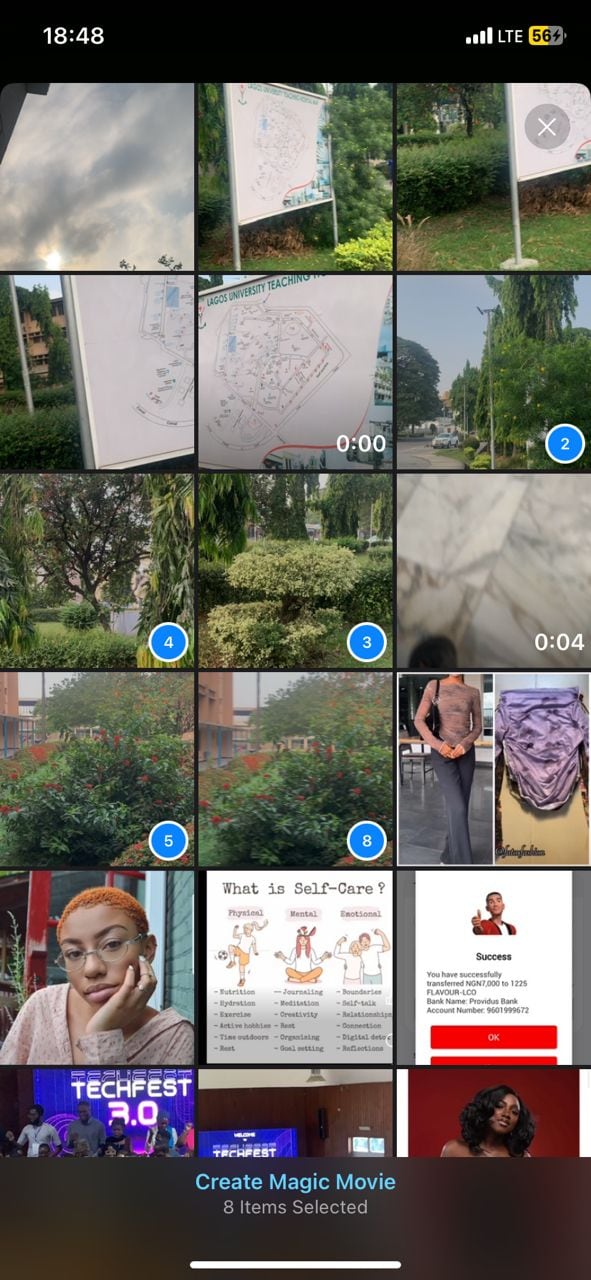
Paso 4: Haz clic en una imagen para ajustar la duración y las propiedades de los medios individuales.
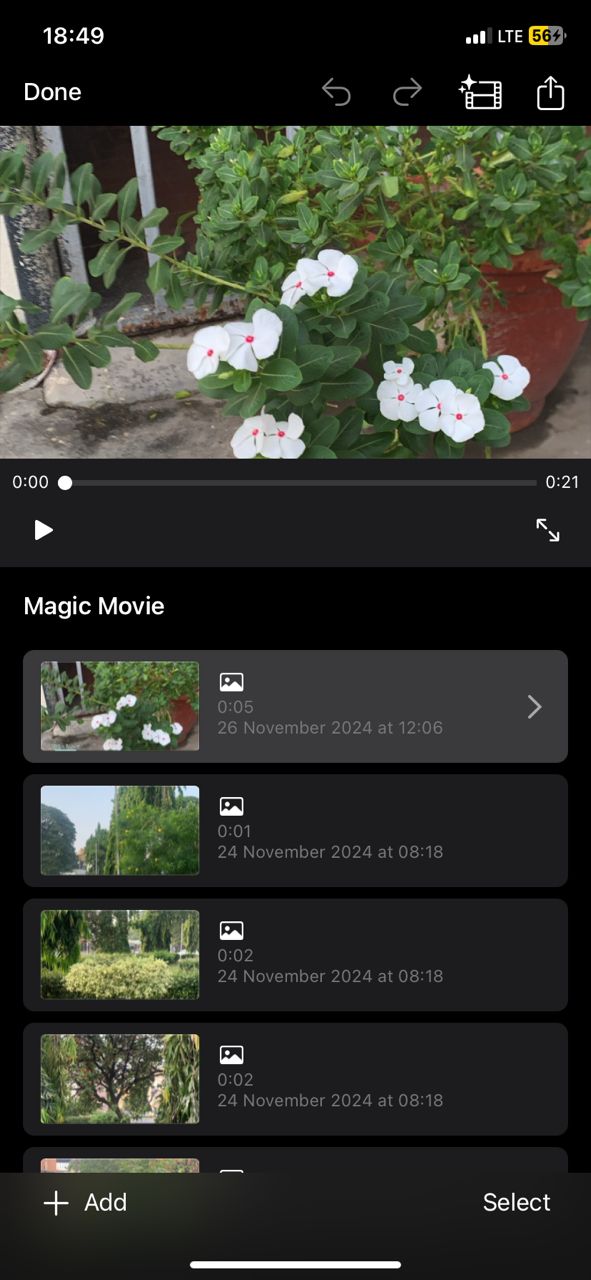
Paso 5: Edita el video como quieras a base de añadir transiciones y música de fondo.
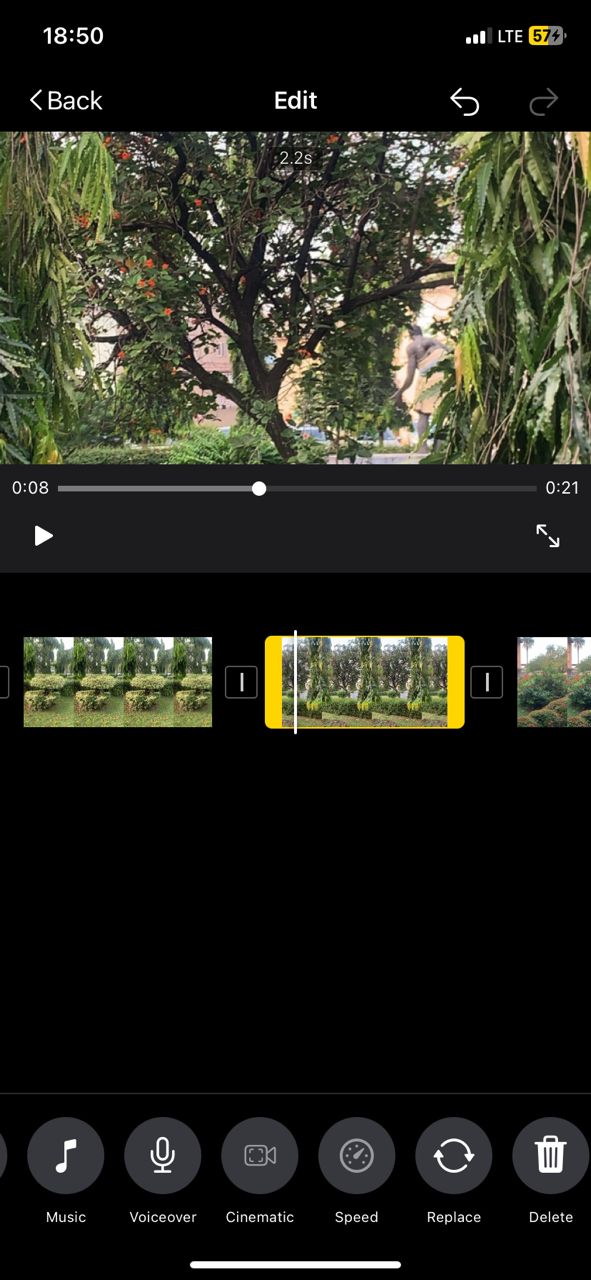
Paso 6: Para añadir música de fondo, haz clic en el icono Música en la parte inferior de la pantalla. Selecciona el que mejor se adapte a tu video de fotos antes de continuar.
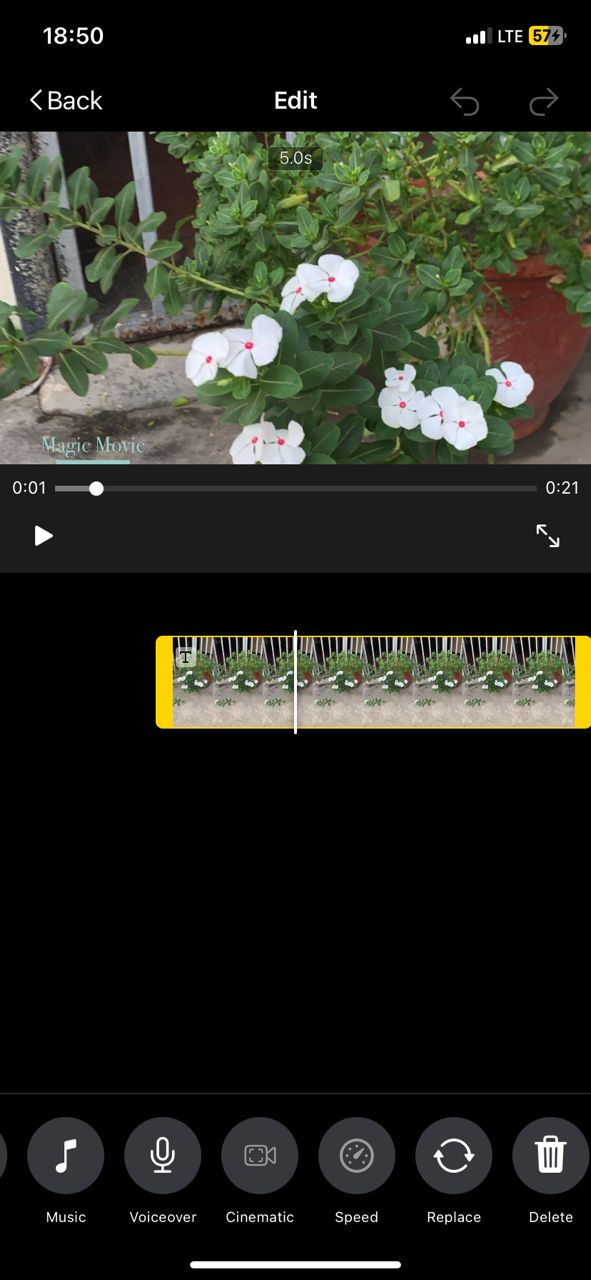
Paso 7: Cuando estés satisfecho con tu video de fotos , regresa a la página de video completo y pulsa en Hecho en la parte superior de la pantalla. Esto guarda tu video en tu biblioteca de proyectos. Desde aquí, puedes cambiar el nombre del video según tus preferencias.
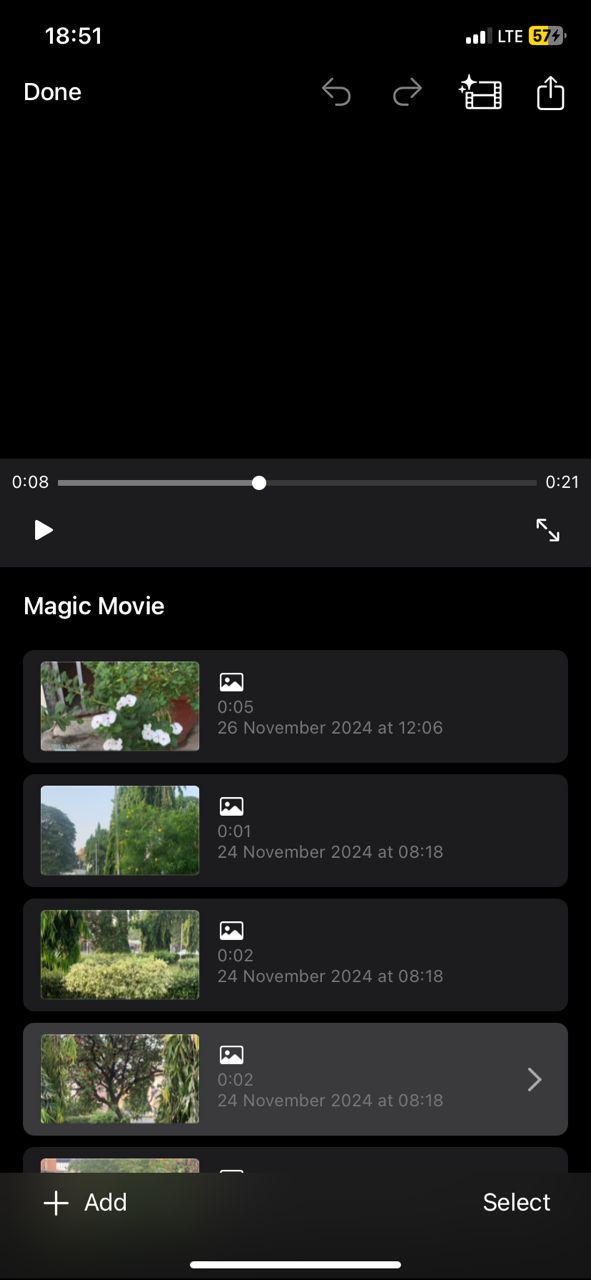
Parte 3: Cómo hacer un video de fotos en iPhone usando una herramienta en línea
¿Buscar crear videos de fotos en iPhones sin depender de aplicaciones móviles? Un método eficaz para hacer videos a partir de imágenes es mediante el uso de herramientas en línea como Veed.io. Es un sitio web de edición de video gratuito que te ayuda a crear videos de nivel profesional incluso si no sabes cómo usar la edición avanzada.
Veed.io satisface las necesidades de editores de video principiantes e intermedios, proporcionando una interfaz intuitiva que simplifica el proceso de creación de videos. Esta plataforma puede mejorar tu experiencia de creación de videos, ayudándote a producir resultados sorprendentes que impresionen a los espectadores. El único inconveniente es que podría no ser adecuado para editores profesionales. Utiliza funciones avanzadas para crear videos de calidad en poco tiempo. A continuación,se muestra una guía paso a paso sobre cómo hacer un video con fotos en iPhones usando Veed.io:
Paso 1: Inicia sesión o regístrate en el sitio web de Veed.io en tu iPhone haciendo clic en Empieza gratis.
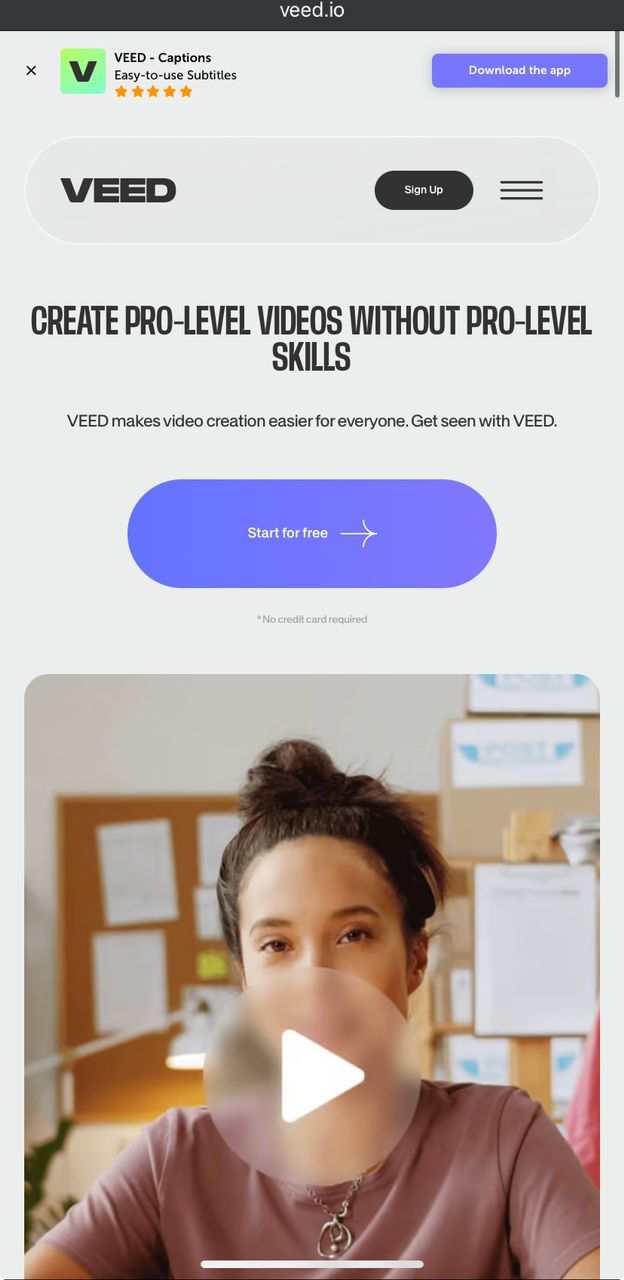
Paso 2: Después de completar el proceso de registro, serás dirigido inmediatamente al estudio de edición donde podrás comenzar a editar tus fotos y videos. Recuerda configurar el proyecto antes de continuar.
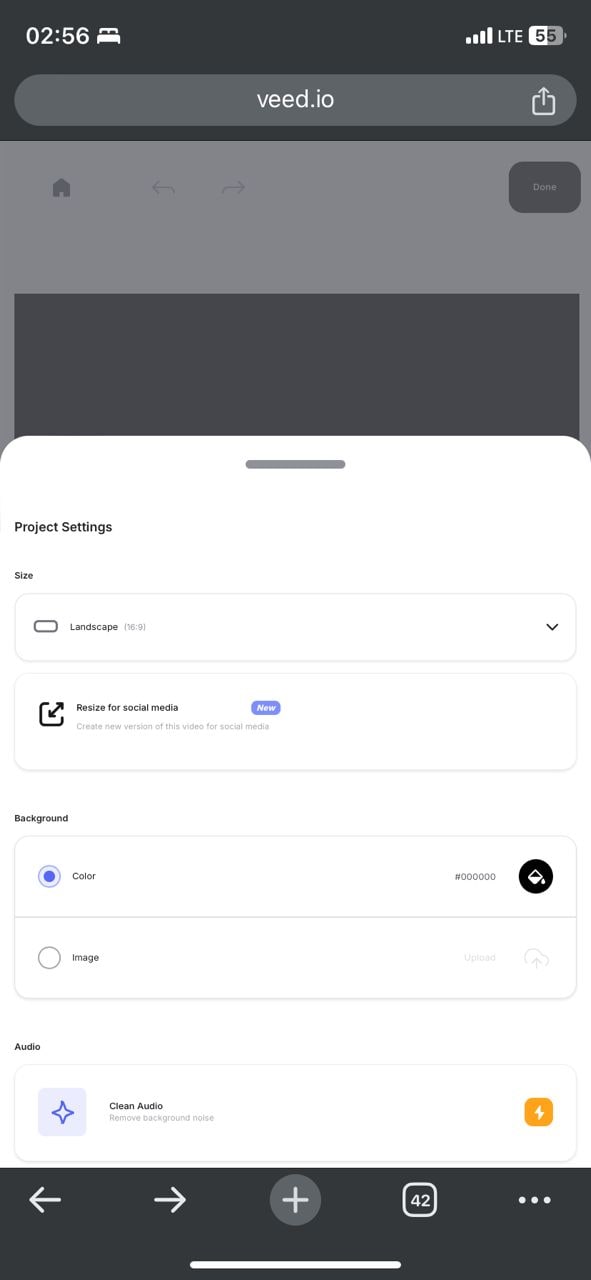
Paso 3: Haz clic en el icono + en la parte inferior de tu pantalla para cargar imágenes desde tu dispositivo para usarlas en tu video.
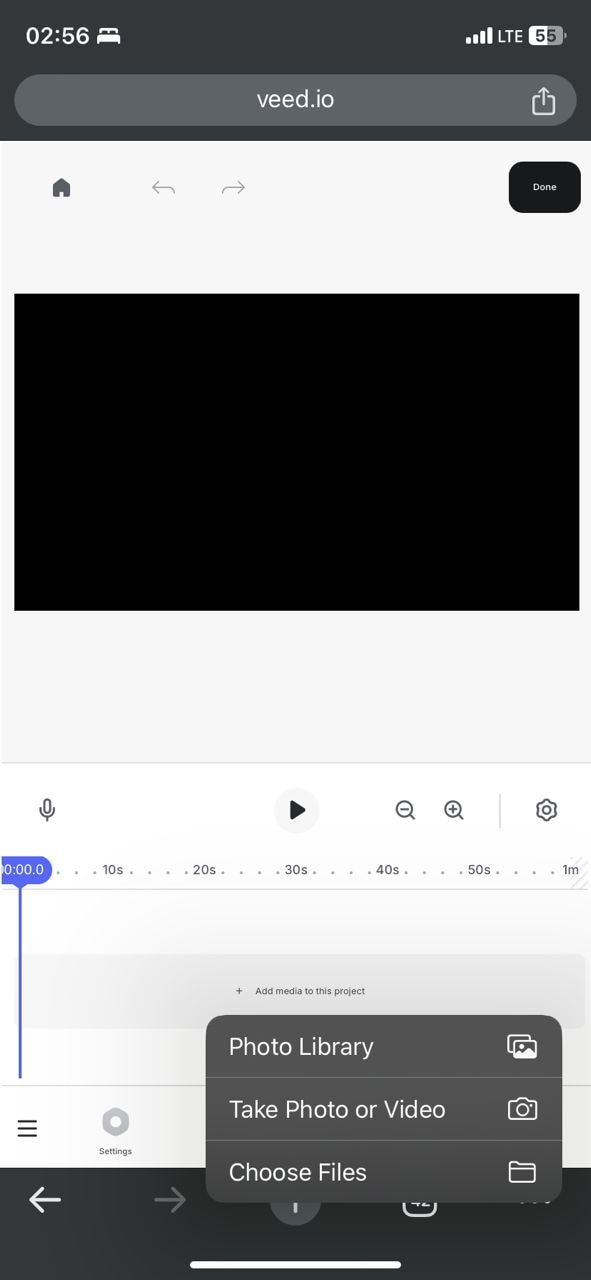
Paso 4: Antes de continuar, puede editar las propiedades individuales de cada imagen, como la opacidad y el tamaño. También puedes ajustar el tamaño del clip de cada imagen para modificar la duración que tendrá en el video de salida.
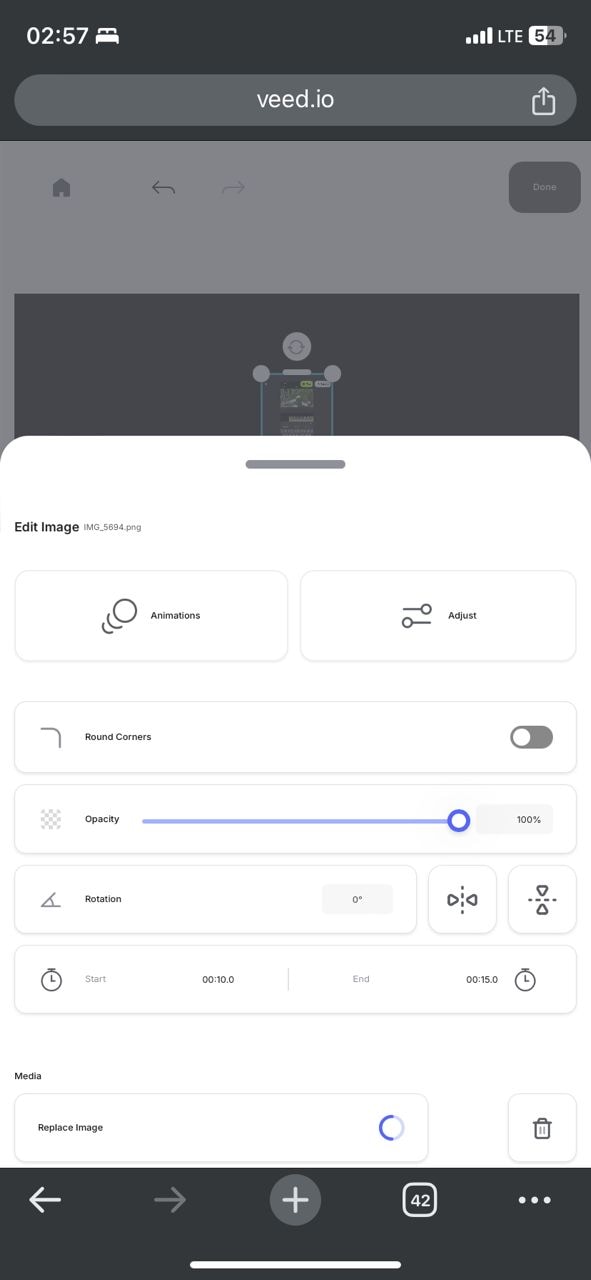
Paso 5: A continuación, obtén una vista previa de tu video y haz clic en Hecho en la esquina superior derecha de la pantalla para exportarlo.
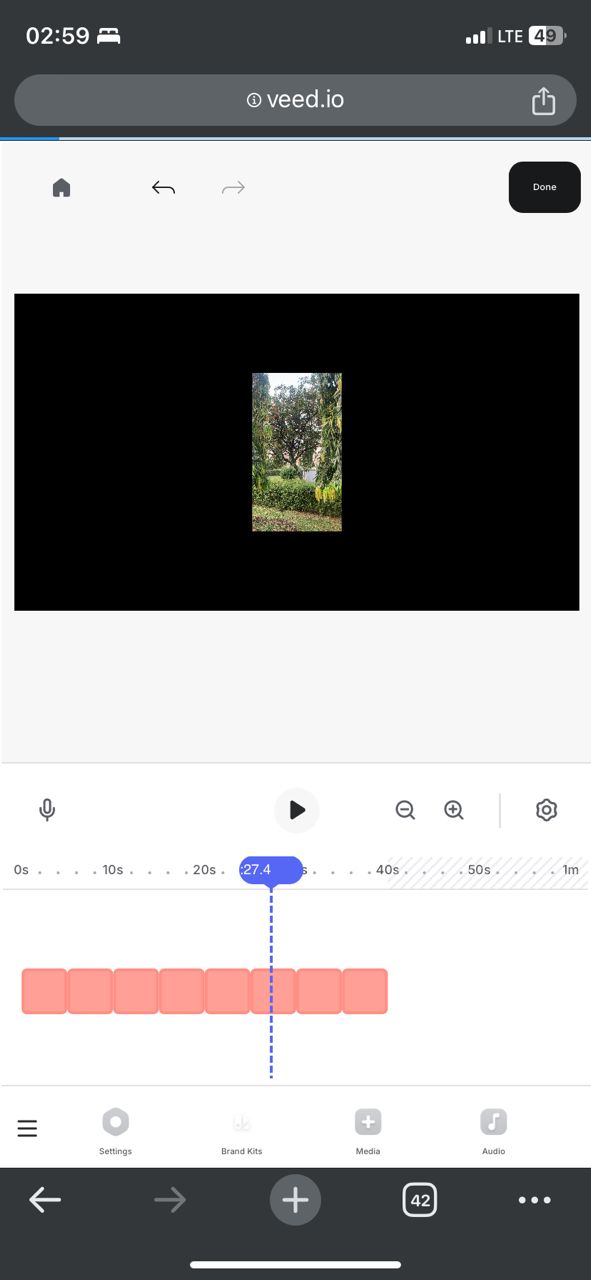
Paso 6: Espera a que se procese antes de cambiar el título de tu video y guardarlo como prefieras.
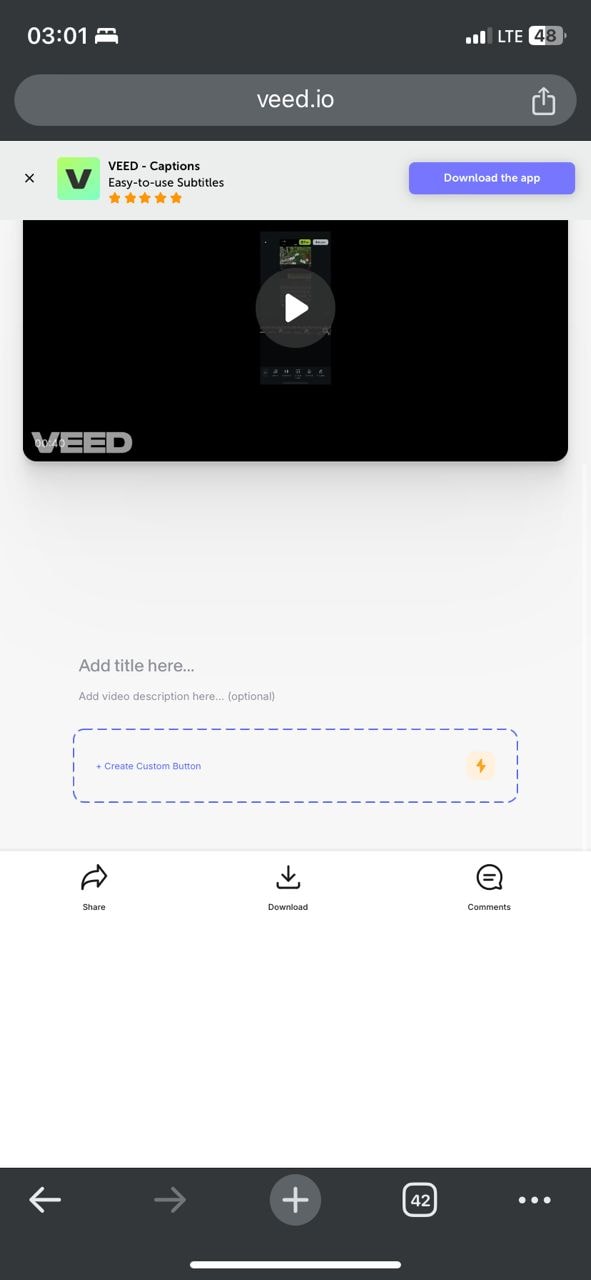
¡Es así de simple!
Parte 4: Maneras de mejorar la calidad de tus videos de fotos en iPhone
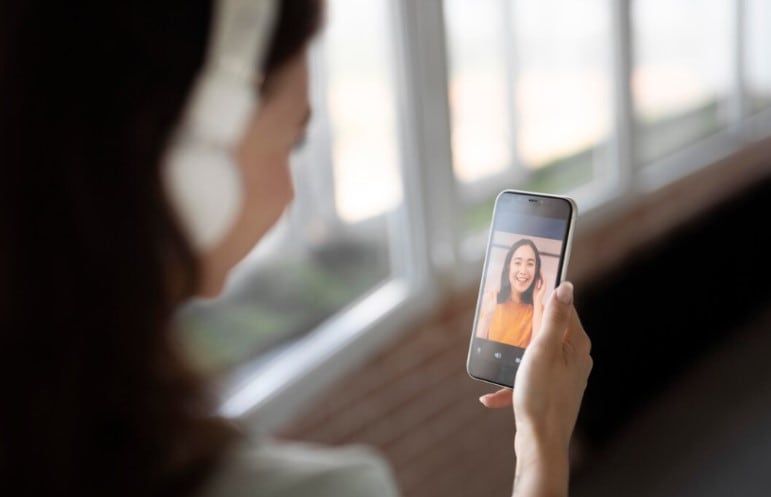
Una cosa que capta significativamente la atención de los espectadores en tu video es su calidad. Como tal, después de aprender cómo hacer un video con imágenes en iPhone para que destaque , debes saber cómo utilizar herramientas como Filmora para añadir elementos que también mejoren la calidad del video.
En última instancia, mejorar la calidad del video implica una combinación de habilidad técnica y creatividad. Con práctica y las herramientas adecuadas, puedes transformar videos simples en contenido que hará que tus espectadores vuelvan a por más. Aquí hay muchas maneras de mejorar la calidad de tus videos de fotos:
- Añadir texto con el color y la fuente adecuados: Añadir subtítulos a tus videos no ayudará a mantener la atención de tu público. Pero el color y la fuente adecuados que coincidan con el tema de tu video mejoran la calidad. Wondershare Filmora utiliza subtítulos de IA que agregan automáticamente el texto correcto que se adapta al tema de tu video.
- Agregar audio para hacer el video más atractivo: Otra forma de mejorar la calidad de tus videos de fotos es agregarle música de fondo adecuada para su ambiente. Elegir el audio adecuado puede ayudar a crear el ambiente para el video o incluso transmitir un mensaje a tu público. Filmora te permite elegir entre una lista de audio sin derechos de autor que puedes usar como música de fondo para tu video.
- Configurar las imágenes a la velocidad adecuada para las presentaciones de diapositivas: Al crear un video de presentación de diapositivas, debes asegurarte de que las imágenes no pasen demasiado rápido ni demasiado lento. Cualquiera de los extremos puede aburrir a tu público o impedir que vean correctamente las imágenes de tu video. Ajusta la velocidad de reproducción desde la configuración y la duración de cada foto. Filmora te permite cambiar la velocidad de reproducción de videos usando la función de velocidad uniforme y la función de aumento de velocidad.
Conclusión
Existen diferentes métodos para crear videos de fotos en iPhones, incluido el uso de Filmora, iMovie y la herramienta en línea Veed.io. Aunque todos estos métodos son efectivos, algunos de ellos hacen que el proceso de edición sea más fluido y poseen más capacidades para la creación de videos efectivos, especialmente si estás empezando a aprender. cómo crear un video a partir de fotos en un iPhone.
Lo que hace que tu video destaque entre millones de otros videos es su calidad. Los videos de alta calidad atraen a más espectadores y aumentan tu experiencia como editor de videos. Es por esto que debes utilizar solo las mejores herramientas para crear videos de primer nivel, ya que esto puede hacer que tu contenido de video tenga éxito o fracase. Usar Wondershare Filmora es una forma segura de mejorar la calidad de tu video, optimizar el proceso de edición y aumentar el atractivo de tu video para cualquier público. Todo lo que tienes que hacer es descargar la herramienta desde nuestro sitio web oficial en tu iPhone para comenzar.




