¿Alguna vez has intentado usar FFmpeg para hacer videos a partir de imágenes? Tal vez quieras fusionar imágenes de productos para crear videos de marketing o hacer que el aprendizaje sea más agradable para tus estudiantes. Si bien hay muchas herramientas de edición de video disponibles, FFmpeg es una herramienta de línea de comandos flexible y poderosa que ofrece control sobre el procesamiento de video y audio.

FFmpeg significa Fast Forward Moving Picture Experts Group (Grupo de expertos en imágenes en movimiento con avance rápido). Es una herramienta de código abierto, lo que significa que es abierta y accesible para todos y se actualiza constantemente gracias a una gran comunidad de desarrolladores que contribuyen a ella. FFmpeg puede intimidar a primera vista, pero ten la seguridad de que puedes convertir tus imágenes en videos sin esfuerzo, con algo de orientación. Esta herramienta admite todos los formatos de video y audio.
Entonces, tanto si eres un novato total como si tienes experiencia previa en el uso de FFmpeg, este artículo te muestra métodos para cambiar imágenes de FFmpeg a imágenes y los comandos básicos para convertir, optimizar y personalizar la conversión de imagen a video.
En este artículo
Parte 1: Cómo convertir imágenes usando FFmpeg para crear un video

Instalar FFmpeg
Instalar la herramienta es el primer paso para utilizar la conversión FFmpeg para convertir imagen a video. Algunos sistemas operativos tienen FFmpeg instalado de forma predeterminada, por lo que si usas Ubuntu, probablemente ya lo tengas en tu ordenador.
Para comprobar si FFmpeg está instalado, introduce esta indicación de comando.
ffmpeg-versión
Si el comando te proporciona detalles de la versión, significa que FFmpeg está instalado correctamente. Si no es así, instala la copia de FFmpeg que se adapte a tu sistema operativo desde el sitio web, si usas Windows.
Para los usuarios de Mac, la forma más sencilla de instalar FFmpeg es a través del packet manager de Mac, Homebrew.
Una vez que has instalado Homebrew en tu ordenador, puedes instalar fácilmente FFmpeg usando Homebrew. Pega este comando en la terminal y pulse Enter.
instalar brew para FFmpeg
Utilizar FFmpeg para convertir imágenes en videos
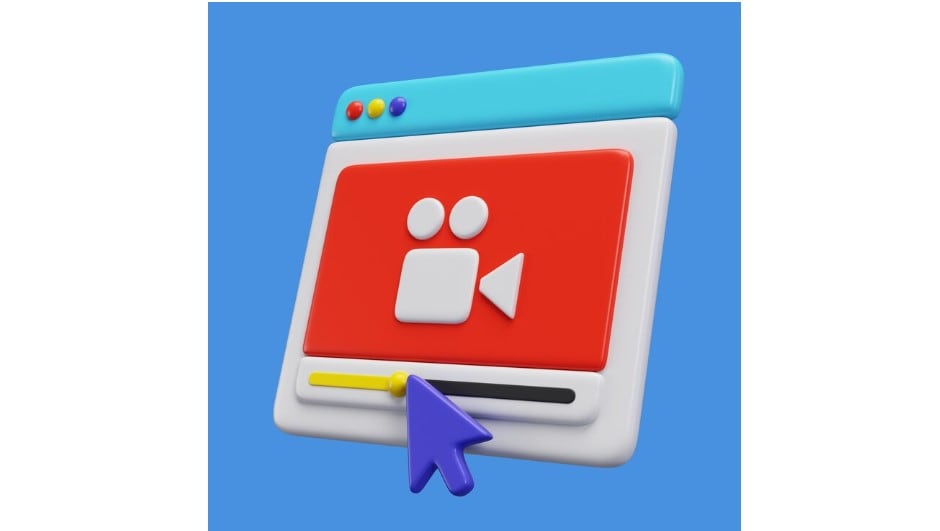
Comando básico para la conversión de una sola imagen
Para crear un video estático con una sola imagen, utiliza este comando.
ffmpeg -loop 1 -i input.jpg-c:v libx264 -t 10 output.mp4
El -loop 1 mantiene la imagen repetida en un bucle mientras que el -t 10 establece la duración del video en 10. Puedes ajustar el número dependiendo de la duración deseada del video .
Comando para la conversión de secuencias de imágenes
Al utilizar la conversión FFmeg para secuencia de imágenes a video, asegúrate de que las imágenes están nombradas correctamente de forma secuencial y numérica. Puedes hacer videos a partir de una secuencia de imágenes de dos maneras: a base de usar especificadores de formato, el patrón glob, o el demuxer de concatenación FFmpeg.
Uso de especificadores de formato
Si tu secuencia de imágenes tiene un nombre secuencial, los especificadores de formato indican qué imágenes debe usar FFmpeg. Para utilizar especificadores de formato, copia y pega este comando.
ffmpeg -framerate 1 -i image%d.jpg-c:v libx264 -r 30 output.mp4
-i image%d.jpg es la secuencia de imágenes de entrada, donde %d representa la secuencia numérica en los nombres de archivo. Busca las imágenes con el mismo nombre que la secuencia de imágenes de entrada, estableciendo la imagen con el dígito más bajo como imagen inicial. Añade -start_number n al comando anterior para especificar la imagen de inicio. Si utilizas -start_number_8, la imagen inicial será image8.jpg.
-framerate 1 define cuántas imágenes se leen por segundo, en este caso, 1 foto por segundo. Si no se introduce una velocidad de fotogramas, la velocidad de fotogramas predeterminada se establece en 25, lo que equivale a 25 imágenes leídas por segundo.
-r 30 representa la velocidad de fotogramas del video de salida. Si no se define la velocidad de fotogramas de las imágenes de entrada, se establece en un valor predeterminado de 25.
-c:v libx264 es el códec utilizado para codificar el video. Para aumentar la compatibilidad de tu video con diferentes reproductores, añade -pix_fmt yuv420p a la indicación del comando. Debería verse algo como esto.
ffmpeg -framerate 1 -i image%d.jpg-c:v libx264 -r 30 -pix_fmt yuv420p output.mp4

Utilizar Glob Pattern
El glob pattern te permite especificar las imágenes de entrada deseadas.
ffmpeg -framerate 1 -pattern_type glob -i '.jpg' -c:v libx264 -r 30 -pix_fmt yuv420p output.mp4
El patrón .jpg selecciona todos los archivos .jpg en el directorio actual. Este patrón es útil si tus imágenes se nombran de forma secuencial, pero no numérica.
Uso del demultiplexor concat
El demuxer concat vincula imágenes entre sí en una serie. Primero, crea un archivo input.txt y añade las imágenes que necesitas para el video. Especifica una duración durante la cual se mostrará cada foto, de esta manera.
file 'image01.jpg'
duración 1
file 'image02.jpg'
duración 1
file 'image03.jpg'
duración 1
Utiliza esta indicación de comando para obtener una salida de presentación de diapositivas en video de estas imágenes.
ffmpeg -f concat -i input.txt -c:v libx264 -r 30 -pix_fmt yuv420p output.mp4
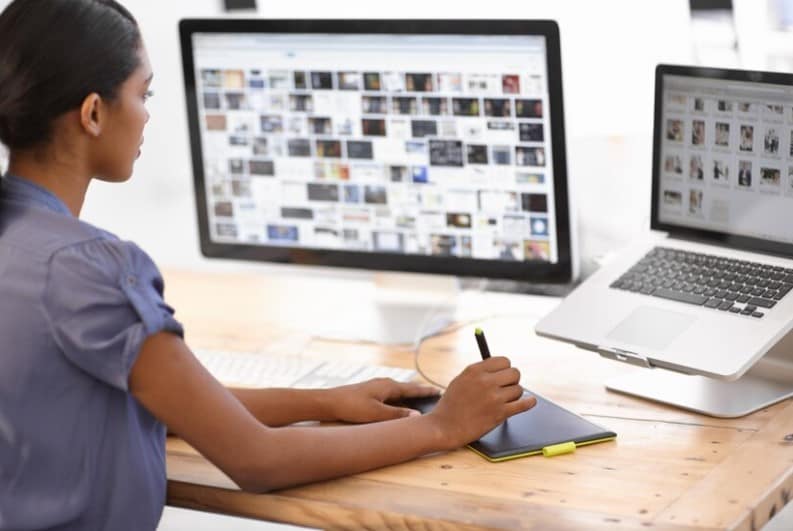
Nombrar secuencias de imágenes
Al nombrar las imágenes,
-i image%d.jpg es para imágenes llamadas image1.jpg.
-i image%02d es para dos secuencias como image01.jpg.
-i image%03d.jpg es para imágenes de tres secuencias como image001.jpg.
Mantén el formato de nombres correcto y asegúrate de que coincide con el formato especificado en el comando. Si hay irregularidades, es posible que aparezca un mensaje de error.
Parte 2. Problemas que pueden surgir al convertir imágenes a video con FFmpeg
A continuación, se presentan algunos problemas comunes a los que te puedes enfrentar al usar la conversión FFmpeg para convertir imagen a video y cómo abordarlos.
Desarrollo activo de FFmpeg
Como herramienta de código abierto, FFmpeg cambia constantemente con actualizaciones frecuentes. Por lo tanto, es posible que haya errores ocasionales que afecten el proceso de edición de video. Asegúrate de estar utilizando la última versión de FFmpeg. Si experimentas algún problema, consulta la documentación oficial de FFmpeg o únete a comunidades para obtener ayuda de usuarios más experimentados.

Nombre de archivo incorrecto
FFmpeg se basa en una denominación de archivos precisa para las conversiones de secuencias de imágenes. Un nombre incorrecto o una secuencia de nombres o números que faltan pueden causar errores. Asegúrate de que todos los nombres están en un orden secuencial coherente, como se explicó en la sección anterior. Si estás trabajando con muchas imágenes, considera usar herramientas de cambio de nombre masivo para simplificar las cosas.
Errores de ruta y de comando
También es común tener erratas en los comandos. Sin embargo, esto puede impedir que tu indicación de comando y los archivos de entrada creen la salida deseada. Revisa de nuevo tus indicaciones de comando para evitar errores de sintaxis. Además, consulta la documentación si no estás seguro de algo.
Compatibilidad con formatos de pixel
Es posible que la configuración predeterminada de FFmpeg o tus comandos no produzcan videos que sean compatibles con todos los reproductores multimedia. Añade -pix_fmt yuv420p a tu indicación de comando para garantizar la máxima compatibilidad con reproductores y dispositivos comunes.
ffmpeg -framerate 1-i image%d.jpg-c:v libx264 -pix_fmt yuv420p output.mp4
Parte 3: Cómo personalizar videos convertidos con FFmpeg
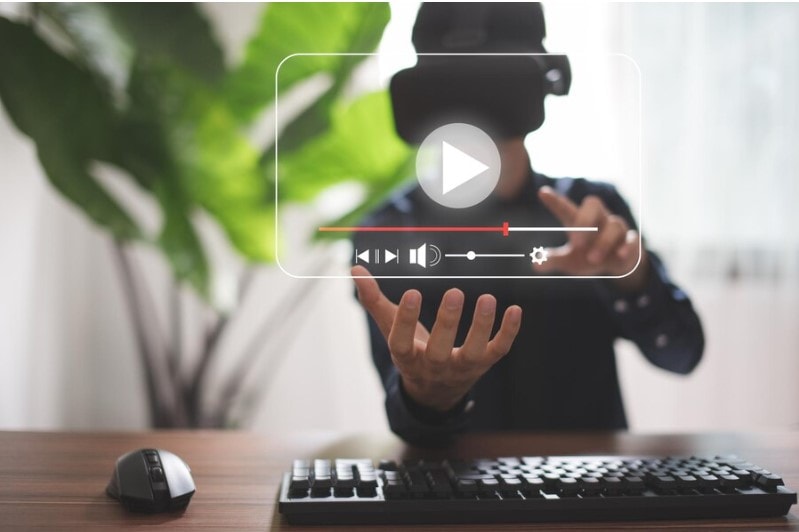
Para añadir una pista de audio a una presentación de diapositivas
Copia y pega este comando.
ffmpeg -framerate 1 -pattern_type glob -i '.jpg' -i audio.mp3 \-shortest -c:v libx264 -r 30 -pix_fmt yuv420p output.mp4
- i audio.mp3 añade un segundo archivo de entrada, un archivo de audio. -shortest establece la duración del video de salida en la duración más corta de los dos archivos de entrada (imagen y audio). Si el archivo de audio es más largo que la secuencia de imágenes, este comando establece la duración del audio de salida en la longitud de la secuencia de imágenes.
Añadir superposiciones de texto y marcas de agua a videos convertidos con FFmpeg
Si quieres añadir un texto o una marca de agua a tu video, guárdalo como una imagen en formato JPG o PNG. Luego, utiliza esta indicación de comando
Ffmpeg -i input.mp4 -i watermark.png-filter_complex "overlay=10:12" output.mp4
-i input.mp4 es el archivo de video de entrada, mientras que -i watermark.png es el archivo de imagen de entrada (marca de agua o texto). -filter_complex "overlay=10:12" superpone la imagen de entrada al video en coordenadas específicas (10,12), y output.mp4 es el video de salida final.

Para ajustar la transparencia de la marca de agua, utiliza el filtro de mezcla usando este comando.
ffmpeg -i input.mp4 -i watermark.png-filter_complex"[0:v][1:v]overlay=10:12:format=auto,blend=all_mode='overlay':all_opacity=0.7" output.mp4
all_opacity controla la transparencia de la marca de agua. 0,7 significa 70% de opacidad. Puedes ajustar la figura para lograr la opacidad de marca de agua deseada.
Ajustar la velocidad del video convertido para crear efectos de cámara lenta o time-lapse en FFmpeg
| Acción | Indicación de comando |
| Para acelerar el video 2x | ffmpeg -i input.mp4 -filter:v "setpts=0.5PTS" -an output.mp4 |
| Para acelerar el audio 2x | ffmpeg -i input.mp3 -filter:a "atempo=2.0" output.mp3 |
| Para acelerar tanto el video como el audio | ffmpeg -i input.mp4 -vf "setpts=0.5PTS" -af "atempo=2.0" output.mp4 |
| Para ralentizar el video 2x | ffmpeg -i input.mp4 -filter:v "setpts=2.0PTS" -an output.mp4 |
| Para reducir la velocidad del audio 2x | ffmpeg -i input.mp3 -filter:a "atempo=0.5" output.mp3 |
| Para reducir la velocidad tanto del audio como del video | ffmpeg -i input.mp4 -vf "setpts=2.0PTS" -af "atempo=0.5" output.mp4 |
-filter:v aplica un filtro de video al video de entrada mientras que setpts=0.5PTS hace que el video de salida se reproduzca 2 veces más rápido que el original y atempo=2.0 duplica la velocidad del audio para que coincida con la velocidad del video de salida. setpts=2.0PTS hace que el video de salida se reproduzca 2 veces más lento que (la mitad de la velocidad de) el video original, y atempo=0.5 hace que el audio sea el doble de lento que el audio original. -vf aplica un filtro de video mientras que -af aplica el filtro de audio.

Cambiar la resolución de los videos FFmpeg creados a partir de imágenes
Para cambiar la escala/cambiar el tamaño/cambiar la resolución del video, utiliza este filtro de escala de la indicación de comando .
ffmpeg -i input.mp4 -vf scale=$w:$h < encoding-parameters> output.mp4
$w y $h son el ancho y alto del video previstos. Por ejemplo, el comando —vf scale=640:480 cambia la resolución de tu video a 480p.
Extra: Una alternativa no técnica a FFmpeg
Aunque FFmpeg es una herramienta poderosa, su interfaz de edición de línea de comandos puede resultar abrumadora, especialmente para usuarios nuevos o personas sin conocimientos técnicos. Los distintos mensajes de comando, la sintaxis y la organización del directorio de archivos pueden resultar estresantes y llevar mucho tiempo. En casos como este, los usuarios optan por una herramienta más sencilla, intuitiva y no técnica como Wondershare Filmora.
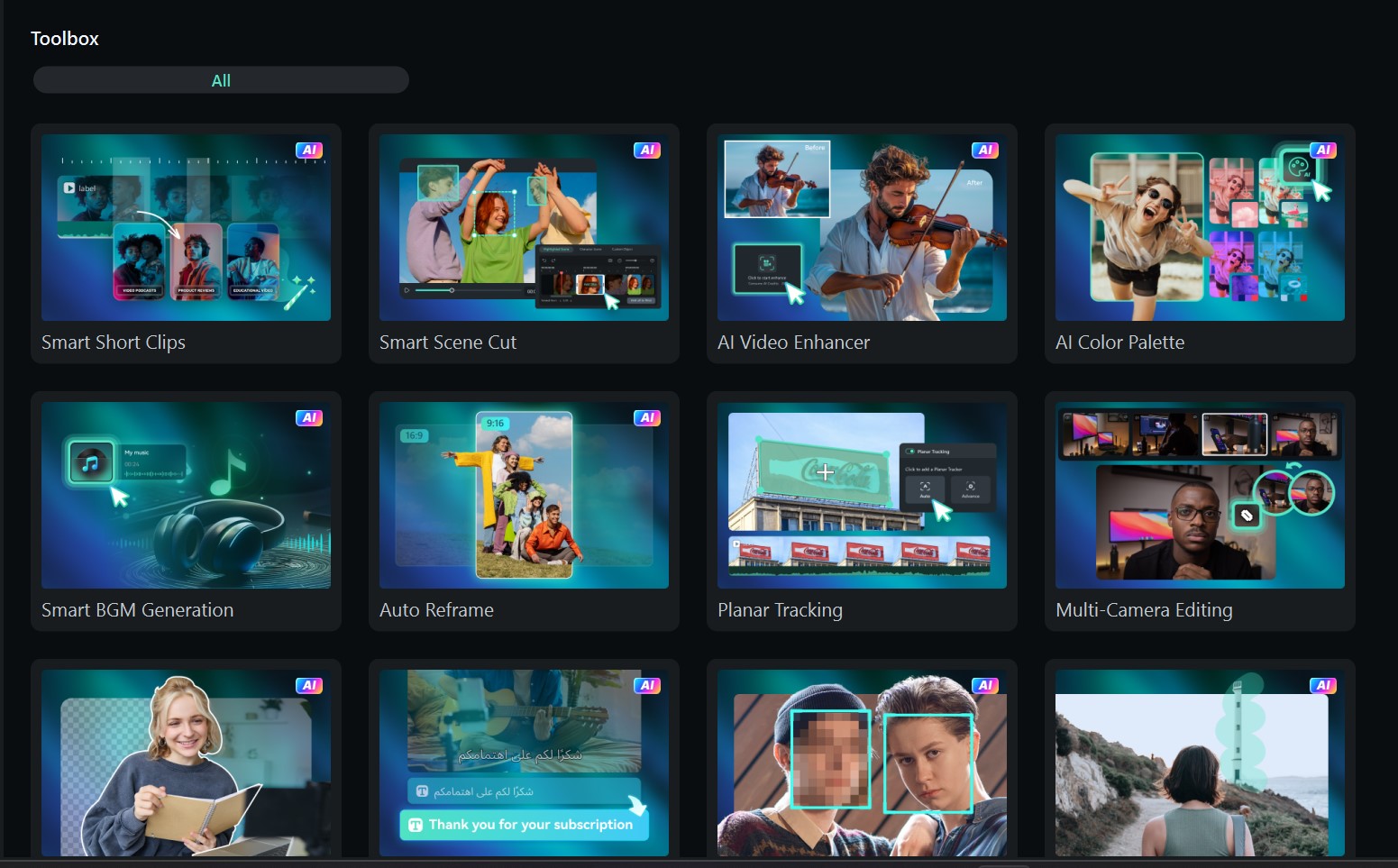
Filmora es un software de edición de video que permite a los usuarios dar rienda suelta a su creatividad sin necesidad de habilidades ni experiencia previas. Lleva la edición de fotografías y videos a un nuevo nivel con efectos de fácil acceso y una biblioteca multimedia con la que puedes trabajar. Filmora combina fotos sin problemas para crear bonitos videos que puedes editar y personalizar aún más según tus preferencias.
Aquí te explicamos cómo hacerlo convertir tus imágenes en un video usando Filmora.
Paso 1: Instala Filmora desde Google Play o Apple Store. Luego, inicia la aplicación en tu dispositivo móvil.
Paso 2: Abre la herramienta Imagen a video en la pantalla de inicio de Filmora.
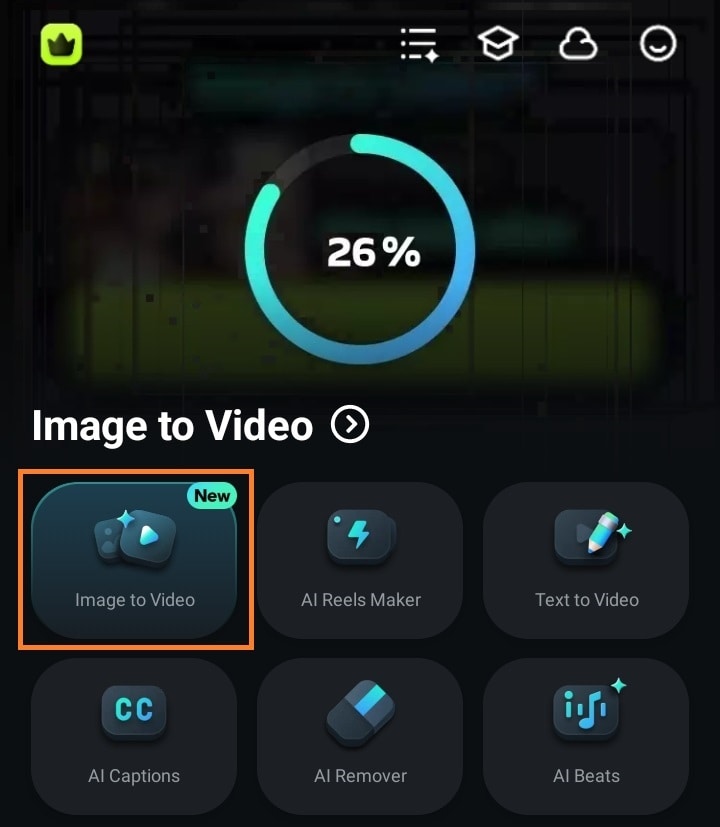
Paso 3: Sube la imagen a partir de la cual quieres generar un video. Describe el tipo de video que deseas y pulsa Generar.
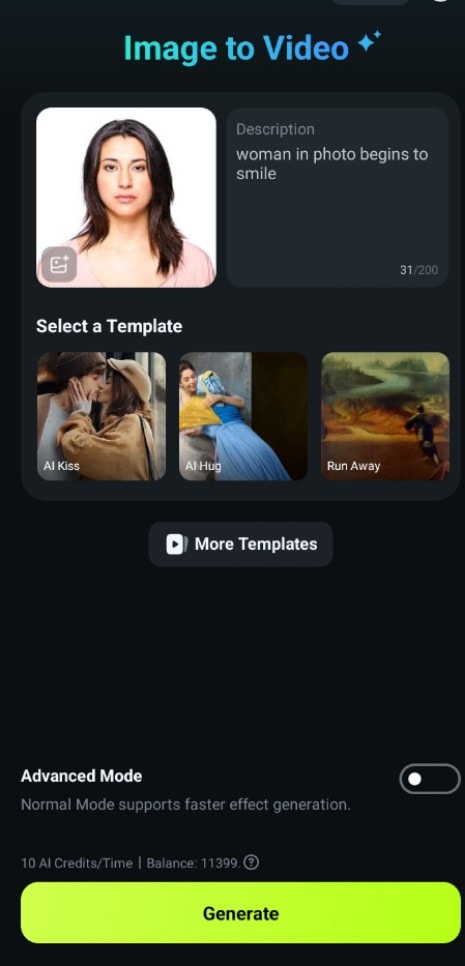
Guardar tu video. Si quieres explorar más funciones de Filmora, haz clic en Editar.
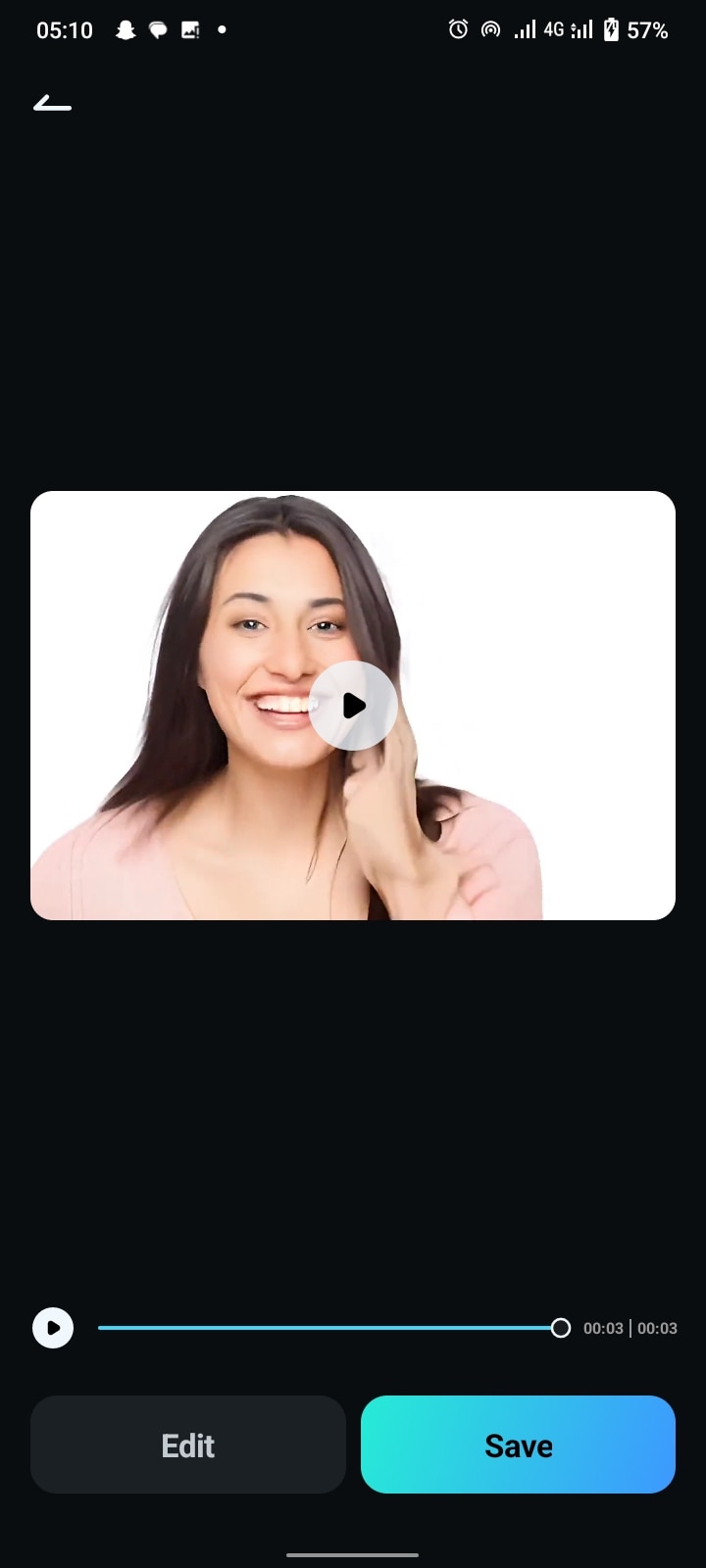
Puedes personalizar el video a base de hacer clic en Audio en la barra de herramientas para añadir efectos de sonido y voces en off o utilizar la función AI Audio de Filmora.
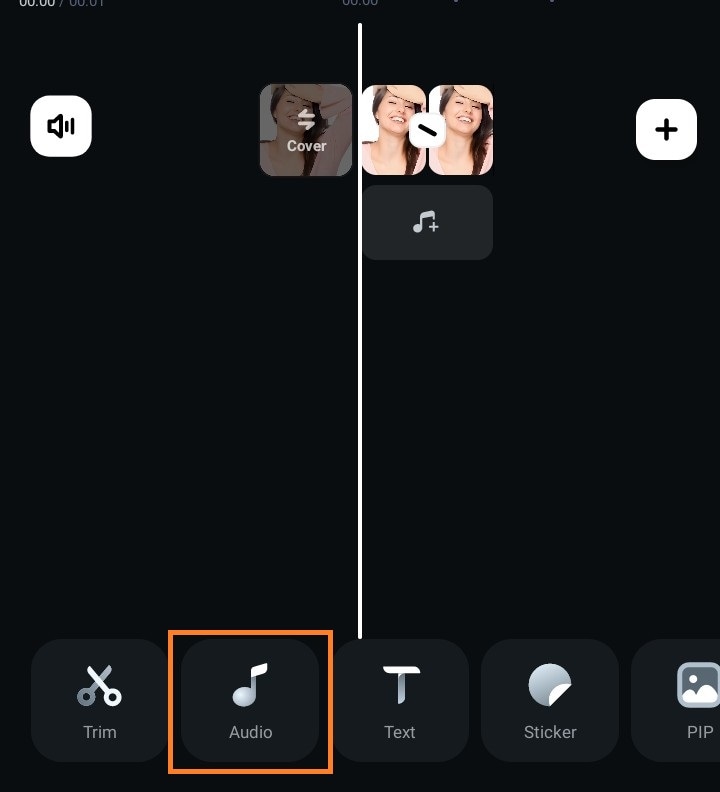
Puedes generar música con AI Audio de Filmora a base de seleccionar tu tono, tema y duración preferidos. Una vez que hayas terminado, pulsa Generar. Luego, exporta el video terminado a tu dispositivo móvil.
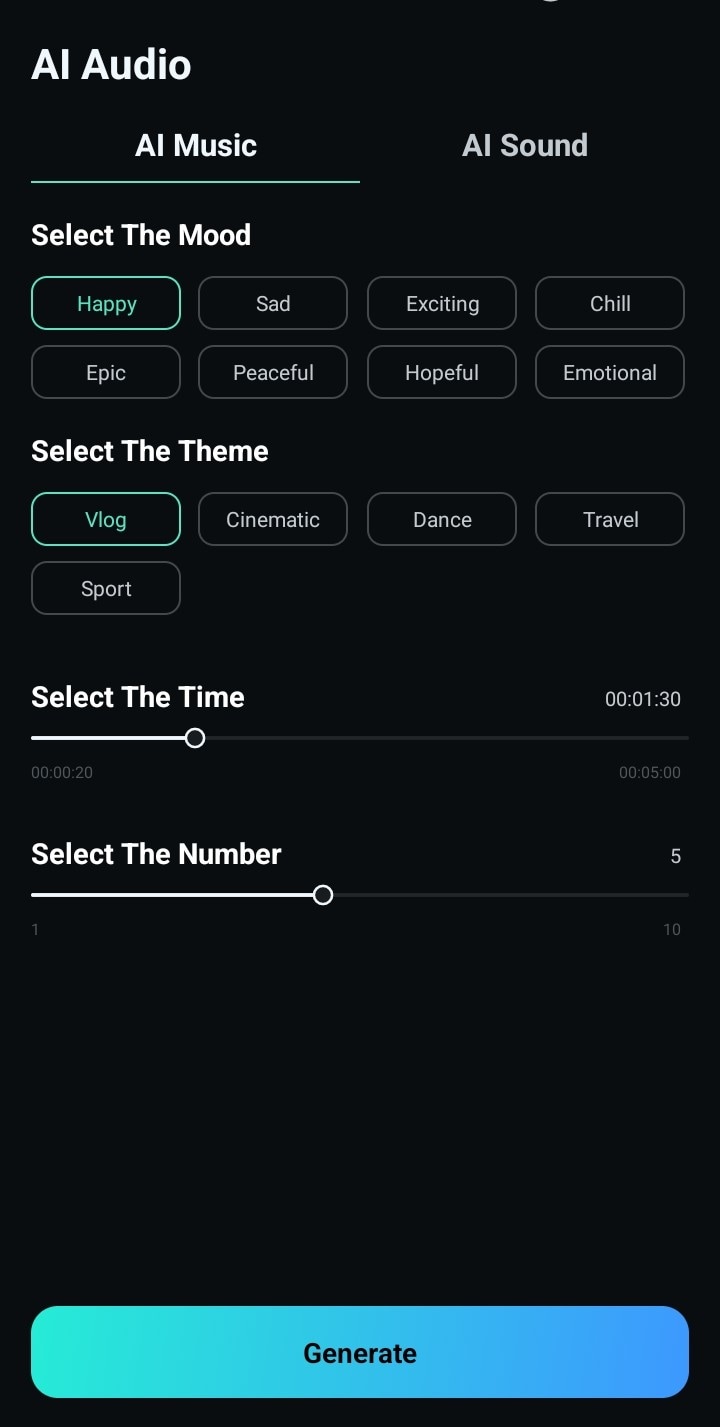
Conclusión
Independientemente de si eres un editor experimentado o no, convertir imágenes con fotografías es muy sencillo, especialmente si tienes las herramientas adecuadas. FFmpeg es una excelente herramienta para lograr esto, con indicaciones en la línea de comandos para cada acción, incluyendo ediciones adicionales como añadir clips de audio y superposiciones y cambiar el tamaño del video/cambiar su resolución.
Sin embargo, Filmora es una excelente opción para los usuarios que consideran que la conversión imagen a video con FFmpeg es demasiado técnica o aquellos que necesitan más opciones de personalización con menos tiempo de procesamiento. Puedes explorar la variedad de herramientas de Filmora instalando la aplicación en tu teléfono móvil. Puedes crear videos a partir de fotos, añadir efectos y música de fondo y exportar tu video editado en tu resolución preferida.




