¿ Estás cansado de cortar escenas a mano sin la detección de edición de escenas? Cortar los videos largos en diferentes escenas a mano puede ser complicado. Requiere mucho trabajo y puede dar lugar a muchos errores. ¡No te estreses más!
La detección de edición de escenas es la solución definitiva a tu problema. Corta automáticamente los videos en escenas más pequeñas para que ahorres tiempo y energía. Funciona como magia y transforma horas de duro trabajo en trabajo inteligente.
Esta guía explorará qué es la detección de edición de escenas en Premiere Pro. También aprenderás cómo funciona y cómo utilizarlo. Además, exploraremos herramientas reputadas como Wondershare Filmora para facilitarte la vida.
¡Adelante!
En este artículo
-
- Método 1. Detección de edición de escenas con Premiere Pro
- Pasos para utilizar la detección de edición de escenas con Premiere Pro
- Método 2. Detección de edición de escenas con Premiere Pro utilizando solo marcadores de escena
- Pasos para utilizar la detección de edición de escenas con Premiere Pro utilizando marcadores
Parte 1 ¿Qué es la detección de edición de escenas en Premiere Pro?
La detección de edición de escenas es una función de Premiere Pro que corta automáticamente los cambios de escena en los videos. Identifica dónde acaba una escena y empieza la otra. Esto te permite centrarte más en la edición creativa que en cortar manualmente las escenas.
Sin esta función, los editores de video se enfrentan a muchos problemas. Encontrar los puntos de edición originales en un archivo final de video es laborioso y lleva mucho tiempo. Además, trabajar a mano puede dar lugar a muchos errores.
Sin embargo, la detección de edición de escenas ahorra mucho tiempo y facilita la edición de video. Puedes añadir transiciones y efectos a tus videos sin problemas.
Características principales de la detección de edición de escenas en Premiere Pro
Algunas de las principales funciones de la detección de edición de escenas de las que puedes beneficiarte son:
- Detección automática de escenas: Analiza automáticamente los videos y detecta sus cambios de escena. Esto te evita tener que dividir las escenas manualmente.
- Dividir el video: Una vez detectadas las escenas, el video se divide en segmentos más pequeños.
- Edición eficaz: Te ayuda a añadir rápidamente efectos y transiciones a cada escena.
- Utiliza tecnología de IA: La detección de edición de escenas utiliza el aprendizaje automático y la IA para detectar cortes en los videos automáticamente.
- Opciones de personalización: Puedes ajustar la configuración para detectar los puntos de corte adecuados para diferentes videos.
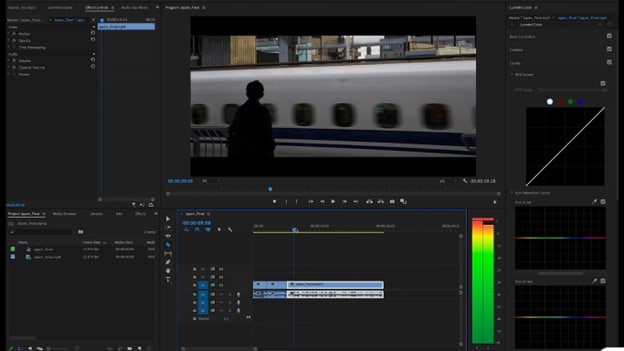
Parte 2 Cómo utilizar la detección de edición de escenas con Premiere Pro
Imagina tener un superpoder que detecte los puntos de edición automáticamente por ti. Saber utilizar la detección de edición de escenas con Premiere Pro es ese poder. Aumenta tu productividad general.
La gente siempre busca soluciones eficaces. Con esta función, pueden centrarse fácilmente en la parte de edición divertida.
Así que aprovecha y aprende a utilizar la detección de edición de escenas. Sigue los pasos para facilitar tu proceso de edición.
Método 1. Detección de edición de escenas con Premiere Pro
La detección de edición de escenas en Premiere Pro es una forma eficaz de identificar los puntos de edición. Este paso es necesario antes de añadir etalonaje, efectos o reencuadrar las escenas. Di adiós a las horas de trabajo. Aprende sobre esta función para mejorar tu edición de video.
Facilita y agiliza mucho la edición. Exploremos la guía paso a paso para comprenderlo mejor.
Pasos para utilizar la detección de edición de escenas con Premiere Pro
Aquí tienes los pasos detallados para utilizar la detección de edición de escenas en Premiere Pro:
Paso 1: Abre Adobe Premiere Pro y el video que quieras editar.
Paso 2: Haz clic con el botón derecho en el video de la línea de tiempo y elige la opción "Detección de edición de escenas".
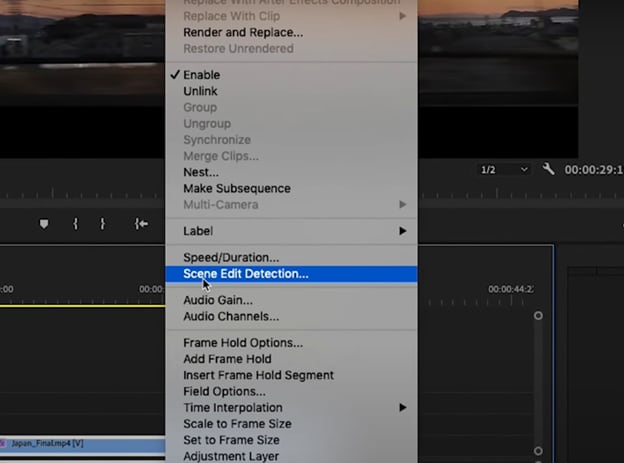
Paso 3: Se abrirá una ventana emergente. Tendrás la opción de añadir cortes y crear marcadores en cada punto de edición del video. A continuación, haz clic en la primera opción.
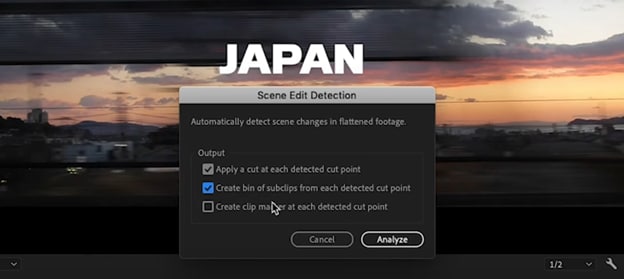
Paso 4: A continuación, haz clic sobre el botón "Analizar". Los videos cortados se colocan en una carpeta separada. Se pueden editar colocándolas en la línea de tiempo.
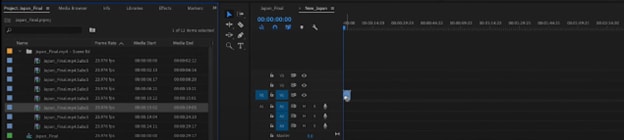
Paso 5: Después, puedes aplicar los ajustes, como la modificación del color o el reencuadre automático, a cada escena.
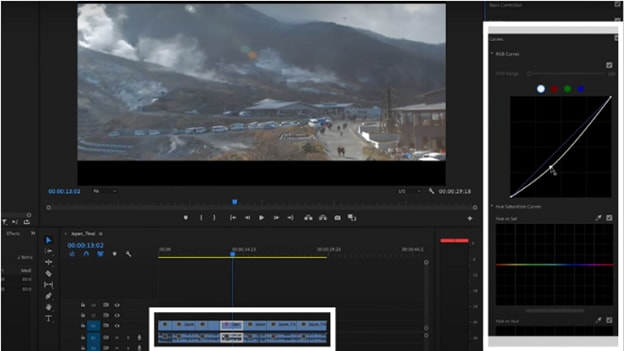
Y ¡Felicidades! Has aprendido la detección de edición de escenas en pasos sencillos. Si quieres una línea de tiempo ordenada y limpia, continúa leyendo el método siguiente.
Método 2. Detección de edición de escenas con Premiere Pro utilizando solo marcadores de escena
Utilizar marcadores es la mejor manera de mantener organizada tu línea de tiempo. No necesitas cortar tus videos en muchos trozos. Los marcadores son los puntos indicadores de tus videos en los que cambia la escena.
A los editores de video les encanta este método. Es muy útil para futuras ediciones o transiciones. Así que no esperes más para aprender a aplicar este método a tus videos. ¡Vamos a empezar!
Pasos para utilizar la detección de edición de escenas con Premiere Pro utilizando marcadores
Aquí tienes la guía paso a paso para aplicar marcadores a tus videos:
Paso 1: Abre Adobe Premiere Pro y tu proyecto de video.
Paso 2: Haz clic con el botón derecho en tu video en la línea de tiempo y selecciona la opción "Detección de edición de escena".
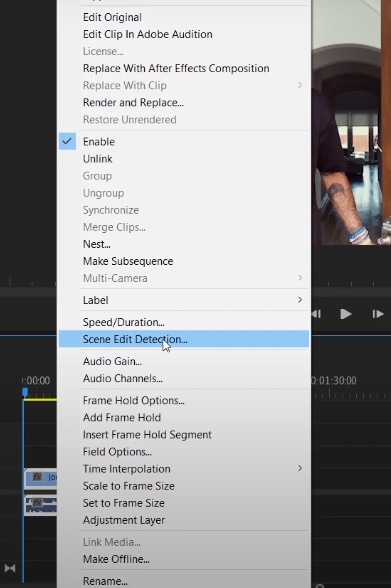
Paso 3: Verás opciones en la pantalla. Selecciona la tercera opción, "Crea un marcador de video en cada punto de corte detectado." A continuación, haz clic en el botón "Analizar".
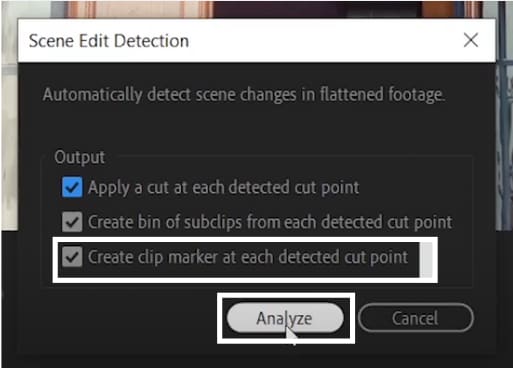
Paso 4: Puedes ver los marcadores en el video expandiéndolo en tu línea de tiempo.
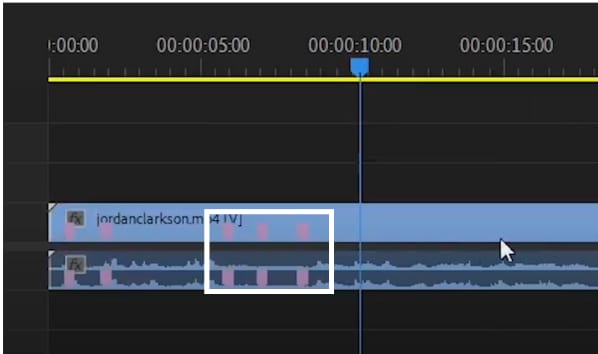
Paso 5: Puedes editar o guardar estos puntos de corte para futuras ediciones.
Parte 3 Por qué no funciona la detección de edición de escenas en Premiere Pro
¿Estás cansado de que no funcione la detección de edición de escenas en Premiere Pro? ¡No estás solo! Aunque Adobe Premiere Pro es una herramienta potente, a veces puedes encontrarte con dificultades. Puede haber múltiples razones para este problema.
Exploremos algunas de estas razones:
- Baja precisión: La detección de edición de escenas puede pasar por alto cortes o hacer divisiones incorrectas en videos complejos o largos.
- Problema de rendimiento: A veces, Adobe Premiere Pro puede volverse lento cuando se trabaja con videos largos. Podría retrasarse y ralentizar todo el proceso.
- Problemas de compatibilidad: Puede haber problemas de compatibilidad si la función no funciona en tu video.
- Dificultad en videos complejos: Puede dividir incorrectamente las escenas en videos demasiado rápidos o complejos.
- Consume mucho tiempo: Detectar puntos de corte en videos de gran tamaño puede llevar mucho tiempo. Los usuarios deben esperar mucho para proceder.
Soluciones para utilizar la detección de edición de escenas en Premiere Pro
¡No te preocupes! Estamos aquí para guiarte. Algunas soluciones a estos problemas son:
- Actualizar Adobe Premiere Pro: Utiliza la última versión de Adobe Premiere Pro. Ayudará a evitar problemas de compatibilidad.
- Trabajar en videos más pequeños: Intenta trabajar en proyectos de video más pequeños. Así evitarás un funcionamiento lento y obtendrás resultados precisos.
Consejos adicionales para utilizar la detección de edición de escenas en Premiere Pro
Algunos consejos adicionales para utilizar la Detección de edición de escenas en Premiere Pro son los siguientes:
- Revisar manualmente los resultados: Tras el proceso de detección de edición de escenas, comprueba siempre si los cortes son correctos. Así obtendrás resultados más precisos.
- Ajusta los parámetros de personalización: Ajusta la configuración manualmente para obtener los puntos de corte exactos.
Si quieres explorar herramientas más avanzadas e inteligentes, sigue leyendo.
Parte 4 Wondershare Filmora: Deja que tu video se corte de forma más inteligente
¿Buscas una herramienta eficaz y más innovadora para cortar tus videos? ¡No te preocupes! Te presentamos el impecable software "Wondershare Filmora". Es una solución versátil para todos los sectores.
Ofrece un sinfín de funciones impresionantes. Además, tiene una interfaz fácil de entender e interactiva. Filmora cambia las reglas del juego para los editores de video. Pueden detectar y recortar sin esfuerzo los puntos de corte en los videos.
Corta inteligentemente los videos Corta los videos de forma inteligente y deja que brille tu creatividad.
Características principales de Corte de escena inteligente en Filmora
Algunas de las características clave del Corte de escena inteligente en Filmora son:
- Detección automática de escenas: El Corte de escena inteligente de Filmora detecta y corta automáticamente los cambios de escena en los videos. Ahorra muchas horas de corte manual.
- Integración de efectos: Puedes añadir impecablemente efectos, transiciones o colores una vez identificados los puntos de corte.
- Uso de la IA: La tecnología de IA garantiza la identificación exacta de los puntos de corte. Proporciona más precisión y reduce los errores.
- Perfecto para videos grandes: Puede identificar sin problemas los puntos de corte en grandes proyectos de video. No tienes que esperar demasiado, solo te llevará unos pocos clics y segundos.
- Edición de audio: Te permite editar audio alineado con cada escena. Puedes ajustar los niveles de sonido y los efectos según los cambios de escena.
- Capta sin esfuerzo escenas destacadas con precisión.
- Personaliza la selección de objetos para destacarlos.
- Mejora la narración con la detección automática de escenas.

Guía paso a paso para usar Corte de escena inteligente en Filmora
En esta guía, aprenderemos sobre el corte de escena inteligente de Filmora y otras funciones eficaces. Estas funciones incluyen la aplicación de texto, efectos de transición y mucho más. ¡Vamos a aprender!
Paso 1: Primero, descarga e instala el programa Filmora en tu computadora.
Paso 2: Inicia Filmora e importa el proyecto de video que quieras editar.
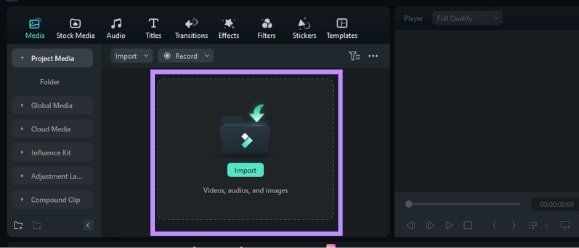
Paso 3: Haz clic con el botón derecho en el video. Luego, selecciona la opción "Corte de escena inteligente".
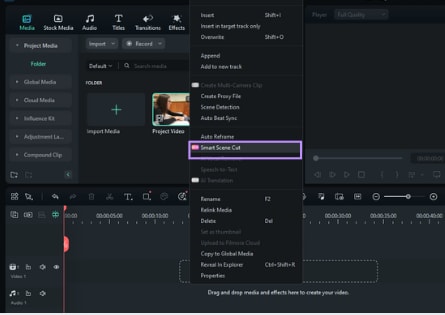
Paso 4: Aparecerá una nueva ventana emergente. Haz clic en el botón "Crear".
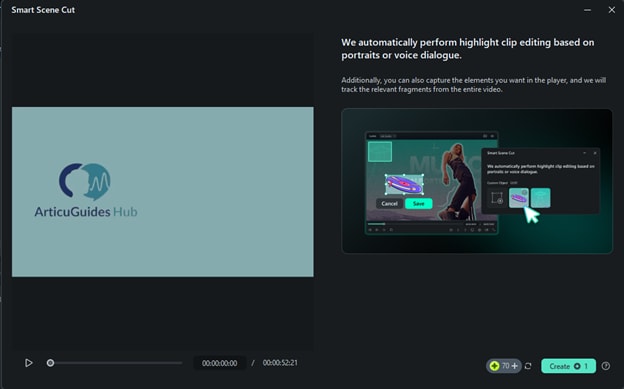
A continuación, espera a que se complete la carga.
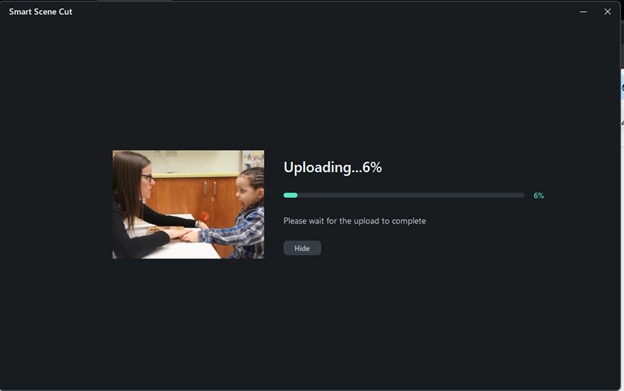
Paso 5:
- El Corte de escena inteligente utiliza un 1 punto por cada minuto. El video del tutorial duraba aproximadamente un minuto. Así que tardó 1 minuto en procesarse.
- Puedes seguir editando otros videos. Recibirás una notificación una vez finalizado el proceso de corte de escena inteligente.
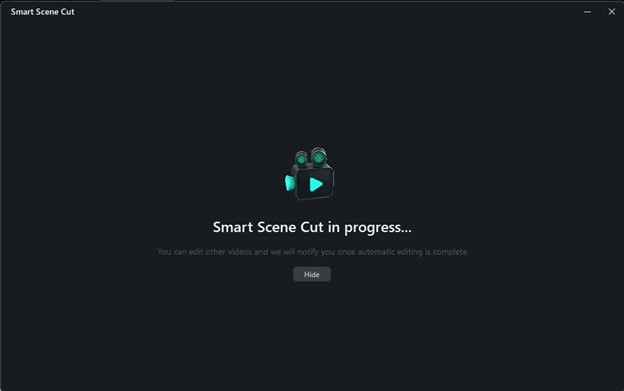
Paso 6:
- Tienes tres categorías para elegir. Estos son: "Escena destacada," "Escena de personajes," y "Objeto personalizado."
- Selecciona las escenas que quieres editar en la lista "Número de escenas". Pulsa el botón "Añadir todo".
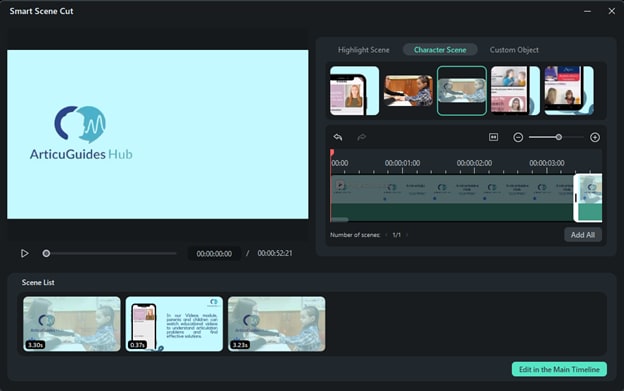
Paso 7: Después de añadir las escenas a la "lista de escenas," pulsa el botón "Editar en la línea de tiempo principal".
Paso 8: Las escenas están ahora en la línea de tiempo. Puedes aplicar las ediciones que quieras. Puedes añadir texto, efectos de transición y las bandas sonoras que necesites.
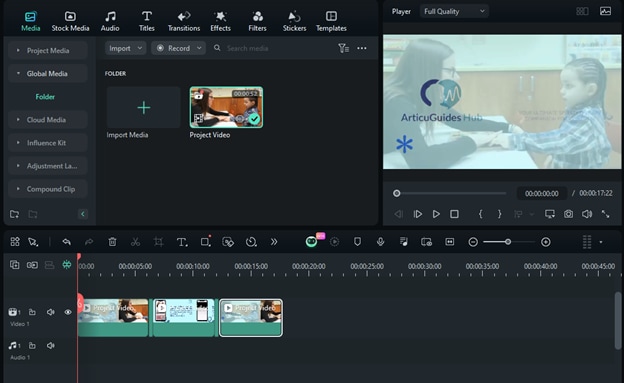
Paso 9: Ve a la pestaña "Títulos" de la barra de herramientas para aplicar texto. Arrastra el estilo de texto que desees y pégalo encima de la escena en la línea de tiempo.
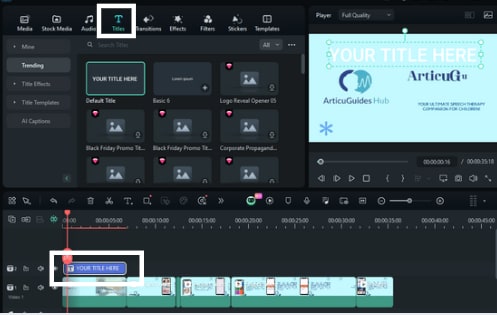
Paso 10: Ajusta el texto y la animación
- Después, haz doble clic sobre el texto en la línea de tiempo.
- Introduce el texto que quieras.
- Haz clic en "Texto" en el panel de la derecha.
- Ve a "Básico".
- A continuación, selecciona el tamaño y estilo de letra que desees.
- También puedes elegir el estilo del texto entre los preestablecidos que se ofrecen.
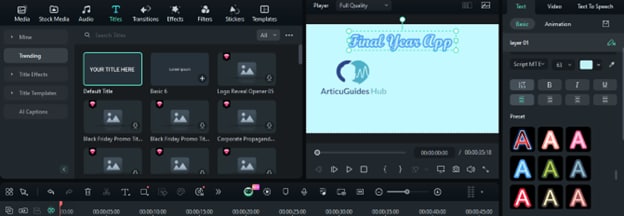
Paso 11: Añadir audio al video
Puedes aplicar fácilmente la banda sonora que quieras. Ve a la pestaña "Audio" en la barra de herramientas. Luego, haz clic en "Efecto de sonido". Arrastra el audio necesario por encima de la escena en la línea de tiempo.
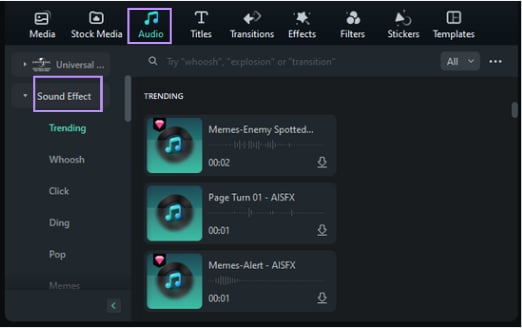
Paso 12: Añade transiciones de video
Ahora, ve a la pestaña "Transiciones" en la barra de herramientas superior. Luego, arrastra la transición que desees entre las escenas de la línea de tiempo. Esto te permitirá aplicar transiciones llamativas a cada escena.
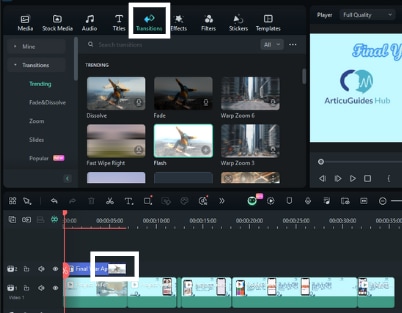
Paso 13: Puedes ajustar el efecto de transición entre las escenas arrastrándolo.
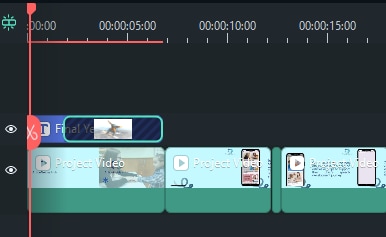
Paso 14: Puedes dar a cada escena un aspecto único aplicando efectos. Ve a la pestaña "Efectos". Haz clic en "Efectos de video."
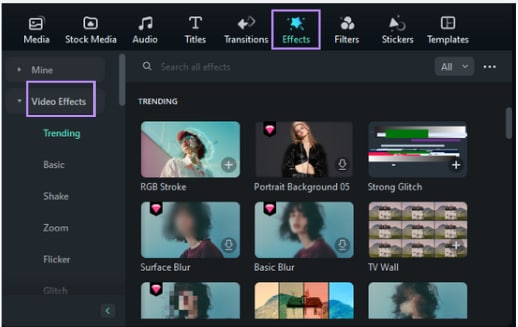
Paso 15: Después, arrastra y suelta el efecto que desees en la escena específica que quieras aplicarla.
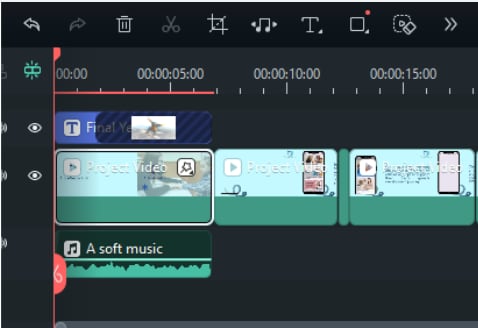
Paso 16: Después, haz doble clic en el efecto en la línea de tiempo. Ahora, desde el panel, puedes personalizar los ajustes del efecto. Estos ajustes incluyen:
- Opacidad
- Velocidad
- Posición X
- Posición Y
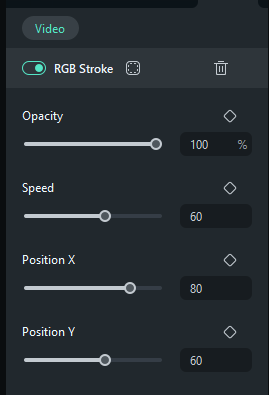
Paso 17: Después de aplicar todas las ediciones, reproduce el video para previsualizarlo.
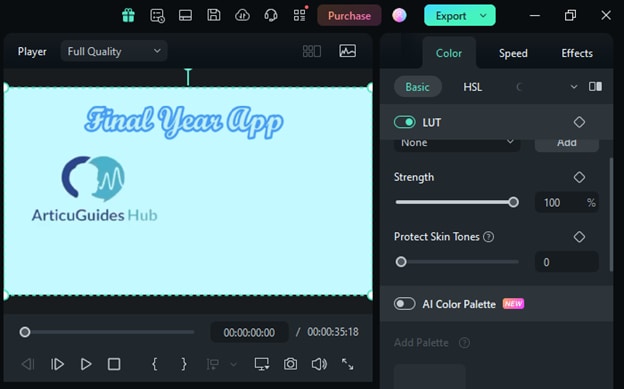
Paso 18: Haz clic en el botón "Exportar" para exportar el proyecto de video. Nombra tu proyecto de video. Convierte el formato a "MP4" u otro que desees. Personaliza los ajustes dados como quieras y haz clic en "Exportar."
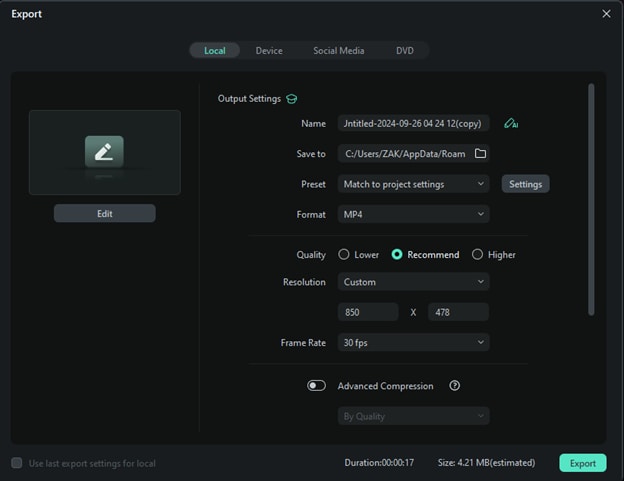
¡Felicidades! Editaste un video fantástico sin esfuerzo en Filmora utilizando "Corte de escena inteligente".
Vamos a comparar distintas herramientas para una detección fácil y rápida de la edición de escenas.
Adobe Premiere Pro vs. Filmora para la detección de edición de escenas
| Características | Adobe Premiere Pro | Filmora |
| Facilidad de uso | Requiere algunos ajustes manuales | Totalmente automatizado y fácil para principiantes |
| Precisión | Bueno, pero a veces puede tener problemas con videos complejos | Alta, tiene integración avanzada de IA |
| Rendimiento | Lento si los videos son grandes y complejos | Desempeño fluido con videos grandes y complejos |
| Mejor para | Editores profesionales | Para principiantes |
| Precios | Herramienta de pago | Prueba gratuita con planes de pago asequibles |
Conclusión
En el artículo aprendimos a utilizar la detección de edición de escenas en Premiere Pro. Exploramos la guía paso a paso, por qué a veces no funciona y las soluciones. Además, hemos explorado el reputado Wondershare Filmora. Proporciona una función alternativa eficaz llamada Corte de escena inteligente.
Si quieres identificar los puntos de corte en tus videos sin problemas y aplicar diferentes opciones de edición, Filmora es para ti. Es una opción excelente para editar sin esfuerzo.




